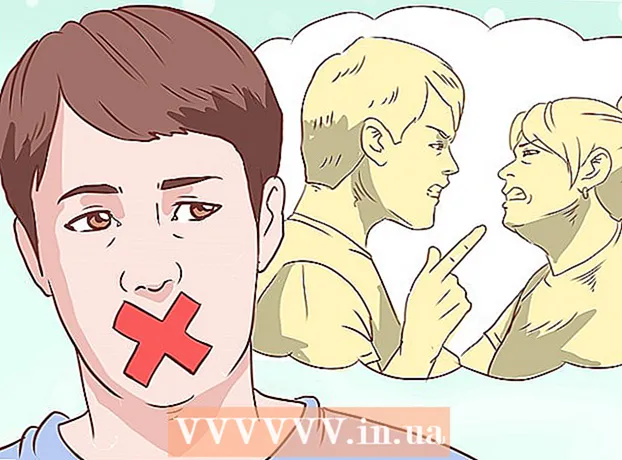Autor:
Lewis Jackson
Erstelldatum:
13 Kann 2021
Aktualisierungsdatum:
1 Juli 2024

Inhalt
Facebook hat eine spezielle Messenger-App für mobile Geräte entwickelt, mit der Sie mit Ihren Facebook-Freunden chatten können. Facebook Messenger oder einfach Messenger ist eine eigenständige Messaging-App, die die Messaging-Funktionen von Facebook ersetzt. Mit Messenger können Sie erweiterte Chat-Funktionen verwenden, z. B. die Auswahl von Nachrichtenfarben oder das Ändern von Emojis. Messenger wird regelmäßig mit neuen Funktionen aktualisiert, darunter Geldtransfer, Chatbot-Erstellung, Buchung einer Fahrt und Teilen der Bilder, die Sie mit nur einem Fingertipp durch Photo Magic mit Ihren Freunden teilen.
Schritte
Teil 1 von 12: Messenger installieren
Öffnen Sie das App Store-Element auf Ihrem Mobilgerät. Sie können Messenger-Apps für iPhone, iPad, iPod Touch, Android und Windows Phone herunterladen. Öffnen Sie den App Store auf Ihrem Gerät, um die App zu suchen und herunterzuladen.
- Sie können auch direkt auf die Messenger App Store-Seite zugreifen, indem Sie den Nachrichtenbereich von Facebook öffnen.

Suche nach Schlüsselwörtern "Bote."Mehrere Ergebnisse werden unter dem Namen" Messenger "angezeigt.
Installieren Sie die Messenger-App von Facebook. Überprüfen Sie die Herstellerinformationen zu den Apps in der Liste und finden Sie offizielle Facebook-Apps. Klicken Sie auf "Installieren", um die Anwendung herunterzuladen und zu installieren.
- Ihr Gerät muss mit einem drahtlosen Netzwerk verbunden sein, um die App herunterladen zu können.

Melden Sie sich bei Messenger an. Wenn Sie Messenger öffnen, werden Sie aufgefordert, sich mit Ihrem Facebook-Konto anzumelden. Wenn auf Ihrem Gerät die Facebook-Anwendung installiert ist, müssen Sie Ihre persönlichen Anmeldeinformationen nicht eingeben.- Wenn Sie kein Facebook-Konto haben, können Sie Ihre persönliche Telefonnummer verwenden, um ein separates Messenger-Konto zu erstellen. Auf diese Weise können Sie mit Personen chatten, die Messenger in Ihren Kontakten verwenden, aber keinen Zugriff auf Facebook-Chats haben. Klicken Sie im Anmeldebildschirm auf die Wörter "Nicht auf Facebook", um ein Messenger-Konto zu erstellen. Diese Funktion gilt nicht für alle Regionen.
Teil 2 von 12: Chatte mit Freunden

Siehe Facebook-Chats. Wenn Sie Messenger starten, werden alle Ihre Facebook-Sprachnachrichten auf der Registerkarte "Zuletzt verwendet" angezeigt. Klicken Sie auf eine Mailbox, um sie zu öffnen.
Starten Sie ein neues Gespräch. Um eine neue Nachricht zu erstellen, klicken Sie auf der Registerkarte Zuletzt verwendet auf die Schaltfläche "Neue Nachricht":
- iOS - Tippen Sie oben rechts auf die Schaltfläche Neue Nachricht.
- Android - Tippen Sie auf das Pluszeichen "+" in der unteren rechten Ecke und wählen Sie "Nachricht schreiben". (Nachricht eingeben)
Fügen Sie dem Chat Freunde hinzu. Nach dem Erstellen einer neuen Nachricht wird eine Liste der Freunde angezeigt, mit denen Sie am meisten interagieren. Sie können einen Freund aus dieser Liste auswählen oder die Suchleiste oben verwenden, um jemanden in Ihrer Freundes- oder Kontaktliste zu finden. Sie können auch neue Gruppen hinzufügen.
- Sie können einen Namen eingeben, dem Sie einen Freund hinzufügen möchten, nachdem Sie den ersten Empfänger ausgewählt haben.
Gib deine Nachricht ein. Unterhalb der Konversation befindet sich das Textfeld "Nachricht schreiben". Klicken Sie auf den Text, wenn die Tastatur nicht angezeigt wird.
- Im Gegensatz zu SMS ist die Anzahl der Zeichen, die Sie in Messenger verwenden können, nicht begrenzt (ca. 20.000 Zeichen).
Klicken Sie auf die Schaltfläche "Emoji" (Emoticon), um das Emoticon einzufügen. Diese Schaltfläche konvertiert die Bildschirmtastatur in eine Emoji-Tastatur. Sie können nach links oder rechts wischen, um verschiedene Kategorien anzuzeigen, und nach oben und unten scrollen, um die Emojis in jeder Kategorie anzuzeigen.
- iOS - Drücken Sie die Smiley-Smiley-Taste auf der linken Seite der Leertaste. Drücken Sie "ABC", um zur normalen Tastatur zurückzukehren.
- Android - Die Emoji-Schaltfläche befindet sich rechts neben dem Textfeld und sieht aus wie vier in einem Quadrat angeordnete Smileys. Drücken Sie die Taste, um die Emoji-Tastatur zu öffnen, und drücken Sie sie erneut, um zur normalen Tastatur zurückzukehren.
Drücken Sie die Like-Taste, um das Daumen hoch-Symbol zu senden. Wenn Sie noch keinen Text eingegeben haben, wird neben dem Textfeld eine Schaltfläche "Gefällt mir" angezeigt. Klicken Sie auf das Symbol, um schnell die Schaltfläche "Gefällt mir" zu senden, wenn Sie eine interessante Nachricht von Ihren Freunden erhalten. Die Schaltfläche "Gefällt mir" wird gesendet, sobald Sie sie berühren.
- Halten Sie die Like-Taste gedrückt, um das Daumensymbol zu vergrößern. Wenn Sie die Schaltfläche "Gefällt mir" zu lange gedrückt halten, wird sie "ausgeblendet".
Tippen Sie auf die Schaltfläche ⓘ (Android) oder Konversationsname (iOS), um Farben, Emojis und andere Einstellungen zu ändern. Sie können einige konversationsbezogene Einstellungen auf dem Bildschirm ändern. Beachten Sie, dass jeder, der mit Ihnen chattet, diese Änderung sieht.
- Tippen Sie auf "Benachrichtigungen", um Benachrichtigungen für eine Konversation zu aktivieren oder zu deaktivieren.
- Klicken Sie auf "Farbe", um die Farbe des Dialogs zu ändern. Diese Änderung wird von anderen Teilnehmern gesehen.
- Tippen Sie auf "Emoji", um der Konversation einen speziellen Emoji-Charakter zuzuweisen. Diese Funktion ersetzt die Schaltfläche "Gefällt mir".
- Klicken Sie auf die Option "Spitznamen", um verschiedene Aliase für Ihre Freunde einzurichten. Diese Funktion gilt nur für den aktuellen Chat.
- Klicken Sie auf "Profil anzeigen", um die Facebook-Profile Ihrer Freunde anzuzeigen.
Sehen Sie, wie viel andere gelesen haben. Ein Kreis mit einem kleinen Avatar auf der rechten Seite des Gesprächs zeigt an, wo die Person die Nachricht gelesen hat. Werbung
Teil 3 von 12: Senden von Bildern, Aufklebern, GIF-Animationen und Audio-Notizen (Sprachnotizen)
Drücken Sie die Kamerataste, um Fotos oder Videos aufzunehmen und zu senden. Mit der Kamera Ihres Geräts können Sie im Chat schnell Bilder aufnehmen und an Empfänger senden. Sie müssen der Messenger-App erlauben, auf die Gerätekamera und den Speicher zuzugreifen.
- Tippen Sie auf das Kreissymbol, um ein Foto aufzunehmen. Berühren und halten Sie den Kreis, um das Video aufzunehmen. Sie können Videos mit einer maximalen Länge von 15 Sekunden aufnehmen. Um den Aufnahmemodus abzubrechen, bewegen Sie Ihren Finger vom Auslöser weg.
- Klicken Sie auf die Schaltfläche Kamera in der unteren Ecke des Bildschirms, um zwischen der vorderen und der hinteren Kamera zu wechseln.
- Klicken Sie auf die Schaltfläche "Senden", nachdem Sie ein Foto aufgenommen oder ein Video aufgenommen haben, um es an den Chat zu senden.
Wählen Sie das Symbol "Galerie", um Bilder von Ihrem Gerät zu senden. Mit dieser Schaltfläche können Sie Fotos finden, die in der Kamerarolle Ihres Geräts gespeichert sind, und sie an den Chat senden.
- Berühren Sie das zu sendende Foto und klicken Sie auf "Senden", um das Bild zu senden.
- Sie können das Symbol "Bleistift" auswählen, um vor dem Senden ein Bild zu zeichnen und darauf zu schreiben.
Klicken Sie auf das Smiley-Symbol (Smiley-Gesicht), um den Aufkleber (Aufkleber) zu senden. Sie können viele im Facebook Messenger verfügbare Aufkleber einfügen. Schieben Sie die Aufkleberhalterung nach links und rechts, um die verschiedenen Aufkleberpakete anzuzeigen.
- Tippen Sie auf einen Aufkleber, um ihn sofort zu senden.
- Halten Sie einen Aufkleber gedrückt, um eine Vorschau des Inhalts anzuzeigen. Viele Aufkleber sind als Animationen konzipiert.
- Wählen Sie das "+" in der oberen rechten Ecke des Aufkleberrahmens, um auf den Sticker Store zuzugreifen und den neuen Aufkleber anzuzeigen. Es gibt viele verschiedene Aufkleberpakete, die kostenlos erhältlich sind.
Klicken Sie auf die Schaltfläche GIF, um GIF-Animationen zu suchen und zu senden. GIF-Bilder sind ein gängiges Bilddateiformat, das mit schnellen Animationen erstellt wird. Mit Messenger können Sie nach GIFs suchen, die auf mehreren beliebten GIF-Websites gespeichert sind, und diese schnell an einen Chat senden. Einige GIFs, die derzeit im Trend liegen, werden angezeigt, wenn Sie diese Registerkarte öffnen.
- Suchen Sie nach dem GIF, das Sie verwenden möchten. Wenn Sie beispielsweise ein GIF an Battlestar Galactica senden möchten, geben Sie "Battlestar" in das Suchfeld ein.
- Das GIF wird sofort an die Konversation gesendet, wenn Sie auf das Symbol tippen.
Tippen Sie auf das Mikrofonsymbol (Mikrofon), um Sprachnotizen zu senden. Sie können Sprachnotizen aufzeichnen, die die Gesprächspartner in ihrer Freizeit hören können. Wenn das von Ihnen verwendete Gerät einen kleinen Bildschirm hat, tippen Sie zuerst auf das Symbol "...".
- Halten Sie die Aufnahmetaste gedrückt, um die Aufzeichnung Ihrer Sprachnotiz zu starten. Lassen Sie Ihre Hand los, um die Aufnahme sofort zu senden. Bewegen Sie Ihren Finger von der Aufnahmetaste weg, um die Nachricht abzubrechen.
Aktivieren Sie Photo Magic, damit Messenger die Gesichter von Freunden erkennt, die auf Fotos erscheinen. Photo Magic scannt alle von Ihrer Telefonkamera aufgenommenen Fotos, auch wenn Sie Messenger nicht verwenden, und versucht, erkannte Gesichter mit Ihren Facebook-Freunden abzugleichen. Sie erhalten dann eine Benachrichtigung und können das Foto sofort per Messenger an die auf dem Foto gekennzeichneten Personen senden.
- Öffnen Sie die Registerkarte Einstellungen oder Profil in Messenger.
- Wählen Sie "Fotos & Medien". (Foto & Fahrzeug)
- Wählen Sie die Funktion "Photo Magic" und aktivieren Sie sie.
- Öffnen Sie die Benachrichtigung, die angezeigt wird, wenn Sie ein Foto Ihres Freundes aufnehmen. Klicken Sie auf die Schaltfläche "Senden", um das Foto über das Messenger-Chatfenster an die auf dem Foto markierten Personen zu senden.
Teil 4 von 12: Anrufen und Videoanruf
Öffnen Sie ein Gespräch mit der Person, die Sie anrufen möchten. Mit der Messenger-App können Sie kostenlos telefonieren oder Videoanrufe an jeden tätigen. Beispiel: Wenn Sie eine Konversation mit Nam eröffnen und die Anruftaste oben auf dem Bildschirm grau ist oder die Wörter "Nam zum Messenger einladen" (Nam zur Verwendung des Messenger einladen) angezeigt werden, wird diese Person von dieser Person nicht verwendet. Messenger-App und kann keine Anrufe tätigen.
- Sie können sehen, welche Kontakte Messenger verwenden, indem Sie das Symbol in der Ecke ihres Profilbilds beobachten. Wenn Sie das Blitzsymbol Messenger sehen, verwenden sie Messenger. Wenn Sie das Facebook-Symbol sehen, verwenden sie Facebook-Nachrichten über die Website.
Drücken Sie die Telefon- oder Videoanruftaste, um den Anruf zu tätigen. Messenger initiiert die Kommunikation mit dem Empfänger. Ihr Gerät klingelt, solange Anrufbenachrichtigungen aktiviert sind und eine Internetverbindung besteht.
Chatten Sie so viel Sie wollen. Für die Verwendung von Messenger wird keine Gebühr erhoben. Sie müssen jedoch Ihre mobilen Daten verwenden, wenn Sie keine Verbindung zum drahtlosen Netzwerk herstellen. Ein Video-Chat kann mobile Daten schnell entleeren. Versuchen Sie daher, Video-Chats einzuschränken, wenn Sie mit einem Wi-Fi-Netzwerk verbunden sind. Werbung
Teil 5 von 12: Teile deinen aktuellen Standort mit Freunden
Öffnen Sie ein Gespräch. Sie können Ihren Standort an das Gespräch senden, damit Ihre Freunde Sie leicht finden können. Diese Option ist nur sichtbar, wenn Sie Zugriff auf eine Chat-Sitzung haben.
Klicken Sie auf das Symbol ’... "(Ellipsen), dann wählen Sie" Ort ". (Standort) Aktivieren Sie den Standortmodus, wenn Sie Benachrichtigungen vom Messenger erhalten.
Bewegen Sie das Pin-Symbol (Pin) an den Ort, den Sie freigeben möchten. Wenn die Karte zum ersten Mal geöffnet wird, befindet sich die PIN an Ihrem aktuellen Standort. Sie können die Karte um die Stecknadel verschieben, um einen anderen Ort auszuwählen und freizugeben.
- Sie können aus nahe gelegenen Orten in der Liste unten auswählen oder das Suchfeld oben auf dem Bildschirm verwenden, um nach bestimmten Orten zu suchen.
- Drücken Sie das Pluszeichen oder die Pfeiltaste, um das PIN-Symbol an Ihren aktuellen Standort zurückzusetzen.
Drücken Sie die Taste "Senden", um die Pin-Position zu senden. Kartenbilder werden im Gespräch mit dem angehefteten Ort sowie den von Ihnen ausgewählten Orten angezeigt. Die Karte wird im Vollbildmodus geöffnet, wenn der Empfänger sie berührt, sodass er Navigationsanweisungen erhalten kann. Werbung
Teil 6 von 12: Zahlungen über Messenger
Öffnen Sie Einstellungen (für iOS) oder Profil (für Android). Sie können Geld über Messenger senden und empfangen. Sie benötigen lediglich eine gültige Debitkarte. Um zu beginnen, müssen Sie Informationen auf Ihrer Karte angeben. Mit diesem Schritt können Sie Geld von Ihrem Bankkonto überweisen und empfangen.
Klicken Sie im Einstellungsmenü auf "Zahlungen". Der Zahlungsbildschirm wird angezeigt.
Drücken Sie "Neue Debitkarte hinzufügen.’ (Neue Debitkarte hinzufügen) Dies ist die einzige von Messenger unterstützte Zahlungsmethode. Sie benötigen eine von einer Bank ausgestellte Debitkarte oder eine von einer Kreditgenossenschaft ausgestellte Kreditkarte, um Geld zu senden oder zu empfangen. Kreditkarten, Prepaid-Debitkarten und PayPal werden in diesem Fall nicht unterstützt.
- Sie benötigen eine Debitkarte, um Geld zu senden und zu empfangen.
Geben Sie Informationen auf der Debitkarte ein. Geben Sie Ihre Debitkartennummer, das Ablaufdatum, den Sicherheitscode auf der Rückseite und die Postleitzahl ein. Klicken Sie auf "Speichern", um die Karte Ihrem Konto hinzuzufügen.
- Messenger unterstützt nur bestimmte Banken, und Ihre Debitkarte wird möglicherweise nicht unterstützt.
Öffnen Sie einen Chat mit der Person, die Sie an diese Person senden und von ihr empfangen möchten. Nachdem die Karte hinzugefügt wurde, können Sie mit dem Senden und Empfangen von Geld beginnen. Sie können einen Chat mit einer Person oder einer Gruppe eröffnen.
- Klicke auf ’... "und klicken Sie dann auf" Zahlungen ". Dadurch werden die Sende- und Empfangsoptionen geöffnet.
- Wenn sich viele Personen in der Konversation befinden, werden Sie aufgefordert, eine auszuwählen, bevor Sie fortfahren.
- Geben Sie den Betrag ein, den Sie senden oder empfangen möchten. Sie können auf die Registerkarte "Bezahlen" oder "Anfordern" klicken, um zwischen den Modi zu wechseln. Geben Sie den Betrag ein, den Sie von dieser Person senden oder empfangen möchten.
- Inhalt eingeben (optional). Sie sollten den Grund für die Überweisung oder die Anforderung der Überweisung angeben. Bitte wenden Sie diese Methode an, wenn die andere Partei den Transaktionsinhalt nicht kennt.
Senden Sie eine Anfrage oder leisten Sie eine Zahlung. Wenn Sie der Transaktion zustimmen, klicken Sie auf "Weiter", um Ihre Zahlungsanforderung zu senden. Sobald der Empfänger genehmigt (und Zahlungen für sein Konto eingerichtet hat), beginnt das Geld zu fließen. Es kann drei Tage dauern, bis das Guthaben auf Ihrem Bankkonto angezeigt wird. Werbung
Teil 7 von 12: Buchung einer Uber- oder Lyft-Fahrt
Öffne einen Chat mit jemandem. Sie können während Messenger-Gesprächen Fahrten von Uber und Lyft anfordern. Über dieses Widget wissen Ihre Freunde über Ihre Route Bescheid und Sie können ein Auto für jemanden buchen. (Derzeit wird dieses Dienstprogramm in Vietnam noch nicht unterstützt.)
- Sie benötigen ein Uber- oder Lyft-Konto, um diese Funktion nutzen zu können, und werden aufgefordert, ein Konto zu erstellen, wenn Sie keines haben.
- Sie können auch Live-Chats mit Uber- oder Lyft-Chatbots eröffnen. Starten Sie einen neuen Chat mit einem Uber- oder Lyft-Bot und fahren Sie dann wie angewiesen fort.
- Klicken Sie auf das Symbol ’... "und wählen Sie" Transport ". (Transport) Dann wird die Fahrzeugreservierungsliste angezeigt.
- Wählen Sie den Dienst aus, den Sie verwenden möchten. Derzeit können Sie zwischen Uber und Lyft wählen (sofern Ihre Region verfügbar ist). Sie benötigen weiterhin ein Konto für diesen Dienst. Diese Option wird nicht angezeigt, wenn Sie direkt mit einem Chatbot chatten.
- Wenn Sie kein Uber- oder Lyft-Konto haben, müssen Sie ein Konto erstellen und Zahlungsinformationen hinzufügen.
- Ermöglichen Sie dem Dienst Ihrer Wahl den Zugriff auf Ihr Messenger-Konto. Dieser Schritt ist erforderlich, damit Sie über die Messenger-App eine Verbindung zum Netzbetreiber herstellen können.
- Wählen Sie den gewünschten Fahrzeugtyp. Je nach Standort und ausgewähltem Service können Sie aus einer Vielzahl von Fahrzeugen auswählen. Verwenden Sie die Registerkarten, um hin und her zu wechseln, und informieren Sie sich auf der Support-Website der Spedition über den Unterschied zwischen ihnen.
- Stellen Sie den gewünschten Aufnahmepunkt ein. Ihr aktueller Standort ist der Standardspeicherort. Sie können diesen Ort überall ändern, was nützlich ist, wenn Sie eine Reise für eine andere Person buchen müssen.
- Stellen Sie das gewünschte Ziel ein. Sie müssen das Ziel eingeben, bevor Sie buchen.
- Klicken Sie auf "Anfordern", um das Auto zu reservieren. Die Ankunftszeit hängt von lokalen Faktoren ab. Die Zahlung erfolgt über die im Reisedienst gespeicherten Zahlungsinformationen oder über die mit Ihrem Messenger-Konto verknüpfte Debitkarte.
- Finden Sie Reisebelege im Chat mit dem Autoservice. Nach der Buchung erhalten Sie eine Bestätigungsnachricht vom Chat-Bot des Fahrzeugdienstes. Hier finden Sie alle Belege Ihrer Reisen und können bei Bedarf mit dem Kundensupport chatten.
- Sie finden diese Konversation auf der Registerkarte Zuletzt verwendet.
Teil 8 von 12: Hinzufügen weiterer Apps zu Messenger
Öffne einen Chat mit jemandem. Mit Messenger können Sie eine Vielzahl von Apps installieren, die für die Verwendung mit Messenger entwickelt wurden. Sie können dies mit jedem Gespräch tun.
Klicken Sie auf das Symbol ’... "Zusätzliche Konversationsoptionen werden angezeigt.
Scrollen Sie durch die Liste der verfügbaren Apps. Sie können nach unten scrollen, um eine Liste aller Apps anzuzeigen, die mit Messenger funktionieren. Einige Apps sind eigenständige Apps, die in Messenger integriert werden können, während andere speziell dafür entwickelt wurden.
- Die Verfügbarkeit jeder App ist je nach verwendetem Gerät unterschiedlich.
Klicken Sie auf "Installieren" oder "Öffnen", um die App Store-Seite zu öffnen. Alle Apps für Messenger werden aus dem App Store des Geräts installiert.
Apps installieren. Klicken Sie auf "Get" oder "Install" und installieren Sie dieselbe Erweiterung wie bei allen anderen Apps auf Ihrem Gerät.
Drücken Sie die Taste erneut ’... "im Messenger-Gespräch. Ein blauer Punkt zeigt an, dass neue Optionen verfügbar sind.
Klicken Sie auf die Erweiterung. Diese Widgets werden oben auf dem Bildschirm aufgelistet. Dadurch werden die Apps auf Ihrem Gerät geöffnet.
Verwenden Sie die App. Unterschiedliche Anwendungen führen unterschiedliche Funktionen aus. In den meisten Fällen wird jedoch der Inhalt der von Ihnen gesendeten Nachricht erstellt. Lesen Sie die Anweisungen auf der Support-Seite der App, um zu erfahren, wie Sie das Beste daraus machen können.
Klicken Sie auf die Schaltfläche "An Messenger senden". Die Position des Textes und die Genauigkeit des Prozesses variieren je nach Anwendung. Sie können ihn jedoch normalerweise mit direkt erstellten Inhalten an Messenger zurücksenden.
Tippen Sie in Messenger auf das Symbol "Senden", um das zu senden, was Sie in einer anderen Anwendung erstellt haben. Sie erhalten eine Vorschau des Inhalts, bevor Sie ihn abschicken. Werbung
Teil 9 von 12: Chatten Sie mit Chatbots
Suchen Sie einen Chatbot, mit dem Sie sprechen möchten. Chat-Bots sind eine Möglichkeit, mit der Benutzer mit Unternehmen und Organisationen interagieren können, ohne Anrufe entgegennehmen oder auf Antworten von E-Mails warten zu müssen. Die Chatbot-Unterstützung wird gerade erst eingeführt und derzeit werden nur eine Handvoll verwendet. Hier sind einige der verfügbaren Chatbots:
- CNN - m.me/cnn
- Wall Street Journal - m.me/wsj
- Poncho - m.me/hiponcho
- 1-800-Blumen - m.me/1800flowers
- Frühling - m.me/springNYC
Öffnen Sie den Bereich "Personen" der Messenger-App. Alle Ihre vorhandenen Kontakte werden angezeigt.
Suchen Sie nach dem Chatbot, den Sie hinzufügen möchten. Ein kontaktfähiger Chatbot befindet sich in der Liste "Bots". Die Suchfunktion ist noch nicht wirklich zuverlässig, daher ist es einfacher, beispielsweise mit einem mobilen Browser auf die Website des Chatbots zuzugreifen und den Link in Messenger zu öffnen. Daraufhin wird ein Live-Chat-Fenster geöffnet.
Beginnen Sie mit dem Chatbot zu chatten. Die Dinge werden interessanter. Chatbots reagieren basierend auf bestimmten Befehlen und Schlüsselwörtern, und ihre Fähigkeit zur Verarbeitung natürlicher Sprache ist begrenzt. Seien Sie also so genau wie möglich und verwenden Sie nur wenige kurze Wörter. Testen Sie verschiedene Methoden für verschiedene Bots.
- Wenn Sie beispielsweise dem CNN-Bot "große Neuigkeiten" mitteilen, werden die wichtigsten Neuigkeiten des Tages beantwortet. Sie können das Schlüsselwort "Wahl" eingeben und Nachrichten zu den bevorstehenden Wahlen erhalten.
- Bei 1-800 Blumen können Sie "Blumen bestellen" eingeben, um die Verfügbarkeit anzuzeigen und online zu bestellen. Während des Bestellvorgangs können Sie "Ihre Meinung ändern" eingeben, um die Bestellung zu stornieren.
Teil 10 von 12: Anpassen von Benachrichtigungen unter iOS
Öffnen Sie den Bereich Einstellungen der App. Sie können die Messenger-Benachrichtigungsmethode für neue Nachrichten in den Einstellungen einrichten. Klicken Sie auf die Schaltfläche "Einstellungen" in der unteren rechten Ecke.
Drücken Sie "Benachrichtigungen.’ (Benachrichtigungen) Die Benachrichtigungseinstellungen für die Messenger-App werden geöffnet.
- Hinweis: Sie können Benachrichtigungen in dieser Menüleiste nicht vollständig deaktivieren oder die Toneinstellungen ändern. Sie können Messenger-Benachrichtigungen nur wie angewiesen in den Einstellungen deaktivieren.
Schalten Sie den Vorschaumodus ein / aus. Auf diese Weise können Sie die Informationen definieren, die im Warnfeld angezeigt werden, wenn Sie Nachrichten erhalten.
Benachrichtigungen für einen bestimmten Zeitraum stumm schalten. Drücken Sie die "Mute" -Taste, um den Benachrichtigungston für den eingestellten Zeitraum stummzuschalten.Sie können es optional in Intervallen oder bis zum nächsten Morgen (9:00 Uhr) stumm schalten. Sie können Benachrichtigungen auf diese Weise nicht vollständig deaktivieren.
Klicken Sie auf den Abschnitt "Benachrichtigungen in Messenger", um Optionen in der App einzurichten. Messenger verfügt über eigene Benachrichtigungseinstellungen, wenn die App geöffnet und aktiv ist. In diesem Menü können Sie den Ton- und Vibrationsmodus für neue Nachrichten beim Öffnen der Anwendung aktivieren oder deaktivieren.
Öffnen Sie die App Einstellungen Ihres Geräts, um andere Benachrichtigungsoptionen zu ändern. Wenn Sie die Art und Weise ändern möchten, in der Benachrichtigungen angezeigt werden, unabhängig davon, ob sie vollständig aktiviert oder deaktiviert werden sollen, müssen Sie auf die Einstellungen-App Ihres iOS-Geräts zurückgreifen.
Klicken Sie in der Liste der Einstellungen auf das Element "Benachrichtigungen". Eine Liste der Anwendungen wird angezeigt.
Klicken Sie in der Liste der Anwendungen auf "Messenger". Dadurch werden die Benachrichtigungseinstellungen für die Messenger-App geöffnet.
Aktivieren / Deaktivieren von Benachrichtigungen mit dem Schieberegler "Benachrichtigungen zulassen". Dadurch werden Messenger-App-Benachrichtigungen vollständig deaktiviert.
Aktivieren / deaktivieren Sie andere Benachrichtigungseinstellungen. Sie können weiterhin installieren, ohne vom Status der im Benachrichtigungscenter angezeigten Benachrichtigungen, dem Sound, dem Anwendungssymbol für ungelesene Nachrichten und dem Status der angezeigten Nachrichten abhängig zu sein. Sperrbildschirm. Sie können auch festlegen, dass die Benachrichtigungsmethode angezeigt wird, während Sie eine andere App auf Ihrem Gerät verwenden. Werbung
Teil 11 von 12: Anpassen von Benachrichtigungen unter Android
Öffnen Sie den Abschnitt Profil der Anwendung. In diesem Abschnitt finden Sie Anwendungseinstellungen, einschließlich Benachrichtigungsoptionen. Klicken Sie oben rechts auf die Schaltfläche "Profil".
Klicken Sie auf Auswählen "Benachrichtigungen & Sounds.’ (Benachrichtigungen & Sounds) Die Benachrichtigungseinstellungen der Messenger-App werden geöffnet.
- Sie können Benachrichtigungen für Messenger hier nicht vollständig deaktivieren. Sie müssen die Einstellungen-App von Android verwenden, um Benachrichtigungen wie angewiesen zu deaktivieren.
Aktivieren / Deaktivieren der Benachrichtigungsvorschau. In den Vorschauen werden der Name und der Inhalt der neu empfangenen Nachrichten in den Benachrichtigungen angezeigt. Deaktivieren Sie die Vorschau, wenn diese Informationen nicht auf Ihrem Sperrbildschirm angezeigt werden sollen.
Vibrationsmodus ein- / ausschalten. Mit dem Schieberegler können Sie die Vibration für neue Benachrichtigungen deaktivieren.
Benachrichtigungslicht ein- / ausschalten. Wenn Ihr Gerät über ein LED-Licht verfügt, können Sie das Benachrichtigungslicht ein- oder ausschalten. Sie haben diese Option nicht, wenn Ihr Gerät nicht mit einem LED-Licht ausgestattet ist.
Benachrichtigungston ein- / ausschalten. Verwenden Sie den Schieberegler Sound, um den Messenger-Benachrichtigungston zu aktivieren oder zu deaktivieren.
Klicken Sie auf "Benachrichtigungston", um den Benachrichtigungston in Messenger zu ändern. Sie können aus einer Liste heruntergeladener Benachrichtigungstöne auf Ihrem Android-Gerät auswählen.
Aktivieren / Deaktivieren von Sounds in der App. Messenger verwendet in jeder App eine Reihe unterschiedlicher Sounds, z. B. wenn Sie Ihre Chat-Liste aktualisieren. Mit diesem Schieberegler können Sie diese Sounds aktivieren oder deaktivieren.
Öffnen Sie die App Einstellungen auf Ihrem Android-Gerät, um Benachrichtigungen vollständig zu deaktivieren. Wenn Sie Messenger-Benachrichtigungen vollständig deaktivieren möchten, müssen Sie dies in den Einstellungen unter Android tun:
- Öffnen Sie den Bereich Einstellungen und wählen Sie "Apps" oder "Anwendungsmanager". (Anwendungsmanager)
- Klicken Sie in Ihrer Anwendungsliste auf "Messenger".
- Deaktivieren Sie das Kontrollkästchen "Benachrichtigungen zulassen".
- Wenn das Feld im Abschnitt "Einstellungen" nicht angezeigt wird, kehren Sie zum Hauptmenü "Einstellungen" zurück und wählen Sie "Sound & Benachrichtigung". (Sounds & Benachrichtigungen). Tippen Sie im Abschnitt "Benachrichtigungen" auf die Option "Apps". Wählen Sie "Messenger" aus der Anwendungsliste und aktivieren Sie "Blockieren".
Teil 12 von 12: Messenger auf dem Desktop verwenden
Besuchen Sie die Seite.in Ihrem Desktop-Browser. Auf Messenger kann jetzt über die Messenger.com-Website zugegriffen werden. Sie können die meisten Funktionen der mobilen App verwenden, einschließlich der Abrechnungsfunktion.
- Es gibt kein spezielles Messenger-Programm für Computer. Sie sollten keine Programme herunterladen, die behaupten, mit Facebook Messenger verbunden zu sein, da dies Ihr persönliches Konto gefährden würde.
Melden Sie sich mit Ihrem persönlichen Facebook-Konto an. Wenn Sie sich jemals auf einem Computer bei Facebook angemeldet haben, können Sie mit den nächsten Schritten fortfahren, ohne Ihre Anmeldedaten einzugeben.
Die Nutzung der Messenger-Website ist wie der Besuch einer App. Auf der linken Seite sehen Sie eine Liste der Konversationen. Die ausgewählte Konversation wird im Hauptrahmen geöffnet und die Optionen für Foto, Aufkleber, GIF, Aufzeichnung und Zahlung werden rechts neben dem Nachrichtenfeld angezeigt.
- Einige Funktionen, wie z. B. der Versand, sind in der Webversion nicht verfügbar.