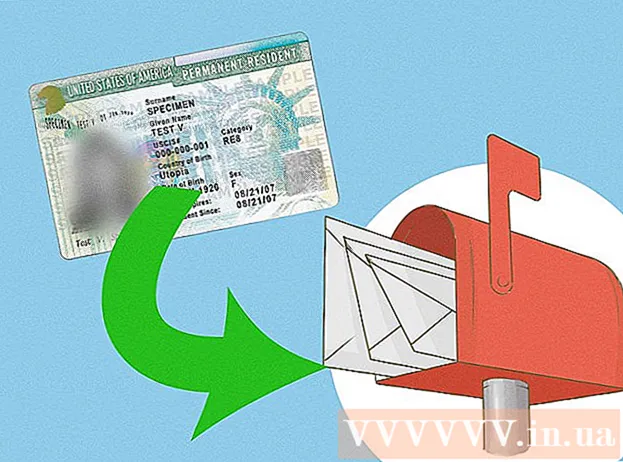Autor:
Lewis Jackson
Erstelldatum:
6 Kann 2021
Aktualisierungsdatum:
1 Juli 2024

Inhalt
Plug-Ins (Plug-Ins oder Plug-Ins) unterstützen Google Chrome sowie jeden anderen Browser, der bestimmte spezielle Inhalte einer Webseite verarbeitet. Zu den beliebten Plug-Ins, die von Google Chrome unterstützt werden, gehören: Adobe Flash Player, Adobe Reader, Java, Real Player, QuickTime und Microsoft Silverlight. Wenn eine Website eines dieser Plugins startet und anfordert, werden Sie aufgefordert, das Plug-In zu installieren oder zu aktualisieren, bevor Sie den speziellen Inhalt anzeigen können.
Schritte
Methode 1 von 2: Schalten Sie das Plug-In ein
Starten Sie Google Chrome. Suchen und öffnen Sie die Google Chrome-App auf Ihrem Computer. Der Webbrowser wird gestartet.

Gehen Sie zur Seite Einstellungen. Klicken Sie auf die Schaltfläche "Google Chrome anpassen und steuern" mit einem vertikalen Dreipunktsymbol in der oberen rechten Ecke des Browsers, um das Hauptmenü zu öffnen. Scrollen Sie nach unten und klicken Sie auf die Option "Einstellungen" oder "Einstellungen". Das Fenster Einstellungen wird auf einer neuen Seite geöffnet.
Erweiterte Einstellungen anzeigen. Scrollen Sie zum Ende der Seite "Einstellungen" und klicken Sie auf den Link "Erweiterte Einstellungen anzeigen ..." oder "Erweiterte Einstellungen anzeigen ...". Die Einstellungsseite wird um weitere Optionen erweitert.
Gehen Sie zum Abschnitt Inhaltseinstellungen. Scrollen Sie zum Abschnitt Datenschutz und klicken Sie dann auf die Schaltfläche "Inhaltseinstellungen ..." oder "Inhaltseinstellungen ...". Ein kleines Fenster enthält Einstellungen zum Inhalt von Webseiten wie Cookies, Bilder, JavaScript, Handler, Plug-Ins, Popups ( Popups) usw. werden angezeigt.

Schalten Sie das Plug-In ein. Klicken Sie im Abschnitt Plug-Ins auf die Option "Automatisch ausführen (empfohlen)" oder "Jeder Website erlauben, mit dem Plugin auf Ihren Computer zuzugreifen". Auf diese Weise kann Google Chrome alle Arten von Plug-Ins, die für eine Website erforderlich sind, manuell starten.- Stattdessen können Sie auch anpassen, welche Plug-Ins gestartet werden, indem Sie auf die Optionen "Click to Play" oder "Click to Play" klicken. Google Chrome blockiert standardmäßig alle Plug-Ins. Sie können sie jedoch weiterhin starten, indem Sie auf das Plug-In-Symbol klicken.
- Wenn Sie möchten, können Sie alle Plug-Ins von Google Chrome anzeigen, indem Sie in der Adressleiste auf den Link "chrome: // plugins /" klicken.
Methode 2 von 2: Installieren und starten Sie das Plug-In

Für den Besuch einer Website ist möglicherweise ein Add-In erforderlich. Wenn Sie beispielsweise die Demovideos auf http://trailers.apple.com/ ansehen möchten, müssen Sie das QuickTime-Plugin installieren.
Warten Sie, bis die Eingabeaufforderung angezeigt wird. Während des Ladens erkennt die Website, dass ein bestimmtes Plug-In erforderlich ist, um spezielle Inhalte zu starten, und überprüft automatisch, ob Google Chrome dieses Plug-In zur Verfügung hat. Wenn Ihr Browser nicht über das Plug-In verfügt, das die Website benötigt, wird oben auf der Webseite eine Eingabeaufforderung angezeigt.

PIugin installieren. Klicken Sie auf die Meldung "Plug-In installieren" oder "Plug-In aktualisieren". Das Plug-In wird heruntergeladen und für Google Chrome installiert.- Bei einigen Plug-Ins müssen Sie möglicherweise Dateien herunterladen und separat installieren.
Starten Sie Google Chrome neu. Schließen Sie nach Abschluss der Installation alle Fenster und beenden Sie Google Chrome. Starten Sie den Browser neu, um sicherzustellen, dass das Plug-In installiert ist. Jetzt können Sie zur vorherigen Website zurückkehren und mithilfe des soeben installierten Plug-ins spezielle Inhalte anzeigen. Werbung