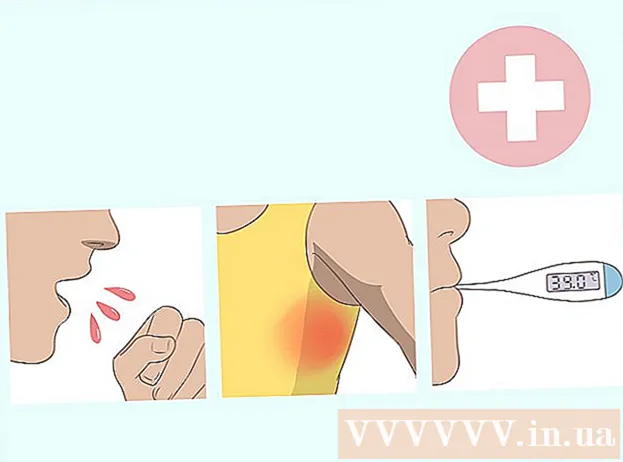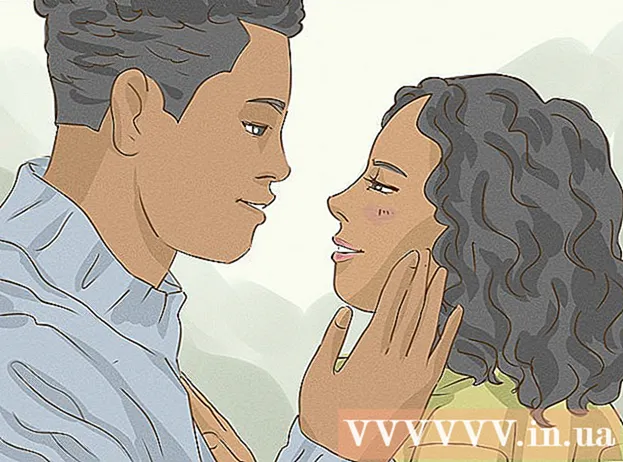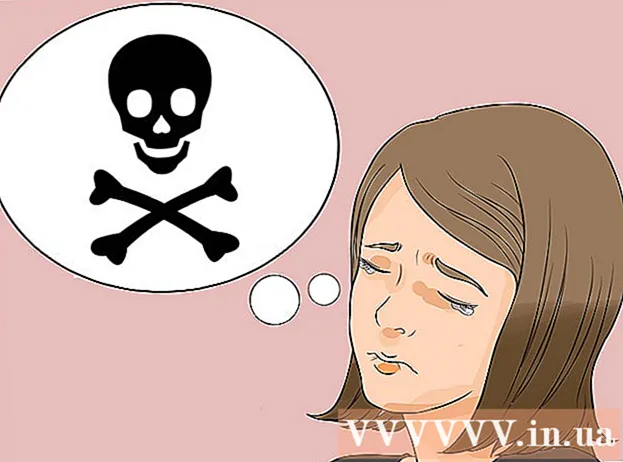Autor:
Monica Porter
Erstelldatum:
19 Marsch 2021
Aktualisierungsdatum:
1 Juli 2024

Inhalt
In diesem Wiki erfahren Sie, wie Sie ein physisches Dokument mit der Kamera Ihres iPhones auf Ihren AirPrinter oder Computer scannen.
Schritte
Teil 1 von 2: Scannen eines Dokuments
Öffnen Sie die Kamera des iPhones. Die App ist grau mit einem schwarzen Kamerasymbol. Diese Option finden Sie normalerweise auf dem Startbildschirm.
- Sie können auch vom unteren Bildschirmrand nach oben wischen und auf das Kamerasymbol unten rechts im Menü tippen.

Richten Sie die Telefonkamera auf das Dokument. Drücken Sie auf den Bildschirm, während sich das Dokument in der Mitte befindet, damit die Kamera den Inhalt in höchstmöglicher Qualität fokussiert.- Wenn sich die Kamera zu Ihrem Gesicht öffnet, tippen Sie auf das Kamerasymbol in der unteren rechten Ecke des Frontbildschirms, um die Objektive zu wechseln.

Drücken Sie den Auslöser. Diese Schaltfläche hat einen weißen Kreis am unteren Bildschirmrand. Das Foto wird aufgenommen.- Wiederholen Sie diesen Vorgang mit dem Rest des Dokuments (falls vorhanden).
Tippen Sie auf das Quadrat in der unteren linken Ecke des Bildschirms. Die Kamerarolle des iPhones öffnet das zuletzt aufgenommene Foto.

Klicken Sie auf die Schaltfläche "Teilen" mit einem Aufwärtspfeilsymbol in der unteren linken Ecke des Bildschirms. Eine Liste der Optionen wird am unteren Bildschirmrand angezeigt.
Scrollen Sie nach links und tippen Sie auf Zum iCloud-Laufwerk hinzufügen (Zum iCloud Drive hinzufügen). Diese Schaltfläche befindet sich in der Reihe der grauen Optionen am unteren Bildschirmrand. Solange iCloud Drive auf Ihrem iPhone aktiviert ist und Sie nur ein Foto auswählen, wird diese Option am unteren Bildschirmrand angezeigt.
- Wenn Sie nur eine Kopie des Dokuments drucken möchten und der AirPrinter mit Ihrem iPhone verbunden ist, tippen Sie auf Drucken (Drucken).
Klicken iCloud Drive. Diese Option befindet sich oben im Fenster "iCloud Drive". Das ausgewählte Foto wird in iCloud Drive gespeichert. Sie können die Datei jetzt auf jedem Computer mit Internetverbindung öffnen.
- Sie können auch auf einen beliebigen Ordner klicken, wenn Sie die Fotos an einem bestimmten Ort speichern möchten.
- Wenn mehrere Seiten mit Dokumenten hochgeladen werden müssen, müssen Sie diese einzeln hochladen.
Teil 2 von 2: Zugriff auf gescannte Dokumente
Zugriff iCloud-Website auf dem Computer. Sie können iCloud Drive öffnen und jedes hier gespeicherte Foto herunterladen.
Geben Sie Ihre Apple ID und Ihr Passwort ein und klicken Sie auf die Schaltfläche →. Wenn sich der Computer das Konto merkt und sich automatisch anmeldet, können Sie diesen Schritt überspringen.
Klicken iCloud Drive. Die App ist blau mit einer weißen Wolke im Inneren.
Klicken Sie auf das Dokument, um es auszuwählen.
- Sie können die Taste gedrückt halten Strg (oder ⌘ Befehl auf Mac) und klicken Sie auf mehrere Dateien, um alle auszuwählen.
- Wenn Sie das Dokument in einem bestimmten Ordner speichern, doppelklicken Sie zuerst auf diesen Ordner.
Klicken Sie auf das Wolkensymbol mit dem Abwärtspfeil oben auf der Seite. Hier ist der Download-Button.
Warten Sie, bis der Download des gescannten Dokuments abgeschlossen ist. Sobald der Download abgeschlossen ist, können Sie das Dokument im Ordner "Downloads" Ihres Computers öffnen und tun, was Sie wollen.
- Abhängig von Ihrem Browser müssen Sie möglicherweise einen Download-Speicherort auswählen (z. B. Ihren Desktop-Computer).
Rat
- Sie können das Bild zuschneiden, um überschüssigen Inhalt zu entfernen (z. B. die Oberfläche, auf der das Papier platziert ist).
- Dieser Vorgang kann auf jeden Cloud-Dienst (z. B. Google Drive oder Dropbox) angewendet werden. Zuerst müssen Sie diese App jedoch zur Reihe der Bildoptionen hinzufügen, indem Sie ganz nach rechts in der Gruppe scrollen. Top-Anwendung, tippen Sie auf Mehr (Andere) wischen Sie dann den Schalter für die App, die Sie verwenden möchten, in die Position "Ein".
Warnung
- iCloud Drive hat ein Standardspeicherlimit von 5 GB. Wenn Sie mehr Speicherplatz benötigen, müssen Sie Ihren iCloud-Speicher aktualisieren.