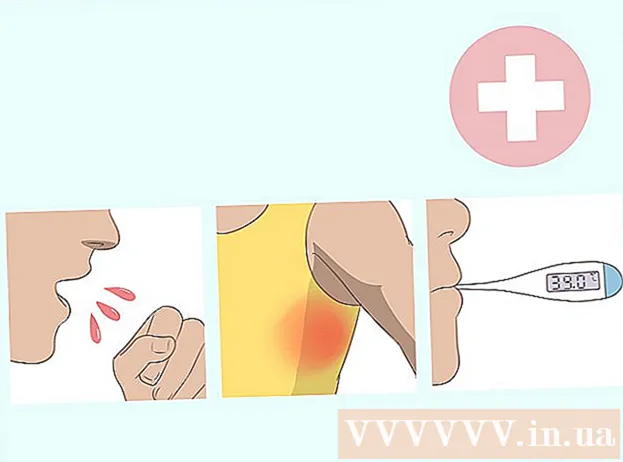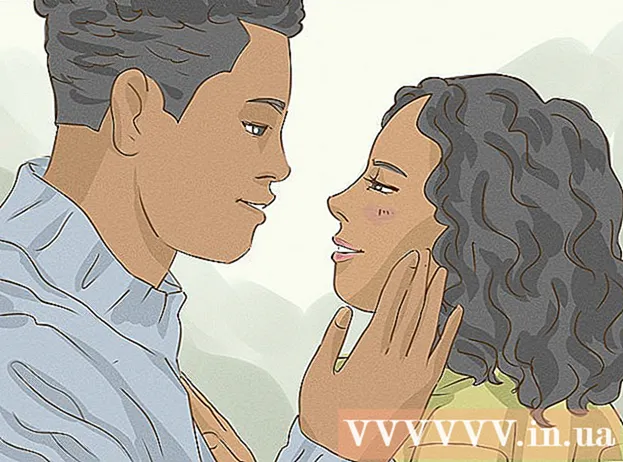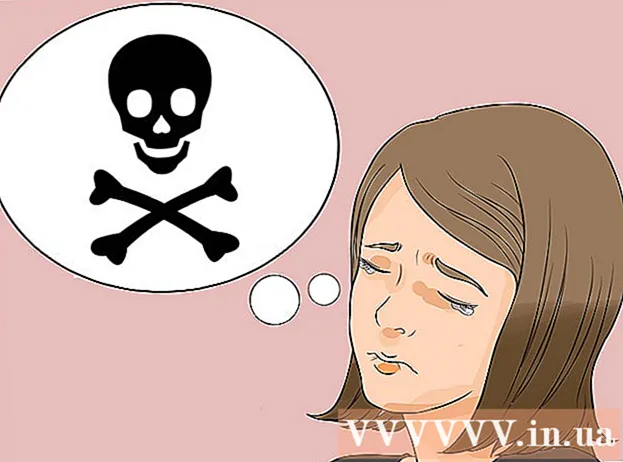Autor:
John Stephens
Erstelldatum:
27 Januar 2021
Aktualisierungsdatum:
2 Juli 2024

Inhalt
In diesem Wiki erfahren Sie, wie Sie Ihre Desktop-Inhalte (vom Desktop über Spiele und Programme) in Videos aufzeichnen. Sie können dies mit OBS Studio auf einem Windows-Computer oder mit QuickTime tun - dem in den Mac integrierten Videoplayer. Wenn Sie über das Creators Update von Windows 10 verfügen, können Sie auch die Spielleiste verwenden, um Spiel- und App-Aktivitäten aufzuzeichnen.
Schritte
Methode 1 von 3: Unter Windows
, Art obs Studio und wähle OBS Studio oben im Startfenster.

. Klicken Sie auf das Lupensymbol in der oberen rechten Ecke des Bildschirms.
. Klicken Sie auf das Windows-Logo in der unteren linken Ecke des Bildschirms.
. Klicken Sie auf das Zahnradsymbol unten links im Startfenster.
aus unter der Überschrift "Spielclips, Screenshots und Sendungen mit der Spielleiste aufnehmen" oben auf der Seite. Der Schalter wechselt zu

Auf. So können Sie jetzt den Bildschirm während des Spielens aufzeichnen.- Sie können Ihre eigene Verknüpfung hinzufügen, um die Bildschirmaufnahme im Textfeld unter der Überschrift "Aufnahme stoppen / starten" zu aktivieren.
Öffnen Sie das Spiel, das Sie aufnehmen möchten. Sie können auch die App oder das Programm öffnen, die Sie aufzeichnen möchten, aber Sie können den Desktop möglicherweise nicht mit der Spielleiste aufzeichnen und während der Aufnahme möglicherweise nicht zu einer anderen Anwendung wechseln.

Drücken Sie ⊞ Gewinnen und G gleiche Zeit. Diese Tastenkombination startet die Spielleiste.
Aktivieren Sie das Kontrollkästchen "Ja, das ist ein Spiel" (Dies ist ein Spiel). Die Option befindet sich in den Benachrichtigungen der Spielleiste am unteren Bildschirmrand. Die Spielleiste öffnet sich am unteren Bildschirmrand.
Starten Sie die Aufnahme des Spielvideos. Klicken Sie auf das rote Kreissymbol in der Spielleiste oder klicken Sie auf ⊞ Gewinnen+Alt+R.. Windows beginnt mit der Aufzeichnung Ihres Spielvideos.
- Sie können auf ein quadratisches Symbol in der Spielleiste klicken oder eine Tastenkombination verwenden ⊞ Gewinnen+Alt+R. um die Aufnahme zu beenden.
Rat
- Wenn Sie OBS Studio nicht verwenden möchten, stehen für Windows verschiedene kostenlose Bildschirmaufzeichnungsanwendungen zur Verfügung. Zu den bemerkenswerten Optionen gehören Screen Recorder und AceThinker.
- OBS Studio ist für Windows- und Mac-Computer verfügbar.
- Auf DELL-Computern können Sie auch Win + G drücken, um Ihren Bildschirm aufzuzeichnen.
Warnung
- Einige kostengünstige oder kostenlose Bildschirmrekorderprogramme, die Ihren Computer beim Spielen verlangsamen können, können langsamer werden. Wenn Sie qualitativ hochwertiges professionelles Filmmaterial von einem Spiel oder Programm erhalten möchten, müssen Sie in ein spezielles Bildschirmaufzeichnungsprogramm investieren.