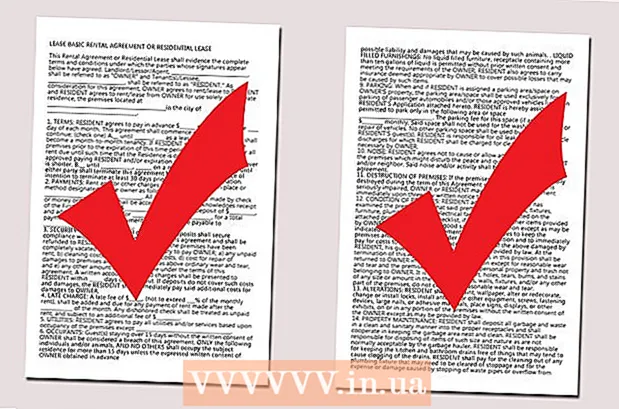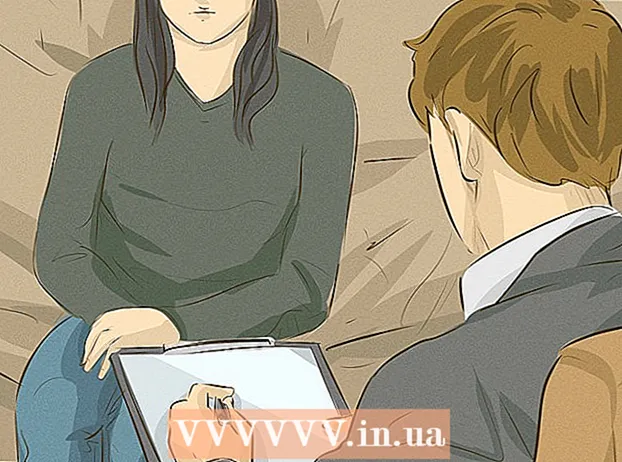Inhalt
In diesem Artikel erfahren Sie, wie Sie die Größe einer Videodatei reduzieren können, ohne die Qualität zu beeinträchtigen. Eine Komprimierung ist erforderlich, wenn Sie ein Video im Internet freigeben möchten, da dadurch die Datenmenge verringert wird, die zum Übertragen und Senden des Videos an den Betrachter erforderlich ist. Sie können Handbrake verwenden, um Videos zu komprimieren, oder QuickTime auf Ihrem Mac verwenden, wenn Sie nur die Größe der Videodatei reduzieren müssen.
Schritte
Methode 1 von 2: Verwenden Sie QuickTime
Öffnen Sie das Video in QuickTime folgendermaßen:
- Video auswählen
- Klicken Datei (Datei)
- Wählen Öffnen mit (Öffnen mit)
- Klicken QuickTime Player

Klicken Datei. Es ist das Menü in der oberen linken Ecke des Mac-Bildschirms. Auf dem Bildschirm wird ein Menü angezeigt.
Wählen Export (Export). Dies ist die Option am unteren Rand des Menüs Datei. Wenn Sie auf klicken, wird ein weiteres Menü angezeigt.

Wählen Sie Qualität. Klicken Sie auf die Videoqualität, die der Qualität des aktuellen Videos entspricht oder darunter liegt. Dies öffnet das Fenster Speichern.
Gavin Anstey
Videoproduzent, CEO von Cinebody Gavin Anstey, CEO von Cinebody. Cinebody ist eine benutzerorientierte Content-Software, mit der Marken schnelle, authentische und ansprechende visuelle Inhalte für jeden auf der Welt erstellen können. Gavin studierte Journalismus an der University of Colorado Boulder, bevor er seine Karriere in der Software- und Videoproduktion begann.
Gavin Anstey
Videoproduzent, CEO von CinebodyWählen Sie die niedrigste Auflösung, ohne die Sichtbarkeit zu beeinträchtigen. Diese Anzahl hängt von der Auflösung des Originalvideos ab. Wenn das Originalvideo 4K oder 1080p ist, möchten Sie wahrscheinlich nicht, dass die Option niedriger als 720p ist, da das Video beim Betrachten von sehr geringer Qualität ist.
Gib dem Video einen neuen Namen. Geben Sie einen Namen in das Texteingabefeld oben im Fenster ein.
Wählen Sie einen Speicherordner. Klicken Sie auf das Dropdown-Feld "Wo" und wählen Sie dann einen Ordner aus (z. B.) Desktop) Sie möchten das Video speichern.
Klicken speichern (Speichern) in der unteren rechten Ecke des Fensters. Ihre Videokomprimierung beginnt sofort.
Warten Sie, bis die Videokomprimierung abgeschlossen ist. Nachdem das Video komprimiert wurde, verschwindet das Fenster "Exportieren". Jetzt können Sie zum Speichern des Videos gehen und das Video hier ansehen. Werbung
Methode 2 von 2: Handbremse verwenden
Handbremse herunterladen und installieren. Gehen Sie in Ihrem Webbrowser zu https://handbrake.fr/downloads.php und klicken Sie auf den Link Herunterladen (Download) unter dem Namen des verwendeten Betriebssystems und installieren Sie Handbrake wie folgt:
- Windows Doppelklicken Sie auf die Installationsdatei für die Handbremse und befolgen Sie die Installationsanweisungen auf dem Bildschirm.
- Mac Doppelklicken Sie auf die Handbrake-DMG-Datei, überprüfen Sie gegebenenfalls den Download, ziehen Sie das Handbrake-Symbol in den Ordner "Programme" und befolgen Sie die Anweisungen auf dem Bildschirm.
Handbremse öffnen. Es ist ein Ananassymbol neben einer Tasse Wasser. Das Handbremsfenster wird auf dem Bildschirm angezeigt.
Klicken Open Source (Einschalten) in der oberen linken Ecke des Handbremsfensters.
- Wenn Sie Handbrake zum ersten Mal öffnen, müssen Sie auf klicken Open Source um das Quellfenster zu öffnen.
Klicken Datei (Datei) mit einem Ordnersymbol im Quellenfenster.
Video auswählen. Gehen Sie zu dem Ordner, in dem das Video komprimiert werden soll, klicken Sie auf das Video und wählen Sie Öffnen (Öffnen), um das Video in Handbrake zu öffnen.
Wählen Sie das Qualitätsformat. Ganz rechts im Fenster Handbremse klicken Sie auf eines der Formate Qualität und Bildrate (z Sehr schnell 720p30) geeignet für Video.
- Stellen Sie sicher, dass das ausgewählte Format der Qualität des aktuellen Videos entspricht oder darunter liegt. Wenn die aktuelle Qualität des Videos beispielsweise 1080p beträgt, klicken Sie auf Auswählen 1080p oder niedriger; Wenn das Video 720p ist, wählen Sie 720p oder niedriger.
- Auswahl Schnell (Schnell und Sehr schnell (Sehr schnell) eignet sich am besten zur Komprimierung.
Benennen Sie die Datei. Sie müssen den Dateinamen in der Mitte der Handbremsseite durch einen neuen ändern (z komprimiert (komprimiert)).
- Sie können auch einen neuen Speicherordner auswählen, indem Sie auf klicken Durchsuche (Durchsuchen), wählen Sie einen Ordner aus, geben Sie der Datei bei Bedarf einen neuen Namen und klicken Sie auf speichern (Speichern).
Aktivieren Sie das Kontrollkästchen "Weboptimiert" in der Mitte der Handbremsseite. Dadurch wird sichergestellt, dass das Video gemäß den Webstandards komprimiert wird.
Klicken Sie auf die Karte Video in der Nähe unter dem Handbremsfenster.
Stellen Sie sicher, dass die Einstellungen hier korrekt sind. Unterhalb der Registerkarte werden die folgenden Einstellungen angezeigt Video;; Wenn die Einstellung nicht übereinstimmt, können Sie sie ändern, indem Sie auf den Wert der Einstellung klicken und im Menübereich die richtige Option auswählen:
- Video-Codec - Diese Einstellung sollte "H.264 (x264)" sein.
- Framerate (FPS) (Bildrate) - Diese Einstellung sollte "30" FPS (Bilder pro Sekunde) betragen.
- Peak Framerate (Höchste Bildrate) oder Gipfel (Höchste) - Dieses Kontrollkästchen sollte aktiviert sein.
- Encoder Level (Verschlüsselungsstufe) oder Niveau (Stufe) - Diese Einstellung sollte "4.0" sein.
Klicken Starten Sie die Codierung (Die Codierung beginnt). Es ist die grüne Schaltfläche "Spielen" in der Mitte des Handbremsfensters. Ihre Videokomprimierung beginnt sofort.
- Auf dem Mac klicken Sie auf Start in diesem Schritt.
Warten Sie, bis die Videokomprimierung abgeschlossen ist. Die Videokomprimierungszeit kann sehr lang sein, insbesondere wenn das Video mehr als 200 MB groß ist. Sobald das Video komprimiert ist, können Sie es aus dem Speicherordner abspielen. Werbung
Rat
- Nicht alle Videos sind von guter Qualität, wenn sie auf einen hohen Standard komprimiert werden. Selbst viele Videos müssen nicht einmal komprimiert werden.
- Einige Videos, z. B. mit einem Mobiltelefon aufgenommene, wurden während der Wiedergabe komprimiert.
- Wenden Sie nach Möglichkeit eine zweistufige Verschlüsselung an. Obwohl die Codierung länger als ein Schritt dauert, weist Ihre Videodatei eine bessere Qualität auf.
Warnung
- Überkomprimieren Sie das Video nicht. Die Videodatei verliert während der Komprimierung viele Daten und kann an Klarheit verlieren.