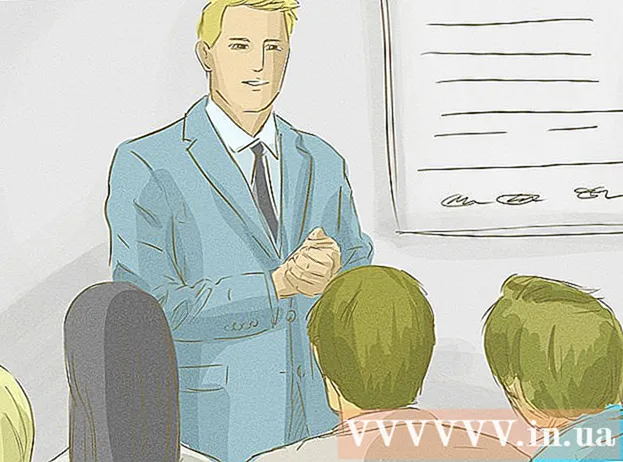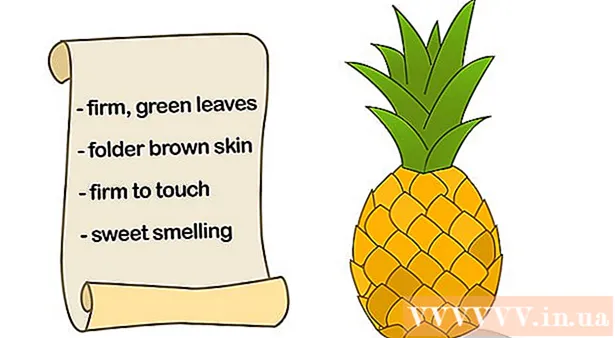Autor:
Lewis Jackson
Erstelldatum:
14 Kann 2021
Aktualisierungsdatum:
1 Juli 2024

Inhalt
In diesem Wiki erfahren Sie, wie Sie einen Ordner auf Ihrem Computer in ein freigegebenes Laufwerk konvertieren. Dazu muss sich Ihr Computer im selben Netzwerk befinden wie der Computer, der den Laufwerksordner enthält. Sie können Netzwerklaufwerke sowohl auf Windows- als auch auf Mac-Computern zuordnen (auch als "Zuordnung" bezeichnet).
Schritte
Methode 1 von 2: Unter Windows
. Klicken Sie auf das Windows-Logo in der unteren linken Ecke des Bildschirms.
. Klicken Sie auf das ordnerförmige Symbol unten links im Startfenster.
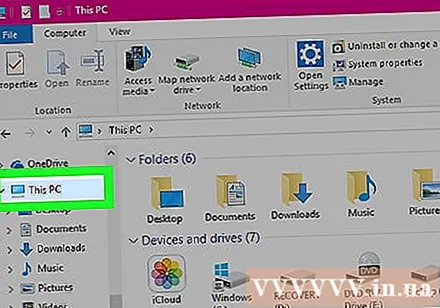
Klicken Dieser PC. Dieser Ordner befindet sich in der Optionsspalte auf der linken Seite des Datei-Explorer-Fensters.
Klicken Sie auf die Karte Computer (Computer) oben links im Fenster Dieser PC. Unter der Registerkarte wird eine Symbolleiste angezeigt Computer.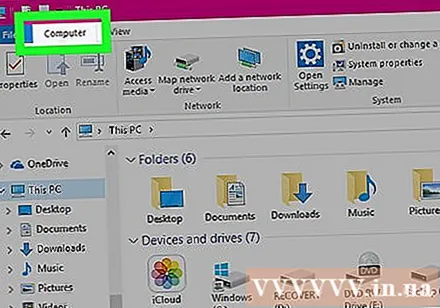
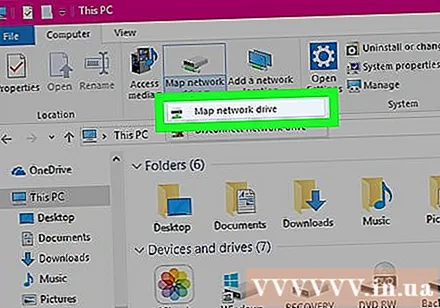
Klicken Sie auf das Symbol Netzwerklaufwerk zuordnen (Netzwerklaufwerkzuordnung). Diese Option hat ein graues Laufwerksbild mit einem grünen Balken darunter und befindet sich im Abschnitt "Netzwerk". Wenn Sie auf klicken, wird ein Fenster geöffnet.
Wählen Sie den Laufwerksbuchstaben aus. Klicken Sie auf das Dropdown-Feld "Laufwerk" und wählen Sie das Laufwerk aus, das Sie für den Ordner verwenden möchten.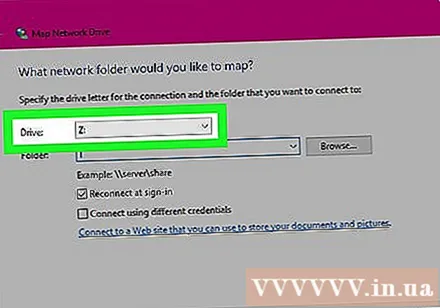
- Festplatten werden alle Buchstaben zugewiesen (z. B. werden Festplatten in Ihrem Computer häufig mit "C" gekennzeichnet).
- Erwägen Sie, ein Wort zu wählen X. oder Z. um Doppelungen des Wortlaufwerksbuchstaben zu vermeiden EIN Kommen Sie F. die Sie höchstwahrscheinlich zu einem anderen Zeitpunkt auf Ihrem Computer verwenden werden.
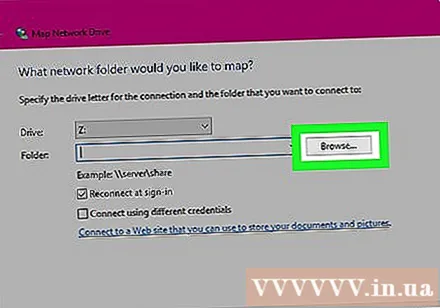
Klicken Durchsuche ... (Durchsuche). Die Option befindet sich in der Mitte rechts im Fenster. Ein weiteres Fenster wird geöffnet.
Wählen Sie den Ordner aus, den Sie als Laufwerk verwenden möchten. Klicken Sie auf den Namen des Computers, den Sie verwenden möchten, navigieren Sie und wählen Sie den Ordner aus, der als Laufwerk dienen soll.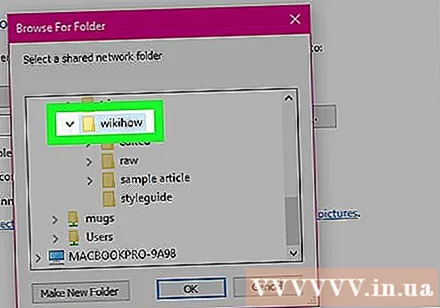
- Wenn Sie nicht mit mindestens einem anderen Computer im selben Netzwerk verbunden sind, können Sie den Ordner nicht auswählen.
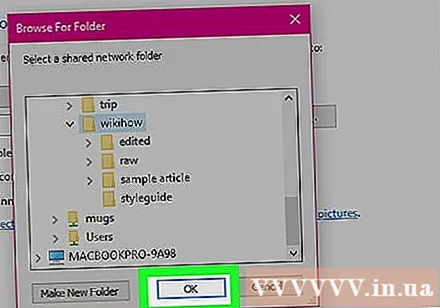
Klicken in Ordnung am unteren Rand des Fensters. Der von Ihnen ausgewählte Ordner wird als Ziel des Laufwerks gespeichert.- Sie müssen sicherstellen, dass der Besitzer des von Ihnen ausgewählten Computers den Ordner von nun an nicht mehr verschiebt.
Überprüfen Sie, ob das Kontrollkästchen "Bei Anmeldung erneut verbinden" aktiviert ist. Klicken Sie auf das Kästchen links neben dieser Option, falls es noch nicht aktiviert ist. Dadurch wird sichergestellt, dass Sie immer über Verzeichnisberechtigungen verfügen.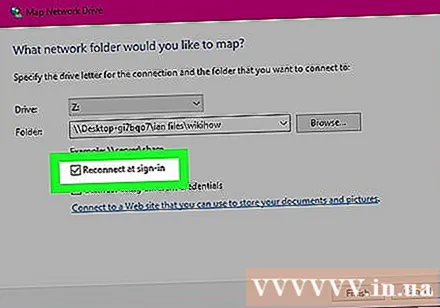
- Wenn der Computer eine Verbindung zu einem freigegebenen Netzwerkordner herstellt, müssen Sie möglicherweise Anmeldeinformationen angeben. Aktivieren Sie in diesem Fall das Kontrollkästchen "Mit unterschiedlichen Anmeldeinformationen verbinden" und geben Sie Ihre Anmeldeinformationen ein.
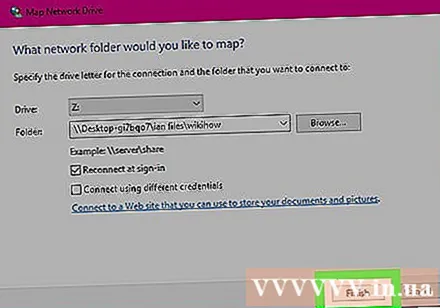
Drück den Knopf Fertig (Fertig) am unteren Rand des Fensters. Das Setup wird abgeschlossen und der aktuelle Computer wird mit dem ausgewählten Ordner verknüpft. Sie sollten diesen Ordner als Laufwerk verwenden können.- Der angegebene Ordner wird unter der Überschrift "Geräte und Laufwerke" im Fenster "Dieser PC" angezeigt und trägt den Buchstaben Ihrer Wahl.
Methode 2 von 2: Auf einem Mac
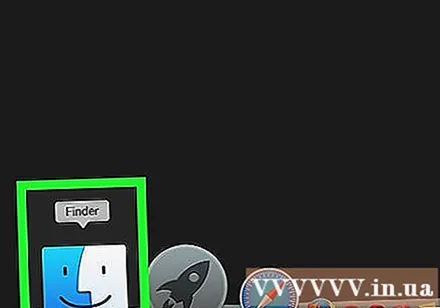
Öffnen Sie den Finder. Klicken Sie in der Dock-Leiste des Mac auf das blaue Symbol für das menschliche Gesicht.
Klicken Gehen (Gehen). Diese Registerkarte befindet sich in der Menüleiste oben auf dem Bildschirm. Ein Dropdown-Menü wird angezeigt.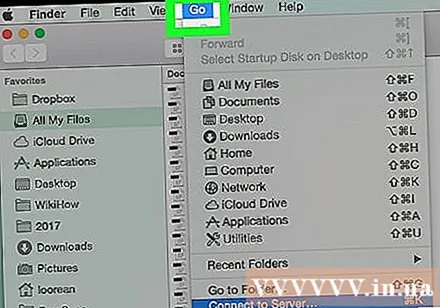
Klicken Verbinden zum Server (Stellen Sie eine Verbindung zum Server her). Diese Option befindet sich am unteren Rand des Dropdown-Menüs. Ein neues Fenster wird geöffnet.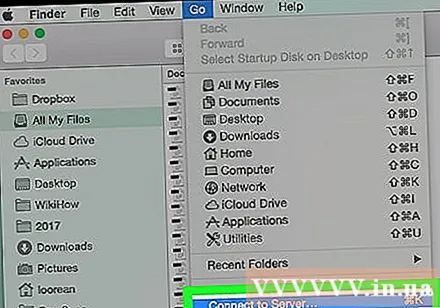
Geben Sie die Adresse des Verzeichnisses ein, das Sie verwenden möchten. Zum Beispiel, wenn dieses Verzeichnis benannt ist Film und befindet sich in einem Verzeichnis Unterlagen auf Namensrechner Thaodu betrittst Sport / Dokumente / Filme / auf der rechten Seite der Karte smb: //.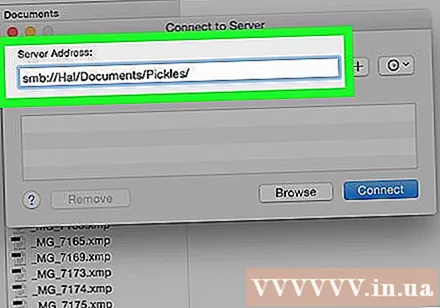
- Je nach Netzwerktyp wird die Karte möglicherweise angezeigt ftp: // oder ähnlich anstelle von Karte smb: //.
Klicken Sie auf die Markierung + befindet sich rechts von der Adressleiste. Die Ordneradresse wird dem Mac-Computer hinzugefügt.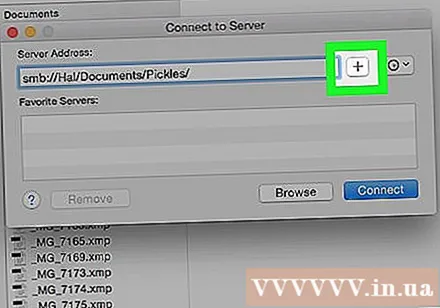
Klicken Verbinden (Verbinden). Diese blaue Schaltfläche befindet sich am unteren Rand des Fensters.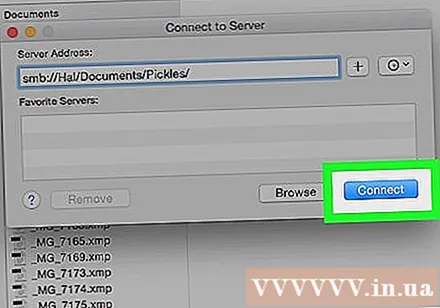
Geben Sie Ihre Anmeldeinformationen ein, wenn Sie dazu aufgefordert werden. Der erforderliche Benutzername und das Kennwort hängen vom aktuellen Netzwerk ab. Fragen Sie daher den Systemadministrator, wenn Sie nicht wissen, wie Sie sich anmelden sollen.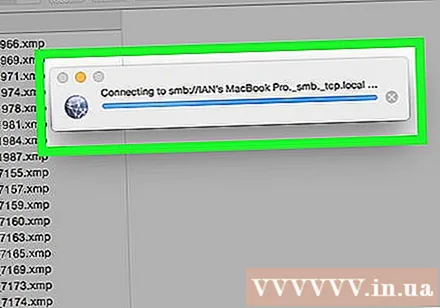
- Nach dem Anmelden wird das Laufwerkssymbol des Ordners auf Ihrem Desktop angezeigt.
Rat
- Sie müssen als Administrator angemeldet sein, um das Netzwerklaufwerk zuordnen zu können.
Warnung
- Sie müssen die richtige Adresse des Verzeichnisses haben.