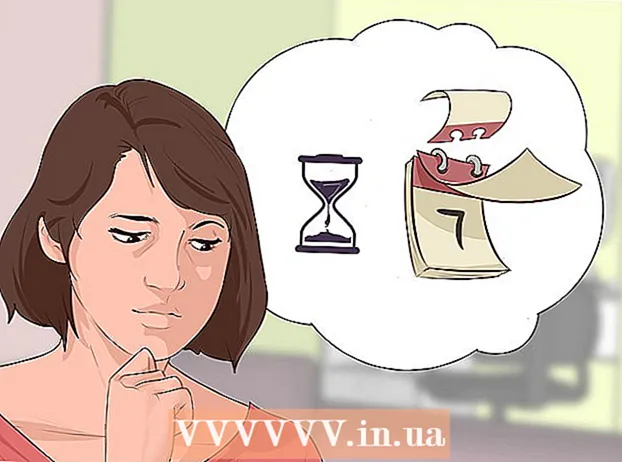Autor:
Randy Alexander
Erstelldatum:
4 April 2021
Aktualisierungsdatum:
1 Juli 2024

Inhalt
In diesem Artikel erfahren Sie, wie Sie E-Mails von Google Mail direkt in der Outlook 2016-Anwendung auf Windows- oder Mac-Computern empfangen. Wenn Outlook nicht auf Ihrem Computer installiert ist, müssen Sie zuerst Microsoft Office 365 kaufen und installieren.
Schritte
Teil 1 von 5: Aktivieren Sie IMAP in Google Mail
in der oberen rechten Ecke der Seite, um ein Dropdown-Menü zu öffnen.
Klicken die Einstellungen in der Mitte des Dropdown-Menüs, um diese Seite zu öffnen.

Klicken Sie auf die Karte Weiterleitung und POP / IMAP (Weiterleiten und POP / IMAP) oben auf der Seite Einstellungen.
Aktivieren Sie das Kontrollkästchen "IMAP aktivieren" im Abschnitt "IMAP-Zugriff" auf der Seite "Einstellungen".
- Dieses Kontrollkästchen ist möglicherweise bereits aktiviert. Wenn ja, fahren Sie mit dem Aktivieren der Bestätigung in zwei Schritten in diesem Artikel fort.

Drück den Knopf Änderungen speichern (Änderungen speichern) ist am unteren Rand der Seite grau. Dadurch wird IMAP für Ihr Google Mail-Postfach aktiviert und E-Mails können in Outlook angezeigt werden. Werbung
Teil 2 von 5: Aktivieren Sie die Bestätigung in zwei Schritten für Google Mail
Klicken Sie auf "Google Apps" (Google Apps mit Symbol ⋮⋮⋮ in der oberen rechten Ecke der Google Mail-Seite, um eine Liste mit Auswahlmöglichkeiten zu öffnen.

Klicken Mein Konto (Mein Konto) mit dem Schildsymbol im Dropdown-Menü, um die Seite "Google-Konto" zu öffnen.
Klicken Sie auf den Titel Anmelden und Sicherheit (Login und Sicherheit) in der oberen linken Ecke der Seite.
Scrollen Sie auf dem Bildschirm nach unten und wählen Sie 2-Schritt-Überprüfung (2-Schritt-Überprüfung) befindet sich in der unteren rechten Ecke der Seite.
Drück den Knopf LOSLEGEN Die blaue (Start) untere rechte Ecke der Seite.
- Möglicherweise müssen Sie etwas nach unten scrollen, um diese Schaltfläche zu sehen.
Geben Sie Ihr Passwort ein, wenn Sie dazu aufgefordert werden. Geben Sie das Passwort ein, mit dem Sie sich bei der E-Mail-Adresse anmelden.
Klicken NÄCHSTER (Weiter) am Ende der Seite.
Drück den Knopf PROBIEREN SIE ES JETZT (Jetzt testen) in blau in der unteren rechten Ecke der Seite. Dadurch wird eine Benachrichtigung an die Telefonnummer gesendet.
- Wenn Ihr Telefon auf dieser Seite nicht angezeigt wird, müssen Sie sich in der Google App (auf dem iPhone) in Ihrem Google Mail-Konto anmelden oder sich mit Ihrem Google-Konto im Bereich "Einstellungen" Ihres Android-Telefons anmelden.
- Auf dem iPhone müssen Sie die kostenlose Google-App aus dem App Store herunterladen.
Folge den Anweisungen. Öffnen Sie das Lernprogramm auf Ihrem Telefon, indem Sie den Bildschirm nach rechts wischen, wenn das Telefon gesperrt ist, oder auf die Anleitung tippen, wenn das Telefon entsperrt ist, und dann auswählen. JA (Zustimmen) oder ERMÖGLICHEN (Ermöglichen).
Überprüfen Sie Ihre Telefonnummer. Siehe Telefonnummer oben auf der Seite. Wenn diese Nummer mit der ausgewählten Wiederherstellungsnummer übereinstimmt, können Sie fortfahren.
- Wenn die Telefonnummer nicht korrekt ist, müssen Sie sie ändern, bevor Sie fortfahren können.
Drück den Knopf SENDEN (Senden) in blau in der unteren rechten Ecke der Seite. Google sendet einen Bestätigungscode an die angegebene Telefonnummer.
Gib den Bestätigungscode ein. Holen Sie sich den Wortcode in den Text Ihres Telefons und geben Sie das Feld in der Mitte der Seite ein.
Drück den Knopf NÄCHSTER (Weiter) in blau am Ende der Seite.
Drück den Knopf ANSCHALTEN (Ein) ist auf der rechten Seite blau. Dadurch wird die Bestätigung in zwei Schritten für Ihr Google Mail-Konto aktiviert. Nachdem die Bestätigung in zwei Schritten eingerichtet wurde, müssen Sie ein App-Kennwort für Ihr Google Mail-Konto erstellen. Werbung
Teil 3 von 5: Generieren eines App-Passworts für Google Mail
Klicken Sie mit dem Symbol auf "Google Apps" ⋮⋮⋮ in der oberen rechten Ecke der Google Mail-Seite erneut, um das Dropdown-Menü zu öffnen.
Klicken Mein Konto (Mein Konto) mit dem Schildsymbol im Dropdown-Menü, um die Seite "Google-Konto" zu öffnen.
Klicken Anmelden und Sicherheit (Login und Sicherheit) auf der linken Seite.
Scrollen Sie nach unten und klicken Sie auf App-Passwörter (App-Passwort) befindet sich auf der rechten Seite über dem Abschnitt, in dem die Bestätigung in zwei Schritten aktiviert ist.
Geben Sie das Passwort Ihres Kontos ein, wenn Sie dazu aufgefordert werden. Geben Sie das Kennwort ein, mit dem Sie sich in Ihrem Google Mail-Konto anmelden.
Klicken NÄCHSTER (Weiter) unter dem Passwortfeld.
Klicken Sie auf den Datenrahmen App auswählen Die graue linke Seite (App auswählen) auf der Seite öffnet ein Dropdown-Menü.
Klicken Andere (Benutzerdefinierter Name) ((Name) andere) am unteren Rand des Dropdown-Menüs, um ein zusätzliches Eingabefeld zu öffnen.
Name eingeben. Art Ausblick (oder eine ähnliche Anwendung) in das Dateneingabefeld.
Drück den Knopf GENERIEREN (Erstellen) Sie die blaue Farbe auf der rechten Seite. Dadurch wird auf der rechten Seite der Seite ein 12-stelliger Code generiert. Mit diesem Code können Sie sich bei Outlook anmelden.
Kopieren Sie Ihr App-Passwort. Klicken und ziehen Sie den Mauszeiger über den Code auf dem gelben Hintergrund und drücken Sie dann Strg+C. (unter Windows) oder ⌘ Befehl+C. (auf Mac), um den Code zu kopieren.
- Sie können auch mit der rechten Maustaste auf den ausgewählten Code klicken und auf klicken Kopieren (Kopieren).
Teil 4 von 5: Hinzufügen eines Google Mail-Kontos zu Outlook
Öffnen Sie die Outlook-Desktop-App. Das Outlook-Anwendungssymbol ist ein blaues Feld mit einem weißen Umschlag hinter dem weißen "o".
- Wenn Sie nicht bei Outlook angemeldet sind, müssen Sie Ihre Microsoft-E-Mail-Adresse eingeben, Ihr Kennwort eingeben, wenn Sie dazu aufgefordert werden, und den Anweisungen auf dem Bildschirm folgen.
- Die Outlook-Anwendung unterscheidet sich von der Outlook-Website.
Klicken Datei (Datei) oben links im Outlook-App-Fenster, um ein Dropdown-Menü zu öffnen.
- Ohne eine Wahl Datei In der oberen linken Ecke des Outlook-Fensters verwenden Sie möglicherweise eine Outlook-Website oder eine Version von Outlook, die das Hinzufügen anderer Konten nicht zulässt.
- Auf einem Mac klicken Sie auf Werkzeuge (Werkzeuge) am oberen Bildschirmrand.
Klicken Konto hinzufügen (Konto hinzufügen) in der oberen linken Ecke der Seite Datei um das Dropdown-Menü zu öffnen.
- Auf einem Mac klicken Sie auf Konten ... (Konto) in der ausgewählten Liste Werkzeuge.
Geben Sie Ihre Google Mail-Adresse ein. Geben Sie die Adresse des Google Mail-Kontos ein, das Sie mit Outlook synchronisieren möchten.
Klicken Verbinden (Verbinden) unter dem Eingabefeld für die E-Mail-Adresse.
Geben Sie das App-Passwort ein. Klicken Sie auf das Feld "Passwort" und drücken Sie Strg+V. (unter Windows) oder ⌘ Befehl+V. (auf dem Mac), um das zuvor kopierte App-Passwort einzugeben.
- Sie können auch mit der rechten Maustaste in das Feld "Passwort" klicken und auf klicken Einfügen (Einfügen) in das Dropdown-Menü, um dies zu tun.
Klicken Verbinden (Verbinden) am unteren Rand des Fensters. Das Google Mail-Konto wird ab sofort in die Outlook-App integriert.
Klicken in Ordnung auf Anfrage. Dies ist ein Zeichen dafür, dass das Google Mail-Konto mit der Outlook-App verbunden ist. Der Name Ihres Google Mail-Kontos wird auf der linken Seite des Outlook-Fensters angezeigt.
- Möglicherweise müssen Sie zuerst das Kontrollkästchen "Outlook auch auf meinem Telefon einrichten" deaktivieren.
Teil 5 von 5: Importieren von Google-Kontakten
Laden Sie Google Mail-Kontakte herunter. Gehen Sie in Ihrem Webbrowser zu https://www.google.com/contacts/, melden Sie sich mit Ihrer Google Mail-Adresse und Ihrem Kennwort an, wenn Sie dazu aufgefordert werden, und gehen Sie wie folgt vor:
- Klicken Sie auf das Feld in der oberen linken Ecke der Seite, um alle Kontakte auszuwählen.
- Klicken Sie auf die Auswahlliste Mehr (Mehr).
- Klicken Export ... (Exportieren) in der Auswahlliste.
- Aktivieren Sie das Kontrollkästchen "Alle Kontakte".
- Aktivieren Sie das Kontrollkästchen "Outlook CSV-Format". Wenn Sie einen Mac verwenden, aktivieren Sie das Kontrollkästchen "vCard-Format".
- Klicken Export unter dem Fenster.
Öffnen Sie ein Outlook-Fenster. Sie müssen Outlook öffnen, um Kontakte darin zu importieren.
- Auf dem Mac müssen Sie auf die heruntergeladene vCard-Datei klicken und auf klicken Datei (Datei) in der oberen linken Ecke des Bildschirms auswählen Öffnen mit (Öffnen mit), klicken Sie auf Ausblick und folgen Sie den Anweisungen auf dem Bildschirm. Dadurch werden Ihre Google Mail-Kontakte importiert.
- Wenn Outlook geschlossen ist, müssen Sie es erneut öffnen, bevor Sie fortfahren können.
Klicken Datei in der oberen linken Ecke des Outlook-Fensters, um das Menü zu öffnen Datei.
Klicken Öffnen & Exportieren (Öffnen und exportieren) im Menü Datei um die Seite Import / Export zu öffnen.
Klicken Import Export in der Mitte der Seite, um die Anweisungen zum Importieren / Exportieren zu öffnen.
Klicken Sie auf Optionen Import aus einem anderen Programm oder einer anderen Datei (Import aus einem anderen Programm oder einer anderen Datei) in der Mitte des Fensters.
Klicken Nächster (Weiter) in der unteren rechten Ecke des Fensters.
Klicken Kommagetrennter Wert (Durch Kommas getrennte Werte trennen) oben im Fenster.
Klicken Nächster (Fortsetzen).
Klicken Durchsuche ... (Durchsuchen) oben rechts im Fenster.
Wählen Sie die heruntergeladene Verzeichnisdatei aus. Gehen Sie zu dem Speicherort der heruntergeladenen Kontaktdatei und wählen Sie die Datei aus.

Klicken Öffnen (Öffnen) in der unteren rechten Ecke des Fensters. Die Verzeichnisdateien werden hochgeladen.
Klicken Nächster (Fortsetzen). Sie haben auch die Möglichkeit, eine Kopie Ihrer Kontakte zu erstellen (zum Beispiel Ermöglichen das Erstellen von Duplikaten (Kopien erlaubt)) in der Mitte des Fensters, bevor Sie fortfahren.

Wählen Sie den Ordner "Kontakte". Ziehen Sie den Bildschirm nach oben oder unten, bis Sie den Ordner finden Kontakte (Kontakte) im Fenster, dann klicken Sie zur Auswahl.- Normalerweise finden Sie das Verzeichnis Kontakte in der Nähe der Oberseite des Fensters.
- Mappe Kontakte nicht wie das eigentliche Verzeichnis.

Klicken Nächster (Fortsetzen).
Klicken Fertig (Fertig) am unteren Rand des Fensters, um Kontakte in Outlook zu importieren.
- Anschließend können Sie Outlook-Kontakte anzeigen, indem Sie auf klicken Adressbuch (Adressbuch) im Abschnitt "Suchen" oben im Outlook-Fenster.
Rat
- "2-Schritt-Überprüfung" ist die 2-Faktor-Überprüfung von Google. Das heißt, wenn Sie sich auf einem neuen Computer in Ihrem Google Mail-Konto anmelden, müssen Sie Ihre Anmeldung durch zwei Überprüfungsschritte auf Ihrem Telefon überprüfen.
- Die neueste Version von Google Kontakte unterstützt das Exportieren von Kontakten nicht. Daher müssen Sie dazu die alte Version verwenden.
Warnung
- Durch Markieren von "Lesen" in der Outlook-App wird "Lesen" für neue E-Mail-Nachrichten in Google Mail nicht automatisch markiert.
- In Google Mail können E-Mails keine ..exe-Dateien anhängen. Darüber hinaus haben Anhänge eine maximale Größe von 25 MB.