Autor:
Louise Ward
Erstelldatum:
8 Februar 2021
Aktualisierungsdatum:
1 Juli 2024

Inhalt
In diesem Wiki erfahren Sie, wie Sie ein Samsung Smart TV (Smart TV) mit dem Internet verbinden, indem Sie das Gerät einem Wi-Fi-Netzwerk hinzufügen. Sobald der Smart TV eine Verbindung zu Wi-Fi hergestellt hat, können Sie mit dem Gerät auf Funktionen zugreifen, die nur über das Internet verfügbar sind, einschließlich webbasierter Anwendungen, Streaming-Dienste und mehr.
Schritte
Teil 1 von 2: Verbinden Sie Samsung TV mit Wi-Fi
Schalten Sie Samsung Smart TV ein. Drücken Sie den Netzschalter auf der Fernbedienung oder am Fernsehgerät.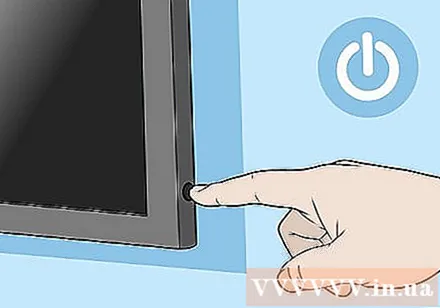
- Samsung Smart TVs gibt es in verschiedenen Modellen. Diese Methode funktioniert mit den meisten neuesten Modellen, Ihr Fernsehgerät verwendet jedoch möglicherweise ein anderes Optionsmenü. Wenn Sie nach dieser Methode Schwierigkeiten haben, Optionen zu finden, laden Sie das Handbuch für das jeweilige Modell unter https://www.samsung.com/us/support/downloads herunter.

Drücken Sie die Menü-, Home- oder SmartHub-Taste auf der Fernbedienung. Das Home-Menü wird angezeigt.
Wählen Allgemeines (Allgemeines).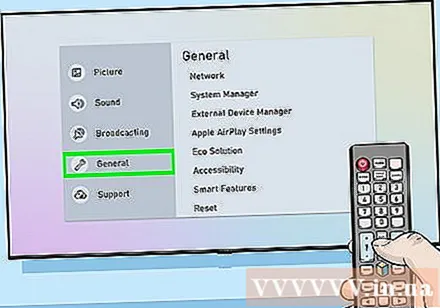
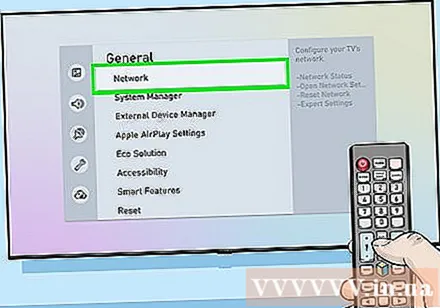
Wählen Netzwerk (Netzwerk).
Wählen Öffnen Sie die Netzwerkeinstellungen (Netzwerkeinstellungen öffnen) oder Netzwerkeinrichtung (Netzwerkeinrichtung). Diese Menüoption variiert je nach Modell.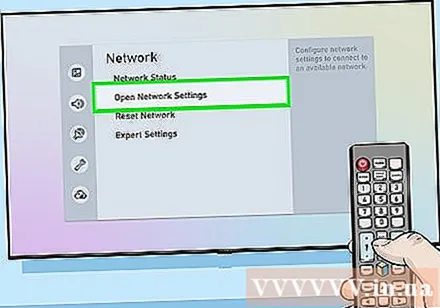
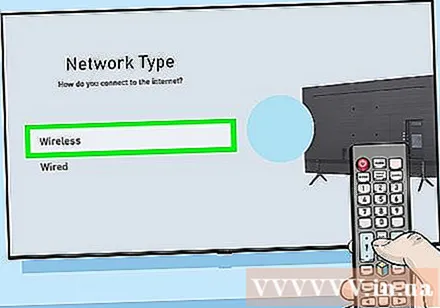
Wählen Sie den Verbindungstyp Kabellos (Drahtloses Netzwerk). Eine Liste der Wi-Fi-Netzwerke wird angezeigt.- Wenn Sie das gesuchte Netzwerk nicht sehen, können Sie versuchen, den WLAN-Hotspot neu zu starten.
- Smart TV 2018-Modelle (NU7100, NU710D, NU7300 und NU730D) können nur eine Verbindung zu einem 2,4-GHz-WLAN-Netzwerk herstellen. Wenn Sie eines dieser Modelle verwenden, kann keine Verbindung zum 5-GHz-Bandnetzwerk hergestellt werden. Modelle ab 2019 unterstützen sowohl 5-GHz- als auch 2,4-GHz-Konnektivität.
Wählen Sie ein Wi-Fi-Netzwerk. Wenn Wi-Fi ein Passwort hat, wird ein Dialogfeld angezeigt, in dem Sie aufgefordert werden, das Passwort einzugeben.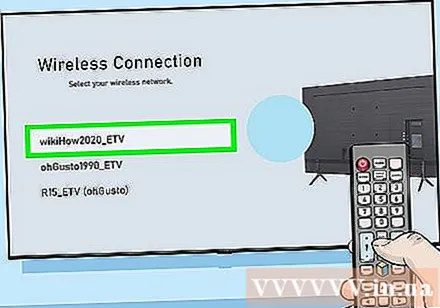
Geben Sie das WLAN-Passwort ein und wählen Sie Erledigt (Erreicht). Das Samsung Smart TV stellt eine Verbindung zum Wi-Fi-Netzwerk her.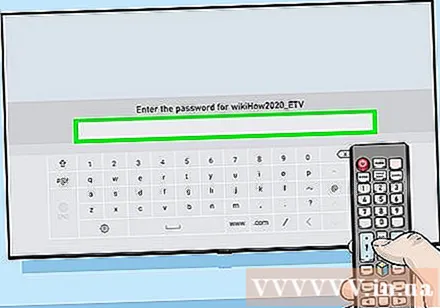
Wählen in Ordnung wenn die Meldung "Erfolgreich" angezeigt wird. Sobald das Fernsehgerät online ist, können Sie Dienste verwenden, für die eine Internetverbindung erforderlich ist. Werbung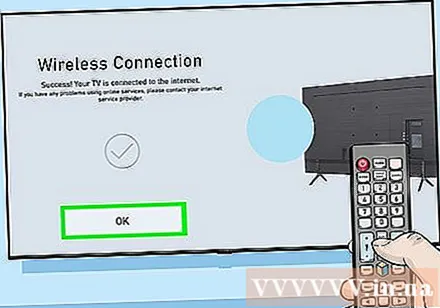
Teil 2 von 2: Fehlerbehebung bei Wi-Fi
Schalten Sie Smart TV aus und wieder ein. Einige Modelle müssen neu gestartet werden, damit das System wirksam wird.
Überprüfen Sie, ob das Wi-Fi-Netzwerk verfügbar ist und ordnungsgemäß funktioniert. Versuchen Sie, Ihren Computer, Ihr Telefon oder Tablet mit demselben Netzwerk zu verbinden, das der Smart TV verwendet, um zu überprüfen, ob das Netzwerk ordnungsgemäß funktioniert. Wenn Sie nicht im Internet surfen können, liegt ein Problem mit Ihrem Router oder Dienstanbieter vor.
- Versuchen Sie, den Wi-Fi-Zugangspunkt / Router neu zu starten, da dies normalerweise die Ursache des Problems ist.
- Wenn Sie mit all Ihren Geräten Schwierigkeiten haben, auf das Netzwerk zuzugreifen, wenden Sie sich an Ihren Diensteanbieter.
Überprüfen Sie die Einstellungen des WLAN-Routers. Wenn auf dem WLAN-Router ein MAC-Filter eingerichtet ist, müssen Sie möglicherweise die MAC-Adresse des Fernsehgeräts manuell hinzufügen, um den Internetzugang zu ermöglichen. So finden Sie die MAC-Adresse von Smart TV: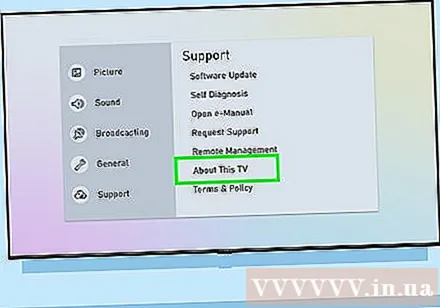
- Öffnen Sie das Menü die Einstellungen (Setup) auf dem Fernseher.
- Wählen Über diesen Fernseher (Über diesen Fernseher) oder Wenden Sie sich an Samsung (Wenden Sie sich an Samsung). Diese Option variiert je nach Modell.
- Scrollen Sie nach unten, um eine MAC-Adresse mit 6 Buchstaben- und Zahlenpaaren zu finden, die durch Bindestriche (-) getrennt sind.
Bewegen Sie den drahtlosen Zugangspunkt näher an das Fernsehgerät. Wenn das Netzwerk normal ist, das Fernsehgerät jedoch keine Verbindung herstellen kann, liegt dies möglicherweise daran, dass der Abstand zwischen dem Fernsehgerät und dem drahtlosen Zugangspunkt zu groß ist. Stellen Sie nach Möglichkeit zwei Geräte gleichzeitig im selben Raum auf, damit der Fernseher und der Netzwerkzugangspunkt nicht durch Wände oder andere Möbel behindert werden. Samsung empfiehlt Benutzern, den Router so nahe wie möglich an Smart TV zu platzieren (maximal 15 Meter).
- Wenn der Zugangspunkt nicht näher an das Fernsehgerät herangeführt werden kann, verwenden Sie den Wi-Fi-Extender, um das Signal zu erhöhen.
- In einem Apartment oder einer Apartmentumgebung können Geräte in der Nähe Ihre WLAN-Leistung beeinträchtigen. Bewegen Sie den Fernseher oder Router von der gemeinsamen Wand weg, um das Problem zu beheben.
Verwenden Sie eine Kabelverbindung. Wenn das Wi-Fi-Netzwerk nicht funktioniert, können Sie das Fernsehgerät über ein Ethernet-Kabel mit dem Router verbinden, indem Sie: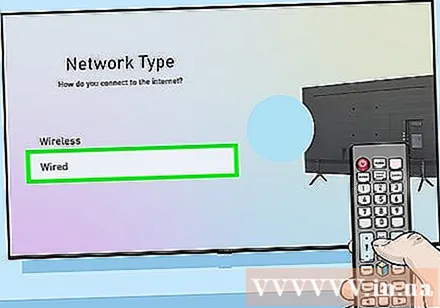
- Stecken Sie ein Ende des Kabels in den Anschluss auf der Rückseite oder Seite des Fernsehgeräts und das andere Ende in einen verfügbaren LAN-Anschluss an Ihrem Access Point / Router.
- Drücken Sie die Menü- oder Home-Taste auf der Fernbedienung und wählen Sie Netzwerk.
- Wählen Netzwerkeinstellungen.
- Wählen Netzwerkart (Netzwerkart).
- Wählen Verdrahtet (Verdrahtet).
- Wählen Verbinden (Verbinden).
Firmware-Update im Fernsehen. Wenn das Problem nicht bei Ihrem Internetprovider liegt, müssen Sie möglicherweise das Fernsehgerät aktualisieren. Da das aktuelle Fernsehgerät nicht online ist, müssen Sie einen Computer mit Netzwerkverbindung und USB verwenden, um das Update herunterzuladen.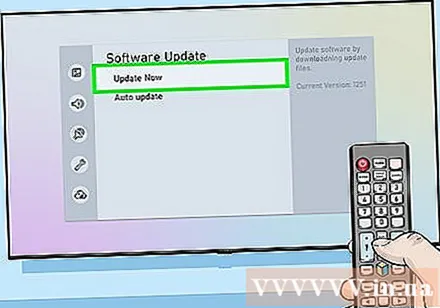
- Gehen Sie auf Ihrem Computer zu https://www.samsung.com/us/support/downloads.
- Wählen Sie das TV-Modell.
- Laden Sie das neueste Firmware-Update auf USB herunter.
- Stecken Sie den USB in das Fernsehgerät.
- Drücken Sie die Home- oder Menütaste auf der Fernbedienung und wählen Sie Unterstützung (Unterstützung).
- Wählen Software-Update (Software-Update) und auswählen Jetzt aktualisieren (Jetzt aktualisieren).
- Wählen USB Befolgen Sie die Anweisungen auf dem Bildschirm, um das Update anzuwenden.



