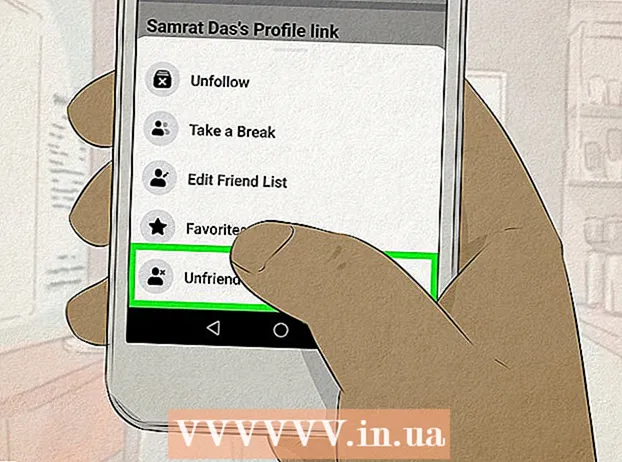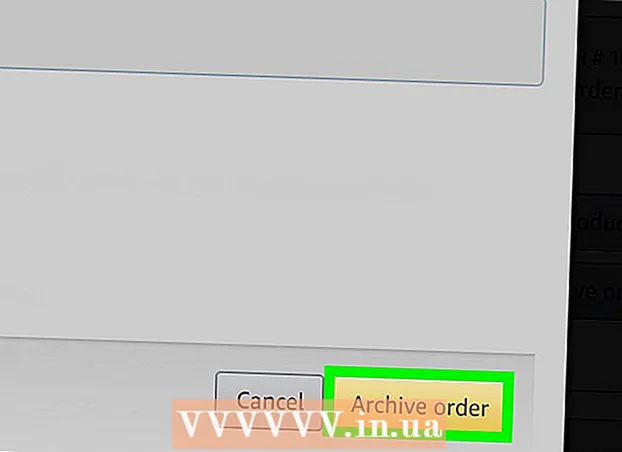Autor:
Lewis Jackson
Erstelldatum:
9 Kann 2021
Aktualisierungsdatum:
1 Juli 2024
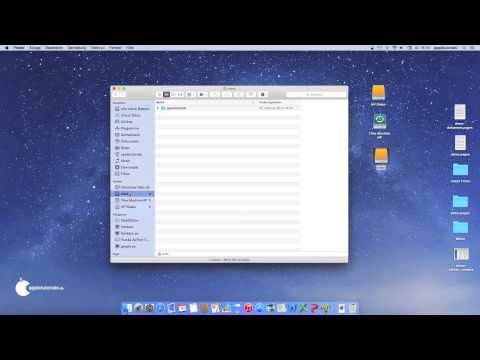
Inhalt
Um eine externe Festplatte an Ihren Computer anzuschließen, müssen Sie normalerweise nur einstecken und fertig. Bei einem Macbook Pro oder einem anderen Mac muss die Festplatte jedoch in einem vom Mac unterstützten Dateisystem formatiert sein. Durch diesen Vorgang werden alle Daten auf der Festplatte gelöscht. Wenn Ihre Festplatte wie die meisten Festplatten auf dem Markt im NTFS-Format vorformatiert ist, können Sie unter Mac OS X nur Daten auf dieser Festplatte lesen und nicht schreiben.
Schritte
Teil 1 von 3: Anschließen der Festplatte
Verwenden Sie das mitgelieferte Kabel, um die Festplatte an Ihren Mac anzuschließen. Die meisten Festplatten sind über USB angeschlossen, und Sie können das USB-Kabel einfach an den offenen Anschluss Ihres Mac anschließen. Normalerweise ist jede Seite eines Mac mit mindestens einem USB-Anschluss ausgestattet.
- Einige Mac-Laufwerke werden mit Thunderbolt- oder FireWire-Kabeln geliefert. In diesem Fall müssen Sie den richtigen Anschluss anschließen oder einen Adapter verwenden, wenn Sie nicht den richtigen Anschluss auf Ihrem Mac haben.

Überprüfen Sie die Festplatte auf dem Bildschirm. Bei ordnungsgemäßer Formatierung und Verbindung wird die Festplatte auf dem Mac-Desktop mit einem USB- oder Thunderbolt-Logo angezeigt.- Das Festplattensymbol wird möglicherweise nicht auf dem Bildschirm angezeigt, obwohl es ordnungsgemäß angeschlossen ist. Sie können die Festplatte im linken Bereich eines der Finder-Fenster unter der Überschrift "Geräte" überprüfen.
- Sie können festlegen, dass Ihre Festplatte auf dem Bildschirm angezeigt wird, indem Sie auf das Finder-Menü klicken, "Einstellungen" auswählen und dann auf das Feld "Externe Festplatten" klicken.
- Wenn die Festplatte nicht im Finder oder Desktop angezeigt wird, lesen Sie die Anweisungen im nächsten Abschnitt.

Öffnen Sie die Festplatte, um den Inhalt anzuzeigen. Doppelklicken Sie auf die Festplatte auf dem Desktop oder wählen Sie im linken Bereich des Finder-Fensters den Inhalt aus. Sie sollten nun in der Lage sein, Dateien auf die Festplatte zu ziehen, dort abzulegen oder auf die interne Festplatte Ihres Mac zu kopieren. Werbung
Teil 2 von 3: Formatieren Sie die Festplatte

Öffnen Sie das Festplatten-Dienstprogramm. Die meisten externen Festplatten sind für die Verwendung mit Windows vorformatiert. Dieses Format schränkt jedoch die Funktionsweise auf einem Mac ein. Wenn Ihre neue externe Festplatte für Windows vorformatiert ist, können Sie sie lesen, aber nicht darauf schreiben. Um das Standarddateisystem neu zu formatieren, können Sie das Festplatten-Dienstprogramm verwenden.- Klicken Sie auf dem Desktop auf das Menü "Los", wählen Sie "Dienstprogramme" und dann "Festplatten-Dienstprogramm".
- Durch die Formatierung wird alles auf der Festplatte gelöscht. Kein Problem mit einer neuen Festplatte, aber wenn Sie versuchen, eine alte Festplatte mit Inhalten zu verwenden, müssen Sie die Inhalte an einer anderen Stelle speichern, bevor Sie mit der Formatierung beginnen.
Wählen Sie die Festplatte aus dem Menü links. In diesem Menü wird eine Liste aller angeschlossenen Festplatten angezeigt. Wählen Sie Ihre externe Festplatte aus der Liste.
- Wenn die Festplatte nicht gefunden werden kann, fahren Sie mit dem nächsten Abschnitt fort.
Klicken Sie oben im Fenster des Festplatten-Dienstprogramms auf die Schaltfläche "Löschen". Die Formatierung der Festplatte beginnt.
- Die Formatierung wird gelöscht alles auf der Festplatte. Vergessen Sie daher nicht, alle wichtigen Daten auf Ihrer Festplatte zu sichern. Wenn die Festplatte im Windows-Format vorliegt, können Sie den Inhalt vor dem Formatieren weiterhin auf Ihren Mac kopieren.
Wählen Sie "ExFAT" aus dem Menü "Format". Dieses Format ist mit Mac OS X, Windows und Linux kompatibel, sodass Sie bei Verwendung problemlos zwischen Betriebssystemen wechseln können.Im Gegensatz zu älteren Versionen von FAT gilt bei diesem neuen Format die tatsächliche Begrenzung der Dateigröße oder Partition nicht (theoretisch gibt es, aber diese Zahlen sind riesig) Es kann für alle Festplattengrößen verwendet werden.
- Wenn Sie nur eine Mac-Festplatte verwenden möchten, wählen Sie "Mac OS Extended (Journaled)". Mit diesem Format können Sie alle Funktionen Ihres Mac auf Ihrer Festplatte verwenden, z. B. Time Capsule.
Klicken Sie auf "Löschen", um die Festplatte im ausgewählten Format zu formatieren. Einmal gedrückt, können Sie und nicht mehr rückgängig machen alle Daten Vorhandene auf der Festplatte werden gelöscht. Abhängig von der Größe hat jede Festplatte eine andere Formatierungszeit.
Versuchen Sie es mit Ihrer neu formatierten Festplatte. Nach der richtigen Formatierung wird die Festplatte auf dem Mac-Bildschirm angezeigt. Doppelklicken Sie, um es zu öffnen. Jetzt sollten Sie in der Lage sein, Dateien von dort hinzuzufügen und zu verschieben. Werbung
Teil 3 von 3: Handhabung, wenn die Festplatte nicht gefunden werden kann
Stellen Sie sicher, dass die Festplatte richtig angeschlossen ist. Stellen Sie sicher, dass alle Kabel an Ihre Festplatte und Ihren Mac angeschlossen sind. Wenn das Kabel locker ist, wird die Festplatte nicht angezeigt.
Stellen Sie sicher, dass die Festplatte genügend Strom hat. Einige externe Festplatten müssen separat angeschlossen werden. Möglicherweise benötigen Sie ein doppeltes USB-Kabel. Dieses Kabel verfügt über einen einzelnen USB-Anschluss, der an Ihre externe Festplatte angeschlossen wird, das andere Ende an zwei und beide an Ihren Mac.
Starten Sie den Mac neu. Viele Probleme mit einem Mac oder einer Festplatte können durch einen Neustart behoben werden. Schalten Sie den Computer über das Apple-Menü vollständig aus und mit dem Netzschalter wieder ein. Es ist wahrscheinlicher, dass die angeschlossene Festplatte nach dem Neustart des Mac angezeigt wird.
Versuchen Sie es mit einem anderen Kabel und Anschluss. Möglicherweise ist das USB-Kabel defekt oder der USB-Anschluss ist in Schwierigkeiten. Verwenden Sie ein anderes USB-Kabel, das an einen anderen Anschluss angeschlossen ist.
Führen Sie Erste Hilfe auf der Festplatte aus. Das Festplatten-Dienstprogramm verfügt über eine Reihe von Fehlerkorrekturfunktionen, die dazu führen können, dass die fehlerhafte Festplatte wieder funktioniert.
- Öffnen Sie das Festplatten-Dienstprogramm im Ordner Dienstprogramme.
- Wählen Sie die Festplatte aus und klicken Sie auf die Schaltfläche "Erste Hilfe".
- Klicken Sie auf "Ausführen", um nach Fehlern auf Ihrer Festplatte zu suchen.
- Lassen Sie das Dienstprogramm das Problem beheben. Infolgedessen können Sie wahrscheinlich die Festplatte verwenden. Beachten Sie, dass der auftretende Fehler ein Frühwarnzeichen für einen Festplattenausfall sein kann.
Erwägen Sie, die Festplatte auszutauschen. Jede Festplatte wird beschädigt. Je länger es verwendet wird, desto höher ist die Wahrscheinlichkeit eines Ausfalls. Die Ausfallrate einer neuen Festplatte ist ebenfalls nicht gering. Wenn Ihre Festplatte 4 Jahre oder älter ist und unabhängig von Ihrer Tätigkeit nicht angezeigt wird, ist sie möglicherweise ausgefallen.
- Sie können versuchen, die Festplatte an einen anderen Computer anzuschließen, um festzustellen, ob sie angezeigt wird oder nicht. Wenn die Festplatte nirgendwo angezeigt wird, ist es möglicherweise an der Zeit, eine neue zu kaufen.