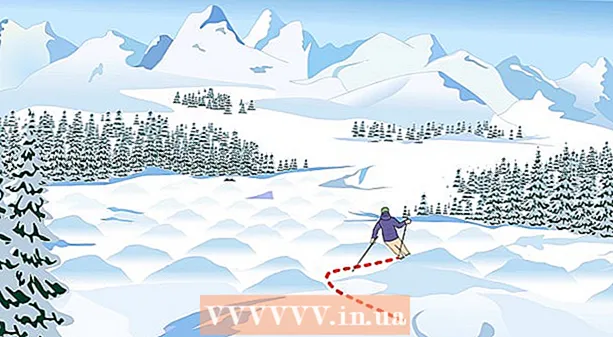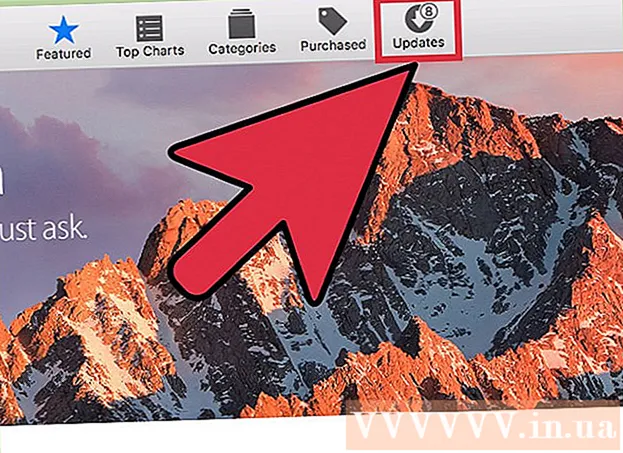
Inhalt
Durch das Aktualisieren der Software können Sie Ihren Computer und Ihre Programme schützen, Fehler beheben und neue Funktionen hinzufügen. Viele Anwendungen, die Sie auf Ihrem Gerät installieren und die regelmäßig aktualisiert werden, können die Funktionalität verbessern. Gleichzeitig veröffentlicht Apple regelmäßig Systemupdates, mit denen Macs sicher sind und reibungslos funktionieren. Sobald eine neue Version von OS X veröffentlicht wurde, können Sie das Upgrade kostenlos aus dem App Store herunterladen. Wenn Sie eine ältere Version von OS X verwenden, können Sie über das Dienstprogramm "Software Update" aktualisieren.
Schritte
Methode 1 von 5: App Store-Apps und Systemsoftware aktualisieren
Klicken Sie auf das Apple-Menü und wählen Sie "Appstore.’ Das Apple-Menü befindet sich in der oberen linken Ecke des Bildschirms. Sie können den App Store verwenden, um im App Store nach den neuesten Versionen von Apps zu suchen und Sicherheits- und Stabilitätsupdates für OS X zu installieren. Diese Änderungen beginnen mit OS X Yosemite. Wenn Sie eine ältere OS X-Version haben, lesen Sie unten, wie Sie OS X Legacy-Updates installieren.

Klicken Sie auf die Registerkarte "Updates". Sie finden diese Registerkarte oben im App Store-Fenster. Sie sehen eine Schaltfläche, die eine Nummer anzeigt, die der Anzahl der verfügbaren Updates entspricht.
Klicken Sie auf die Schaltfläche "Update" neben einem verfügbaren Update, das installiert werden soll. Das Update wird sofort auf Ihr Gerät heruntergeladen und nach Abschluss des Downloads installiert.- Sie sehen sowohl App- als auch Systemupdates in der Liste der verfügbaren Updates (falls verfügbar).

Luigi Oppido
Computerreparaturtechniker und -besitzer, Pleasure Point-Computer Luigi Oppido ist Eigentümer und Betreiber von Pleasure Point-Computern in Santa Cruz, CA. Er verfügt über mehr als 25 Jahre Erfahrung in der allgemeinen Computerreparatur, Datenwiederherstellung, Antivirus und Aktualisierung.
Luigi Oppido
Computerreparaturtechniker und -besitzer, Pleasure Point-ComputerFachberatung: Wenn Sie Updates auf Ihrem Mac installieren, suchen Sie nach der aktualisierten Version, um sicherzustellen, dass sie gut ist. Wenn es sich beispielsweise um Version 10.12.2 (macOS Sierra) oder 10.13.1 (macOS High Sierra) handelt, funktioniert Ihr Computer nicht gut, aber wenn es sich um Version 10.12.5 oder 10.13.6 handelt, ist das in Ordnung.
Klicken Sie auf "Alle aktualisieren", um die verfügbaren Updates herunterzuladen und zu installieren. Wenn mehrere Updates verfügbar sind, klicken Sie auf "Alle aktualisieren", um sie alle auf einmal herunterzuladen und zu installieren.
Suchen Sie nach der Installation nach Updates. Einige Updates werden erst angezeigt, wenn Sie das alte installiert haben. Öffnen Sie die Registerkarte Updates erneut, nachdem Sie alle verfügbaren Updates installiert haben, um festzustellen, ob weitere vorhanden sind. Werbung
Methode 2 von 5: Automatische Updates aktivieren
Öffnen Sie das Apple-Menü und wählen Sie "Systemeinstellungen" (System anpassen). Sie können die automatische Aktualisierung für Apps und Systemaktualisierungen aktivieren, sodass Sie sich nicht selbst überprüfen müssen und die Software immer auf dem neuesten Stand und sicher ist.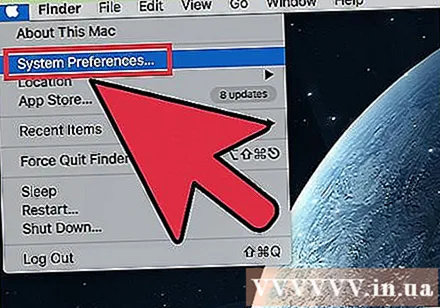
- Sie finden das Apple-Menü in der oberen linken Ecke des Bildschirms.
Klicken Sie auf die Option "App Store". Dadurch werden die App Store-Einstellungen geöffnet.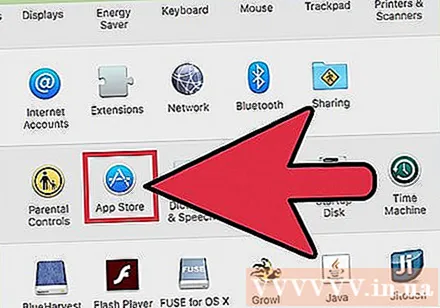
Aktivieren Sie das Kontrollkästchen "Automatisch nach Updates suchen". Dies aktiviert viele der automatischen Aktualisierungsoptionen.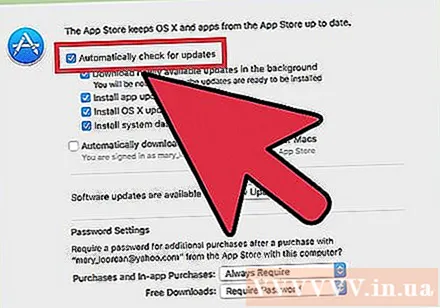
Aktivieren Sie 3 Kontrollkästchen unten "Automatisch nach Aktualisierungen suchen.’ Dies ist die Option, um App-Updates, System-Updates und Sicherheit einmal täglich automatisch zu überprüfen, herunterzuladen und zu installieren.
Klicken Sie auf "Jetzt prüfen", um festzustellen, ob ein Update verfügbar ist. In diesem Fall wird das Update sofort heruntergeladen und installiert. Werbung
Methode 3 von 5: Aktualisieren Sie installierte Apps nicht über den App Store
Suchen Sie nach In-App-Updates (falls verfügbar). In vielen Anwendungen, die von der Website heruntergeladen oder von der Festplatte installiert wurden, ist ein Tool zur Überprüfung von Updates integriert. Schauen Sie im Menü Hilfe oder Datei nach. Befolgen Sie die Anweisungen, um nach verfügbaren Updates zu suchen und diese zu installieren. Viele Programme beginnen mit der Deinstallation und installieren dann die neueste Version.
- Nicht alle Programme verfügen über diese Funktion.
Besuchen Sie die Entwickler-Website. Einige Entwickler veröffentlichen Programm-Patches auf ihrer Website. Gehen Sie zur Startseite dieses Programms und überprüfen Sie den Abschnitt "Nachrichten" oder "Downloads", um festzustellen, ob eine neuere Version verfügbar ist.
- Sie finden den Link zur Website des Programms im Abschnitt "Info" des Menüs "Hilfe".
Laden Sie die neueste Version herunter und installieren Sie sie. Einige Anwendungen, die aus Online-Quellen installiert wurden, verfügen nicht über eine Aktualisierungsoption. Sie müssen die neueste Version selbst installieren.
- Laden Sie das Installationsprogramm für die neueste Version von der Entwickler-Website herunter.
- Ziehen Sie das aktuelle Programm aus dem Ordner "Programme" in den Papierkorb. Dies ist die Aktion zum Löschen des Programms, aber Beibehalten der persönlichen Einstellungen für die Anwendung.
- Führen Sie das heruntergeladene Installationsprogramm aus und ziehen Sie die App in Ihren Anwendungsordner. Dies ist der Vorgang der Installation der neuesten Version.
Methode 4 von 5: Aktualisieren Sie OS X auf eine neuere Version
Öffnen Sie den App Store. Die neueste Version von OS X kann kostenlos aktualisiert werden. Es wird empfohlen, das System zu aktualisieren, um auf neue Funktionen und eine bessere Sicherheit zuzugreifen. Sie können das Upgrade im App Store auf dem Mac herunterladen.
Die neueste Version von OS X finden Sie im App Store. Sie finden es oben auf der Registerkarte "Empfohlen", wenn Sie diese Version noch nicht installiert haben. Wenn die Registerkarte "Hervorgehoben" nicht angezeigt wird, können Sie zur Registerkarte "Quick Links" rechts neben der Registerkarte "Hervorgehoben" wechseln. Sie können nach dem Update-Namen suchen.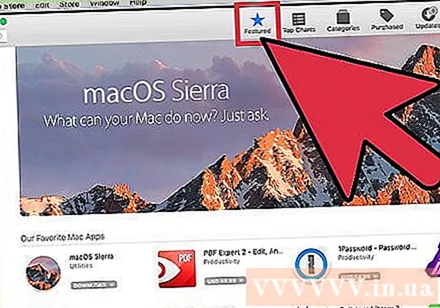
- Die aktuellste Version dieses Artikels ist "El Capitan".
Klicken Sie auf die Schaltfläche "Herunterladen", um mit dem Herunterladen des Upgrades zu beginnen. Das OS X-Update ist recht umfangreich. Der Download kann mehrere Stunden dauern.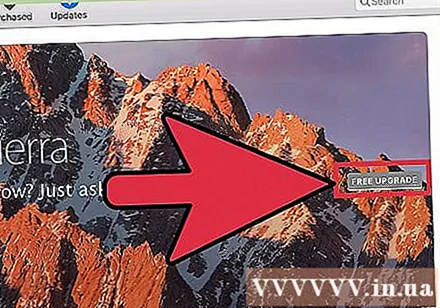
- Wenn Sie keine Hochgeschwindigkeits-Internetverbindung haben oder das Bandbreitenlimit nicht überschreiten möchten, können Sie Ihr Gerät in den Apple Store bringen und das System kostenlos aktualisieren.
Führen Sie das Programm "Install OS X Name"(OSX-Installation" Name ") im Ordner" Programme ". Wenn die Installation nach dem Herunterladen nicht automatisch gestartet wird, können Sie das Programm ausführen, das im Ordner "Programme" angezeigt wird. Dies ist der Vorgang zum Ausführen des Aktualisierungsprozesses.
Befolgen Sie die Anweisungen, um das Upgrade zu installieren. Vor dem Start der Installation werden mehrere Benachrichtigungsbildschirme angezeigt, z. B. Nutzungsbedingungen. Die meisten Benutzer ändern zu diesem Zeitpunkt nichts.
- Das Update wirkt sich nicht auf einzelne Dateien oder Programme aus.
Warten Sie, bis die Installation abgeschlossen ist. Der Aktualisierungsvorgang dauert normalerweise 20 bis 30 Minuten, und der Mac wird nach Abschluss des Vorgangs neu gestartet. Persönliche Dateien und Programme werden nach dem Update weiterhin an ihrem ursprünglichen Speicherort gespeichert. Werbung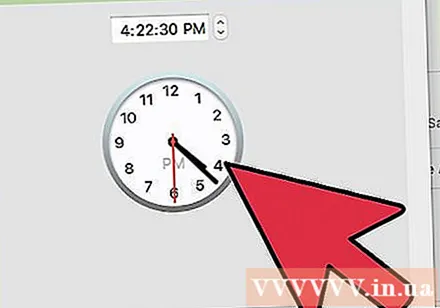
Methode 5 von 5: Installieren Sie ältere OS X-Versionsupdates
Öffnen Sie das Apple-Menü und wählen Sie "Software-Update" (Software-Updates). Dies öffnet ein neues Fenster, in dem nach verfügbaren Systemupdates gesucht wird.
Software-Update-Einstellungen verwalten. Sie können Software-Updates planen oder nach Updates suchen und diese automatisch installieren, sobald eine neue Version verfügbar ist.
- Wählen Sie "Nach Updates suchen" und anschließend eine zu überprüfende Frequenz. Sie können täglich, wöchentlich oder monatlich überprüfen.
- Wählen Sie "Updates automatisch herunterladen", wenn Ihr Computer Updates automatisch überprüfen und installieren soll, sofern verfügbar. Der Computer fordert möglicherweise einen Neustart an, wenn das Update abgeschlossen ist.
Klicken Sie auf die Schaltfläche "Jetzt prüfen". Hiermit wird nach verfügbaren System- und Apple-Programmupdates gesucht.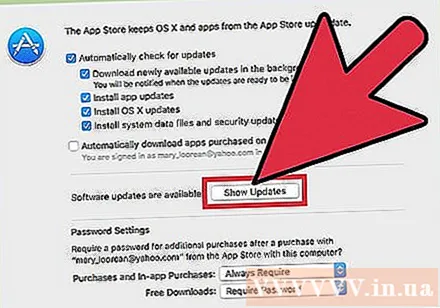
Aktivieren Sie das Kontrollkästchen für das Update, das Sie installieren möchten. Nachdem Sie nach Updates gesucht haben, wird eine Liste der verfügbaren Updates angezeigt. Neben jedem Update wird ein Dialogfeld angezeigt. Aktivieren Sie das Kontrollkästchen für das Update, das Sie herunterladen und installieren möchten.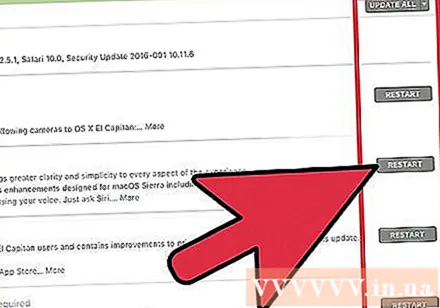
Klicken Sie auf "Installieren # Elemente "(Einstellung" # "Element). Sie werden aufgefordert, ein Administratorkennwort einzugeben. Nach Eingabe des Kennworts beginnt das Gerät mit dem Herunterladen und Installieren des Updates.
Öffnen Sie den App Store, um nach App-Updates zu suchen. Das Fenster "Software-Update" sucht im App Store nicht nach App-Updates. Sie müssen es selbst im App Store überprüfen.
- Öffnen Sie den App Store in der App-Leiste.
- Klicken Sie auf die Registerkarte "Updates".
- Klicken Sie auf die Schaltfläche "Aktualisieren" neben der Anwendung mit dem Update oder auf "Alle aktualisieren", um sie vollständig herunterzuladen.