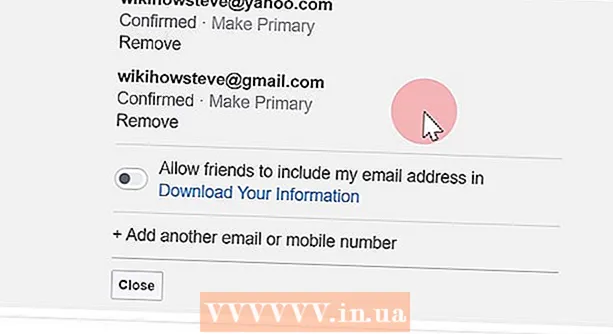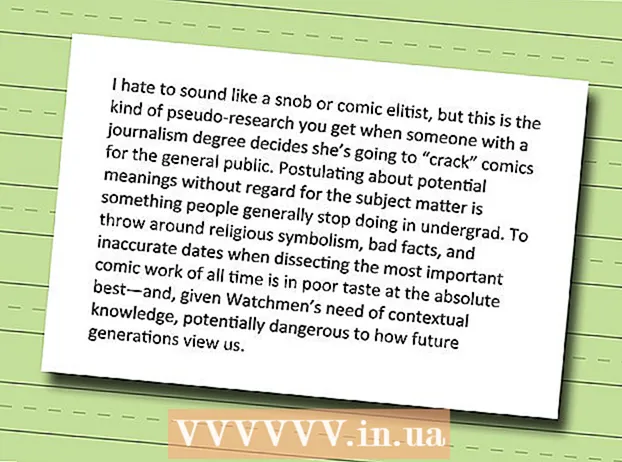Autor:
Marcus Baldwin
Erstelldatum:
15 Juni 2021
Aktualisierungsdatum:
1 Juli 2024

Inhalt
- Schritte
- Teil 1 von 7: Startbildschirm
- Teil 2 von 7: Desktop
- Teil 3 von 7: Allgemeine Navigation
- Teil 4 von 7: Basisprogramme
- Teil 5 von 7: Programme, Einstellungen und Aussehen ändern
- Teil 6 von 7: Bessere Kontrollen
- Teil 7 von 7: Sicherheit konfigurieren
- Tipps
- Warnungen
Windows 8 gehört zur neuen Generation der Microsoft Windows-Betriebssysteme. Viele Funktionen des Systems sind gegenüber Windows 7 unverändert geblieben und das neu gestaltete Design ist für die Verwendung auf mobilen Geräten komfortabler geworden.
Schritte
Teil 1 von 7: Startbildschirm
- 1 Verwendung von Fliesen. Wenn Sie Ihren Computer starten, sehen Sie nach dem Sperrbildschirm und dem Anmeldebildschirm den Startbildschirm. Es soll die Start-Schaltfläche aus früheren Windows-Versionen ersetzen. Der Startbildschirm enthält mehrere Rechtecke in verschiedenen Farben und Größen. Das sind die Fliesen. Sie sind so konzipiert, dass sie die gleiche Aktion ausführen, die Symbole in früheren Versionen des Betriebssystems ausgeführt haben: Wenn sie gedrückt werden, wird das ihnen zugeordnete Programm gestartet.

- Einige Kacheln zeigen grundlegende Informationen für das zugehörige Programm an. Die Store-Kachel zeigt beispielsweise die Anzahl der Apps an, für die Updates verfügbar sind.
- Sie können Kacheln verschieben, indem Sie sie gedrückt halten und ziehen. Mit der Veröffentlichung des Windows 8.1-Updates wurde das Verschieben (und Bearbeiten) von Kacheln in Gruppen verfügbar.
- 2 Die Vorteile von Wohnfliesen. Live-Kacheln ändern ihr Aussehen alle paar Sekunden, um verschiedene Informationen anzuzeigen. Kacheln wie diese sind sehr praktisch und verleihen Ihrem Startbildschirm Dynamik, sind jedoch nicht für alle Anwendungen verfügbar. Live Tiles sind besonders nützlich für Anwendungen wie News - Sie sind immer über die aktualisierten Titel informiert.
 3 Klicken Sie auf die Desktop-Kachel, um in den Desktop-Modus zu wechseln. Der Startbildschirm sollte eine Kachel haben, die den traditionellen Desktop-Modus aktiviert. Für die meisten Aufgaben ist dieser Look nicht erforderlich, aber dank des klassischen Desktop-Looks kann man sich schnell an das neue Windows 8 gewöhnen.
3 Klicken Sie auf die Desktop-Kachel, um in den Desktop-Modus zu wechseln. Der Startbildschirm sollte eine Kachel haben, die den traditionellen Desktop-Modus aktiviert. Für die meisten Aufgaben ist dieser Look nicht erforderlich, aber dank des klassischen Desktop-Looks kann man sich schnell an das neue Windows 8 gewöhnen.
Teil 2 von 7: Desktop
 1 Verwenden Sie die neue Start-Schaltfläche. Wenn Sie in den Desktop-Modus wechseln, werden Sie feststellen, dass sich die traditionelle Start-Schaltfläche leicht geändert hat. Die ursprüngliche Version von Windows 8 hatte eine solche Schaltfläche überhaupt nicht, aber mit dem 8.1-Update wurde beschlossen, "Start" zurückzugeben. Das Menü, das diese Schaltfläche aufruft, ist im Metro-Stil (modernes Startmenü) dargestellt und sieht nicht aus wie die Originalversion. Wenn Sie die Schaltfläche Start aus dem Menü Express Buttons auswählen, wird auch das Startmenü angezeigt.
1 Verwenden Sie die neue Start-Schaltfläche. Wenn Sie in den Desktop-Modus wechseln, werden Sie feststellen, dass sich die traditionelle Start-Schaltfläche leicht geändert hat. Die ursprüngliche Version von Windows 8 hatte eine solche Schaltfläche überhaupt nicht, aber mit dem 8.1-Update wurde beschlossen, "Start" zurückzugeben. Das Menü, das diese Schaltfläche aufruft, ist im Metro-Stil (modernes Startmenü) dargestellt und sieht nicht aus wie die Originalversion. Wenn Sie die Schaltfläche Start aus dem Menü Express Buttons auswählen, wird auch das Startmenü angezeigt. - Der Startbildschirm ist eigentlich ein erweitertes und funktionaleres Startmenü.
- Wenn Ihnen das Umschalten zwischen Desktop und Startbildschirm unangenehm ist, können Sie in Windows 8.1 den Startbildschirm so einstellen, dass er oben auf dem Desktop angezeigt wird, damit er eher wie Windows 7 aussieht.
- 2 Organisieren und verwenden Sie Ihre Dateien wie in früheren Versionen. Wenn Sie sich auf Ihrem vertrauten Desktop befinden, werden Sie feststellen, dass alles beim Alten bleibt.Sie können Dateien in Ordnern zusammenfassen, Programme ausführen, Dateien öffnen und erstellen, wie in früheren Windows-Versionen.
- 3 Verwenden Sie Ihren Desktop als eigenständiges Programm. Bitte haben Sie Verständnis dafür, dass Windows 8 den Desktop als separates Programm behandelt. Dies ist sehr wichtig, wenn Sie die Taskleiste anzeigen und zwischen Programmen wechseln.
- 4 Konfigurieren Sie Ihren Computer so, dass der Desktop beim Start geladen wird. Falls gewünscht, können Sie die Einstellungen ändern und beim Start wird der Computer direkt auf den Desktop geladen (verfügbar ab Windows 8.1). Diese Option ist auf der Registerkarte Navigation im Eigenschaftenmenü der Taskleiste verfügbar.
Teil 3 von 7: Allgemeine Navigation
 1 Express-Tastenfeld. Um das Schnelltastenmenü zu öffnen, bewegen Sie den Zeiger in die obere rechte Ecke und ziehen Sie ihn nach unten. Dadurch werden die Systemzeit- und Steuerungsmenüs für einige der Computerfunktionen angezeigt. Machen Sie sich unbedingt mit den umfangreichen Möglichkeiten dieses Menüs vertraut.
1 Express-Tastenfeld. Um das Schnelltastenmenü zu öffnen, bewegen Sie den Zeiger in die obere rechte Ecke und ziehen Sie ihn nach unten. Dadurch werden die Systemzeit- und Steuerungsmenüs für einige der Computerfunktionen angezeigt. Machen Sie sich unbedingt mit den umfangreichen Möglichkeiten dieses Menüs vertraut. - Die Suche ist der Schaltfläche Alle Programme im ursprünglichen Startmenü sehr ähnlich. Wenn Sie jedoch bei einigen Programmen die Such-Express-Taste drücken, ist die Suche im Programm selbst jetzt verfügbar und nicht auf dem Computer. Seien Sie vorsichtig.
- Die Share-Schaltfläche wird verwendet, wenn Sie Aufgaben wie das Anzeigen von Bildern ausführen. Geben Sie Elemente frei, indem Sie sie an E-Mails anhängen, auf SkyDrive posten oder andere Funktionen verwenden, je nachdem, welche Dateien Sie auswählen.
- Mit der Start-Taste gelangen Sie zurück in das entsprechende Menü.
- Mit der Schaltfläche Geräte können Sie zu einem zweiten Bildschirm wechseln oder Drucker konfigurieren und verwenden. Die verfügbaren Geräte hängen von der verfügbaren Soft- und Hardware ab.
- Die Schaltfläche Optionen kann die Optionen für das aktuelle Programm öffnen, startet jedoch normalerweise die PC-Optionen. Hier können Sie Ihren Computer ausschalten oder in den Ruhezustand versetzen, eine Verbindung zum Internet herstellen, den Ton steuern, die Personalisierung öffnen, die Systemsteuerung öffnen und vieles mehr.
 2 Wechseln Sie zwischen Fenstern. Um zwischen Fenstern, Programmen und Anwendungen zu wechseln, halten Sie den Mauszeiger in der oberen linken Ecke des Bildschirms gedrückt und drücken Sie die linke Maustaste. Auf diese Weise können Sie die laufenden Programme anzeigen. Um schnell zu einem bestimmten Programm zu springen, halten Sie den Mauszeiger in dieser Ecke und ziehen Sie ihn nach unten, um zu einem Analogon der Taskleiste zu gelangen, in dem Sie alle geöffneten Programme sehen.
2 Wechseln Sie zwischen Fenstern. Um zwischen Fenstern, Programmen und Anwendungen zu wechseln, halten Sie den Mauszeiger in der oberen linken Ecke des Bildschirms gedrückt und drücken Sie die linke Maustaste. Auf diese Weise können Sie die laufenden Programme anzeigen. Um schnell zu einem bestimmten Programm zu springen, halten Sie den Mauszeiger in dieser Ecke und ziehen Sie ihn nach unten, um zu einem Analogon der Taskleiste zu gelangen, in dem Sie alle geöffneten Programme sehen. - Denken Sie daran, dass der Desktop ein separates Programm ist und Sie möglicherweise den Desktop starten müssen, um direkt zum gewünschten Programm zu navigieren.
- 3 Starten von Programmen. Um Programme zu starten, klicken Sie auf die Kacheln im Startmenü oder auf die Programmsymbole im Desktop-Modus. Das Erstellen separater Kacheln für häufig verwendete Programme wird unten erläutert. Nach wie vor können Programme an die Desktop-Taskleiste angeheftet werden.
- Um ein Programm an die Taskleiste anzuheften, für das Sie das Anwendungssymbol im Desktop-Modus nicht schnell finden können, suchen Sie das Programm über die Such-Express-Schaltfläche und wählen Sie „An Taskleiste anheften“. Diese Funktion ist nicht für alle Programme verfügbar, aber das Anheften an das Startmenü ist immer verfügbar.
- 4 Schließen von Programmen. Schließen Sie Programme über die bekannte "x"-Schaltfläche in der oberen rechten Ecke des Programmfensters. Wenn diese Schaltfläche nicht verfügbar ist, öffnen Sie die seitliche Taskleiste (halten Sie den Zeiger in der oberen linken Ecke des Bildschirms gedrückt und ziehen Sie ihn nach unten) und klicken Sie mit der rechten Maustaste auf das Programm, das Sie schließen möchten.
- Sie können das Programm auch mit der Kombination Alt + F4 schließen, aber auf diese Weise können Sie nur das Programm schließen, das Sie gerade anzeigen.
- 5 Mehrere Programme gleichzeitig verwenden. Wie Sie beispielsweise feststellen werden, wenn Sie aus dem Internetzugangsfenster wechseln, in dem Sie ein Video auf YouTube haben, wird die Wiedergabe angehalten. Wenn Sie zwei Programme in Windows 8 gleichzeitig verwenden möchten, müssen Sie Ihren Computer in den Fenstermodus schalten.
- Beide Programme müssen ausgeführt werden, um in den Fenstermodus zu wechseln. Halten Sie den Mauszeiger in der oberen linken Ecke gedrückt, um das andere Programm aufzurufen, das Sie anzeigen möchten. Nehmen Sie ein Bild auf und halten Sie es dann am Rand des Bildschirms, bis der Umriss des Programms erscheint. Geben Sie das Image frei, woraufhin beide Programme gestartet und aktiv sind.
- In Windows 8.1 können Sie bis zu 8 Anwendungen gleichzeitig ausführen, diese Anzahl hängt jedoch auch von der Größe Ihres Bildschirms ab. Beispielsweise können Tablets nicht mehr als zwei Programme ausführen.
Teil 4 von 7: Basisprogramme
- 1 Office-Softwarepaket. Wenn Sie die neueste Version der Office-Software-Suite im gleichen Stil wie Windows 8 installiert haben, werden Sie feststellen, dass die Benutzeroberfläche eleganter geworden ist. Im Vergleich zu Office 7 ist die Funktionalität weitgehend unverändert geblieben. Wenn Sie mit dieser Version der Office-Tools vertraut sind, können Sie problemlos auf die neue Version des Programms aktualisieren. Zur Verbesserung haben einige Programme neue Funktionen erhalten. Die Verwendung von Office-Programmen ist jetzt noch einfacher und bequemer geworden.
- 2 Mail-Bewerbung. Dies ist eine sehr nützliche Anwendung, die mit all Ihren E-Mail-Konten in einem Programm arbeiten kann. Das Programm kann mit Hotmail, Yahoo, AOL, Gmail oder Google, Outlook und vielen anderen synchronisiert werden. Sie können Ihre gesamte Korrespondenz mit einem Programm anzeigen, senden und organisieren.
- Um E-Mail-Konten hinzuzufügen, klicken Sie im Schnelltastenmenü auf Optionen und wählen Sie dann Konten und Konten hinzufügen.
- 3 SkyDrive-App. Mit der SkyDrive-App können Sie Dateien online speichern und von jedem Computer aus darauf zugreifen. Dateien können privat oder öffentlich gespeichert werden, außerdem können Sie Dateien mit bestimmten Personen teilen. Sie können auch Ordner erstellen, Dateien hochladen und andere Aktionen wie das Aktualisieren des Bildschirms und das Anzeigen von Details ausführen, indem Sie mit der rechten Maustaste auf den Hintergrund des Fensters klicken.
- SkyDrive erfordert normalerweise ein Abonnement, aber einige Funktionen sind möglicherweise kostenlos verfügbar.
- 4 Anwendung "Shop". Der Store-Dienst ermöglicht es Ihnen, neue Programme für Ihr Gerät zu finden und herunterzuladen. Einige der Programme sind kostenlos. Sie haben Zugriff auf Spiele, Produktivitäts-Apps, soziale, Unterhaltungs- und Sportprogramme, Lese-Apps und mehr.
- 5 Standardprogramme. Möglicherweise benötigen Sie Programme wie Notepad und Calculator, die zuvor im Zubehörmenü zu finden waren. Solche Programme und Dienstprogramme sind auch in Windows 8 vorhanden. Um sie zu finden, drücken Sie die Suchtaste im Kontextmenü und scrollen Sie ganz nach rechts.
- Solche Programme laufen normalerweise im Desktop-Modus und werden als ein einzelnes Programm wahrgenommen.
- 6 Neue Druckmittel. Stellen Sie sicher, dass Ihr Drucker mit der Geräteschnelltaste konfiguriert ist. Programme, die auf dem Desktop laufen oder eine vertraute Oberfläche haben, drucken wie bisher. Für Anwendungen mit der neuen "modernen" Windows 8-Oberfläche müssen Sie eine spezielle Druckschaltfläche finden oder den Druckdialog über die Hotkey-Kombination Strg + P aufrufen.
- 7 Einrichten von benutzerdefinierten Kacheln. Sie können neue Kacheln über das Startmenü erstellen, indem Sie mit der rechten Maustaste auf das Anwendungssymbol im Suchmenü klicken. Auf die gleiche Weise können Sie das Aussehen der Kacheln ändern, indem Sie die entsprechende Größe auswählen (sofern verfügbar). Mit Software von Drittanbietern können Sie vollständig personalisierte Kacheln mit Ihrem eigenen Bild und Text erstellen.
Teil 5 von 7: Programme, Einstellungen und Aussehen ändern
- 1 Programme installieren. Programme können auf altmodische Weise von Disketten oder aus dem "Store" (oben beschrieben) installiert werden. Sie können auch Programme aus dem Internet herunterladen und installieren, genau wie in früheren Versionen von Windows.Ihnen steht eine Vielzahl von Programmen zur Verfügung, aber vergessen Sie nicht, dass nicht alle unter Windows 8 (oder korrekt) funktionieren.
- Überprüfen Sie die Kompatibilität der Software, die Sie kaufen oder herunterladen, mit Windows 8. Wenn Sie noch kein Upgrade auf ein neues System durchgeführt haben, können Sie die Kompatibilität der Programme mit dem Update-Assistenten oder der Microsoft-Kompatibilitätsprüfung überprüfen.
- Sie können auch Programme im Kompatibilitätsmodus ausführen oder nach neuen Treibern suchen, um die Leistung Ihrer Programme zu verbessern.
- 2 Entfernen von Programmen. Um einige Programme zu entfernen, klicken Sie einfach mit der rechten Maustaste auf die entsprechende Kachel oder das entsprechende Programmsymbol im Suchmenü. Sie können auch das bekannte Tool zum Hinzufügen/Entfernen von Programmen verwenden. Drücken Sie für einen schnellen Sprung die Such-Express-Taste und geben Sie Programme hinzufügen oder entfernen in die Suchleiste ein. Das Programm befindet sich unter der Registerkarte Optionen auf der rechten Seite.
- Sie sollten den Unterschied zwischen der Deinstallation eines Programms und dem einfachen Entfernen einer Kachel verstehen. Das Entfernen von Kacheln wird im nächsten Absatz beschrieben.
 3 Fliesen entfernen. Um eine Kachel zu entfernen, klicken Sie mit der rechten Maustaste darauf und wählen Sie Deinstallieren aus dem Startmenü. Diese Aktion unterscheidet sich vom Deinstallieren von Programmen, da das Programm auf dem Computer installiert bleibt und verfügbar ist. Es wird einfach nicht mehr im Startmenü angezeigt.
3 Fliesen entfernen. Um eine Kachel zu entfernen, klicken Sie mit der rechten Maustaste darauf und wählen Sie Deinstallieren aus dem Startmenü. Diese Aktion unterscheidet sich vom Deinstallieren von Programmen, da das Programm auf dem Computer installiert bleibt und verfügbar ist. Es wird einfach nicht mehr im Startmenü angezeigt.  4 Ändern von sechs grundlegenden Parametern. Im Express-Tastenmenü stehen sechs Hauptoptionen zur Verfügung: Netzwerkeinstellungen, Lautstärke, Bildschirmhelligkeit, Benachrichtigungen, Stromversorgung und Tastatur. Der Zweck dieser Parameter ist selbsterklärend und ermöglicht eine allgemeine Steuerung des Systems.
4 Ändern von sechs grundlegenden Parametern. Im Express-Tastenmenü stehen sechs Hauptoptionen zur Verfügung: Netzwerkeinstellungen, Lautstärke, Bildschirmhelligkeit, Benachrichtigungen, Stromversorgung und Tastatur. Der Zweck dieser Parameter ist selbsterklärend und ermöglicht eine allgemeine Steuerung des Systems.  5 Zusätzliche Optionen. Um die erweiterten Einstellungen zu ändern, wählen Sie unter den sechs Grundeinstellungen "Computereinstellungen ändern". In diesem Menü können Sie den Bildschirm personalisieren, Benutzereinstellungen ändern, personalisieren, synchronisieren und mehr.
5 Zusätzliche Optionen. Um die erweiterten Einstellungen zu ändern, wählen Sie unter den sechs Grundeinstellungen "Computereinstellungen ändern". In diesem Menü können Sie den Bildschirm personalisieren, Benutzereinstellungen ändern, personalisieren, synchronisieren und mehr. - Im Desktop-Modus gibt es eine vertrautere Möglichkeit, Einstellungen zu ändern.
- 6 Schalttafel. Um schnell auf das Control Panel zuzugreifen, können Sie es über die Schnellsuche-Schaltfläche finden oder indem Sie auf "Systemsteuerung" unter der Schnellschaltfläche "Optionen" klicken. Um auf das Bedienfeld und andere Optionen zuzugreifen, können Sie den Zeiger in der unteren linken Ecke positionieren und mit der rechten Maustaste klicken.
- 7 Personalisieren Sie das Erscheinungsbild des Geräts. Es gibt verschiedene Möglichkeiten, das Aussehen Ihres Geräts zu ändern. Sie ermöglichen es Ihnen, Ihr Gerät zu personalisieren. Auf Wunsch können diese Parameter zwischen verschiedenen Geräten synchronisiert werden, sodass Sie unabhängig vom verwendeten Gerät jedes Mal den gleichen Bildschirm vor sich sehen.
- Personalisieren Sie Ihren Startbildschirm. Um den Hintergrund und das Farbschema des Startbildschirms zu ändern, wählen Sie Optionen aus dem Schnelltastenmenü und klicken Sie dann auf Personalisieren. Diese Aktion kann nur vom Startbildschirm aus durchgeführt werden. In diesem Menü können Sie den Startbildschirm so einstellen, dass er über dem Desktop statt eines auffallend anderen Bildschirms eingeblendet wird. Dank dessen können Sie auch Ihr eigenes Bild als Hintergrund des Startbildschirms festlegen.
- Personalisierung des Desktops. Klicken Sie im Desktop-Modus mit der rechten Maustaste auf den Hintergrund und wählen Sie Personalisieren. Stellen Sie das gewünschte Hintergrundbild aus den auf Ihrem Computer verfügbaren ein oder wählen Sie eines der voreingestellten Bilder.
- Personalisieren Sie Ihren Sperrbildschirm. Um den Hintergrund Ihres Sperrbildschirms zu personalisieren, wählen Sie Computereinstellungen ändern unter den sechs grundlegenden Optionen. Klicken Sie auf Personalisierung und Bildschirm sperren. Klicken Sie auf Durchsuchen, um Ihre eigenen Hintergrundbilder auszuwählen.
- Ändern Sie das Bild des Kontos. Um Ihr Kontobild zu ändern, wählen Sie Computereinstellungen ändern unter den sechs grundlegenden Optionen. Klicken Sie anschließend auf "Personalisieren" und "Kontobild". Sie können ein vorhandenes Foto hochladen oder mit Ihrer Webcam ein neues Foto aufnehmen.
 8 Fortgeschrittener Modus. Sie können die Verwendung eines zweiten Bildschirms (sofern verfügbar) aktivieren, indem Sie einfach Geräte aus dem Express-Tastenmenü auswählen. Klicken Sie auf Zweiter Bildschirm und folgen Sie den Anweisungen, um Optionen auszuwählen.
8 Fortgeschrittener Modus. Sie können die Verwendung eines zweiten Bildschirms (sofern verfügbar) aktivieren, indem Sie einfach Geräte aus dem Express-Tastenmenü auswählen. Klicken Sie auf Zweiter Bildschirm und folgen Sie den Anweisungen, um Optionen auszuwählen. - Um das Verhalten der Dual-Screen-Taskleiste zu ändern, klicken Sie im Desktop-Modus mit der rechten Maustaste auf die Taskleiste und wählen Sie Eigenschaften.
Teil 6 von 7: Bessere Kontrollen
- 1 Andere Benutzer konfigurieren. Um Ihrem Gerät neue Benutzer hinzuzufügen, wählen Sie Computereinstellungen ändern unter den sechs grundlegenden Optionen im Abschnitt Einstellungen des Schnelltastenmenüs. Klicken Sie auf „Benutzer“ und „Benutzer hinzufügen“.
- 2 Erstellen Sie Shutdown- und Neustart-Kacheln. Sie können separate Kacheln zum einfachen Herunterfahren oder Neustarten Ihres Computers erstellen. Starten Sie Ihren Computer im Desktop-Modus, klicken Sie mit der rechten Maustaste und wählen Sie Neu und dann Verknüpfung, geben Sie shutdown / p in das Feld Standort ein und klicken Sie dann auf Weiter. Klicken Sie anschließend mit der rechten Maustaste auf die neue Verknüpfung und wählen Sie "An Start anheften". Ebenso können Sie eine Neustartkachel erstellen, indem Sie "shutdown / r / t 0" anstelle von "shutdown / p" eingeben.
- 3 Verwenden des Task-Managers. Um auf den Task-Manager zuzugreifen, der dringend benötigte Änderungen erhalten hat, klicken Sie mit der rechten Maustaste in die untere linke Ecke des Bildschirms oder navigieren Sie im Suchmenü ganz nach rechts.
- 4 Elterliche Kontrolle. Windows 8 verfügt über eine Kindersicherung, die jetzt in Family Safety umbenannt wird. Es ist einfacher denn je, es zu verwenden. Weitere Funktionen sind der Empfang von Aktivitätsberichten (Berichte werden direkt an Ihre E-Mail gesendet!), das Festlegen von Filtern, das Begrenzen des Anwendungsstarts und das Erstellen von Zeitlimits.
- Family Safety muss beim Erstellen eines Benutzerkontos aktiviert sein.
- Öffnen Sie die Systemsteuerung, wählen Sie Benutzerkonten und Familiensicherheit, Familiensicherheit, und wählen Sie dann den Benutzer aus, für den Sie die Sicherheitseinstellungen ändern möchten.
- 5 Synchronisation zwischen Geräten. Um die Einstellungen aller Ihrer Geräte unter Windows 8 zu synchronisieren, verbinden Sie das Gerät einfach mit Ihrem Microsoft-Konto (manchmal auch als Live-Konto bezeichnet) und lassen Sie Ihre Einstellungen synchronisieren. Um die Einstellungen zu ändern, wählen Sie Computereinstellungen ändern unter den sechs Hauptoptionen im Abschnitt Einstellungen des Schnelltastenmenüs. Klicken Sie dann auf "Einstellungen synchronisieren" und schalten Sie es ein.
- 6 Merken Sie sich Hotkeys. Hotkeys sind Tastenkombinationen, die beim gemeinsamen Drücken eine bestimmte Aktion ausführen. Dies kann das Starten und Beenden von Programmen, das Starten und Herunterfahren des Systems sowie eine Reihe weiterer Funktionen sein. Zusätzlich zu den erhaltenen Hotkeys aus früheren Windows-Versionen wurden auch neue Shortcuts hinzugefügt. Es gibt viele Hotkeys, von denen die nützlichsten sind:
- Win oder die Windows-Taste ruft das Startmenü auf.
- Mit Win + Eingabe des Namens können Sie nach Anwendungen, Programmen und Dateien suchen.
- Mit Esc können Sie viele Aktionen rückgängig machen.
- Win + X ermöglicht den Zugriff auf verschiedene Benutzerbefehle.
- Mit Win + L können Sie zwischen Benutzern wechseln.
- Win + C öffnet das Express-Button-Menü.
- Mit Alt + Tab können Sie zwischen Anwendungen wechseln.
- Win + E öffnet den Windows-Ordner oder den Datei-Explorer.
Teil 7 von 7: Sicherheit konfigurieren
- 1 Eingebaute Schutzfunktionen. Ein integrierter Schutz vor Viren und Malware wird von Windows Defender bereitgestellt. Dies ist eine effektive Möglichkeit, Ihren Computer zu schützen. Wenn auf Ihrem Computer ein Antivirenprogramm eines Drittanbieters vorinstalliert ist, kann Defender deaktiviert werden. Verwenden Sie das Suchmenü, um den Verteidiger zu starten und seine Funktionalität zu testen.
- 2 Bildpasswort einrichten. Sie können ein Bildkennwort einrichten, das ein Bild mit einer Handbewegung kombiniert, mit der Sie sich anmelden können, anstatt Ihr Kennwort einzugeben. Vielleicht ist dies nicht die beste Lösung für Touch-Geräte, da Sie Ihr "Passwort" an den Fußabdrücken auf dem Bildschirm erraten können, aber die Wahl liegt bei Ihnen.
- Klicken Sie in den Benutzereinstellungen auf "Anmeldeoptionen" und "Bildpasswort erstellen".
- 3 Verwenden des BitLocker-Tools. BitLocker ist ein integriertes Verschlüsselungstool in Windows 8, das zum Schutz von Laufwerken verwendet wird. Gehen Sie zum Konfigurieren zu Systemsteuerung, System und Sicherheit und dann zu BitLocker-Laufwerkverschlüsselung.
- Bitte bewahren Sie Ihren Wiederherstellungsschlüssel an einem sicheren Ort auf, da ein Verlust des Schlüssels zu Datenverlust führen kann.
- 4 Sicherheitsbedrohungen beim Synchronisieren von Geräten. Zusammen mit der Bequemlichkeit ist die Gerätesynchronisierung ein großes Sicherheitsrisiko. Durch den Zugriff auf Ihre Anmeldeinformationen kann ein Außenstehender von jedem Windows 8-Gerät auf Ihre Dateien zugreifen. Wägen Sie die Vor- und Nachteile ab, um die beste Entscheidung zu treffen.
- 5 Seien Sie vorsichtig mit Apps von Drittanbietern. Einige Anwendungen fragen nach Sicherheitsberechtigungen, die Sie nicht erteilen sollten, oder speichern automatisch mehr Daten als nötig. Achten Sie auf App-Berechtigungen und laden Sie keine verdächtigen Programme herunter. Laden Sie Apps nach Möglichkeit immer direkt aus dem Store herunter. Es ist nicht sicher, Apps von Websites von Drittanbietern herunterzuladen.
- 6 Verwenden Sie gesunden Menschenverstand. Die Verwendung eines neuen Systems bedeutet nicht, den gesunden Menschenverstand aufzugeben. Versuchen Sie, verdächtige Websites und Programme zu vermeiden. Öffnen Sie keine E-Mail-Nachrichten von unbekannten Personen, laden Sie keine E-Mail-Anhänge von jemandem herunter, dem Sie nicht vertrauen, vermeiden Sie Seiten mit vielen Popup-Nachrichten und Download-Links (z. B. Videos).
Tipps
- Richten Sie ein Microsoft-Konto ein, um alle Vorteile von Windows 8 zu nutzen.
- Eine der Neuerungen in Windows 8 ist die universelle "Rechtschreibprüfung" im Hintergrund. Diese Funktion ist praktisch, wenn Sie einen Kommentar zu einem Blog schreiben, einen Artikel auf wikiHow oder ähnlichen Seiten erstellen oder bearbeiten und Sie auffordern, Korrekturen vorzunehmen. Für die Bequemlichkeit der Online-Benutzer wurden dem Wörterbuch viele Wörter aus dem modernen Computerjargon hinzugefügt.
- Es ist möglich, die Windows 8 Preview-Version parallel zur bestehenden Windows-Version sicher zu installieren. Achten Sie bei der Installation besonders auf die Partition, auf der Sie Windows 8 installieren. Diese Installation erfordert eine leere Partition.
Warnungen
- Überprüfen Sie unbedingt die Softwarekompatibilität. Viele Programme funktionieren unter Windows 8 möglicherweise nicht richtig.
- Wenn Sie Windows 8 Preview zusammen mit einer vorhandenen Windows-Version installieren, lassen Sie Ihren Computer unter Windows 8 nicht im Leerlauf.
- Wenn Windows 8 automatisch in den Standby-Modus wechselt, kann der anschließende Start einer früheren Windows-Version von einer Meldung über die Verletzung der Integrität von Festplatten begleitet werden. Es wird nichts Schlimmes passieren, aber es kann etwas Zeit in Anspruch nehmen. Wenn Windows aufwacht, kann es nicht auswählen, zu welcher Partition es zurückkehren soll, was möglicherweise ein manuelles Herunterfahren des Computers und einen anschließenden Neustart erfordert.
- Der Grund liegt im Windows 8 Dual-Boot-Menü, das per Maus aktiviert wird und eine solide Hintergrundfüllung hat.
- Passen Sie die Datei msconfig.exe auf einer früheren Betriebssystemversion an. Sie können das Menü von Windows 8 nicht verwenden, aber Sie erhalten einen stabilen Start.
- Stellen Sie beim Dual-Booten oder sogar bei einer Neuinstallation desselben Systems sicher, dass sich die Windows-Systempartition auf der richtigen Partition befindet.
- Wenn Sie sich nicht sicher sind, ob ein Upgrade auf eine neue Version ratsam ist, können Sie einen Bootvorgang von einem Wechseldatenträger verwenden, um sich mit den Fähigkeiten des Systems vertraut zu machen.Eine herunterladbare Version für solche Geräte steht zum Download bereit.
- Führen Sie kein Dual-Boot durch, wenn Sie wenig praktische Erfahrung haben. Zahlreiche Artikel auf wikiHow greifen viele Themen umfassend auf und vermitteln das nötige Wissen.