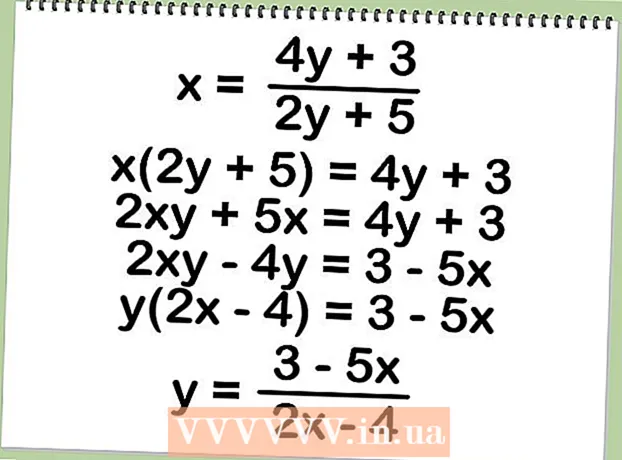Autor:
Robert Simon
Erstelldatum:
20 Juni 2021
Aktualisierungsdatum:
1 Juli 2024

Inhalt
Wenn Sie Ihren Computer im abgesicherten Modus starten, werden nur einige grundlegende Programme und Treiber gestartet, sodass Sie die Möglichkeit haben, diese einzurichten und zu reparieren. Fehler aufgrund der Hardware der Maschine. Befolgen Sie die nachstehenden Anweisungen, um den Computer im abgesicherten Modus für Mac OS X, Windows 8, Windows 7, Windows Vista und Windows XP zu starten.
Schritte
Methode 1 von 3: Windows 8-Betriebssystem
Starten Sie den Computer.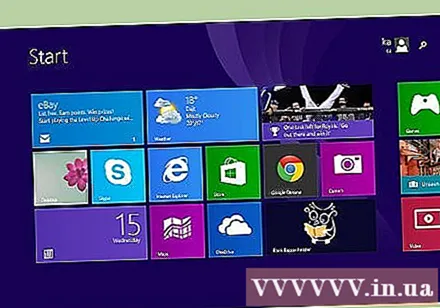
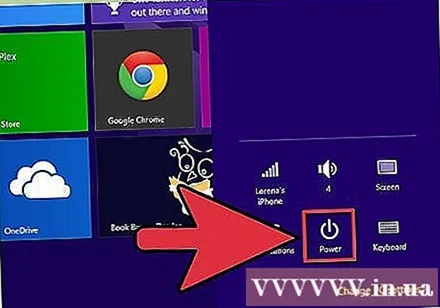
Nachdem Windows 8 den Startvorgang beendet hat. Klicken Sie im Systemanmeldebildschirm auf das Symbol „Power“.
Halten Sie gleichzeitig die Umschalttaste gedrückt und klicken Sie auf "Neustart". Der Computer startet "Windows-Starteinstellungen". (Windows-Installation).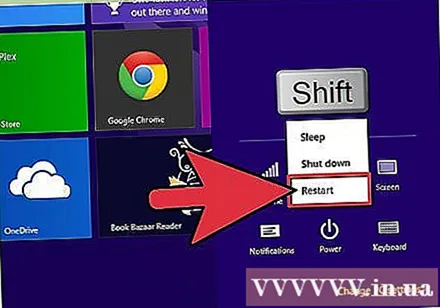
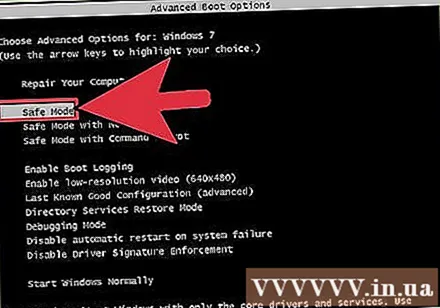
Wählen Sie "Abgesicherter Modus" aus den angegebenen Optionen und drücken Sie "Enter". Ihr Computer startet jetzt im abgesicherten Modus. Werbung
Methode 2 von 3: Betriebssysteme Windows 7, Windows Vista und Windows XP
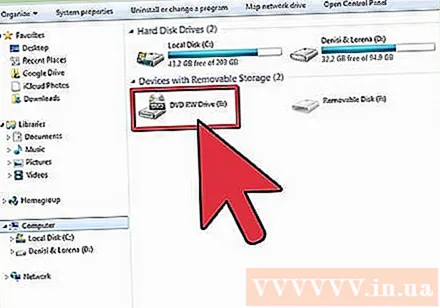
Entfernen Sie zuerst alle Arten von DVDs, CDs oder Disketten aus dem Gerät.
Starten Sie Ihren Computer oder klicken Sie, um den Computer neu zu starten.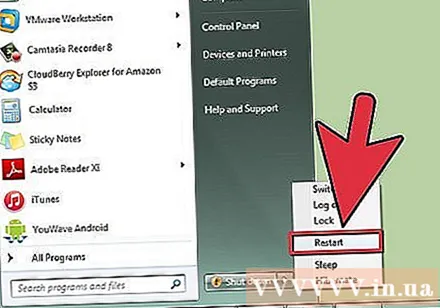
Halten Sie beim Neustart des Computers die Taste "F8" gedrückt. Der Bildschirm "Erweiterte Startoptionen" wird angezeigt.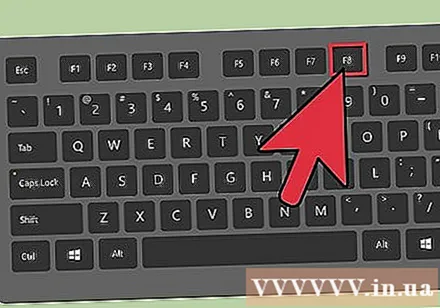
Verwenden Sie die Pfeiltasten, um den "Abgesicherten Modus" auszuwählen, und drücken Sie dann die Eingabetaste. Ihr Computer startet jetzt im abgesicherten Modus. Werbung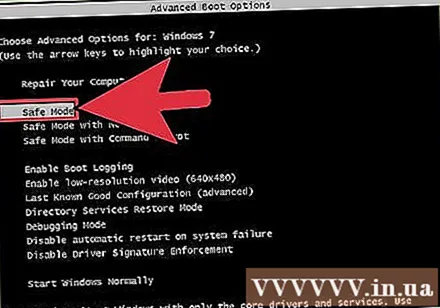
Methode 3 von 3: Mac OS X-Betriebssystem
Starten Sie den Computer.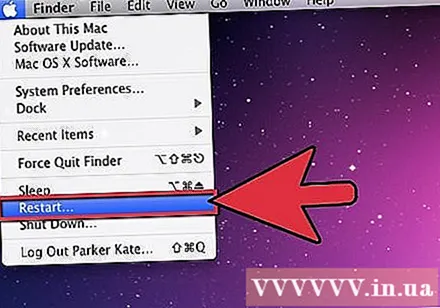
Wenn Sie das Booten der Maschine hören, halten Sie sofort die Umschalttaste gedrückt.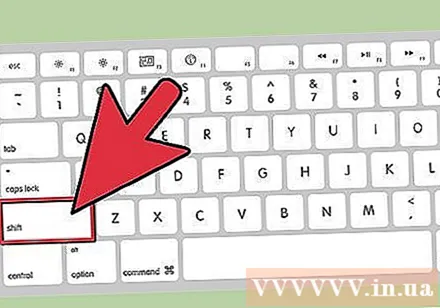
Lassen Sie die Umschalttaste schnell los, nachdem auf dem Bildschirm das graue Apple-Symbol und das rotierende Zahnradsymbol angezeigt werden. Ihr Mac startet jetzt im abgesicherten Modus. Werbung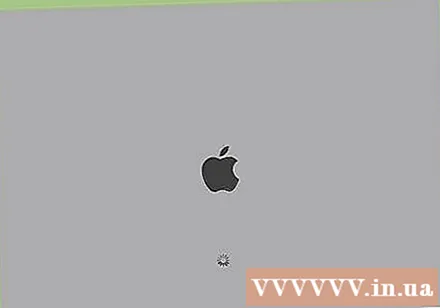
Rat
- Wenn Sie die Pfeiltasten auf der Tastatur während des Startvorgangs im abgesicherten Modus nicht verwenden können, drücken Sie die Taste "NUM LOCK" auf Ihrer Tastatur und versuchen Sie es erneut.
- Wenn Sie den abgesicherten Modus verlassen möchten, klicken Sie auf Neustart und lassen Sie den Computer wie gewohnt starten.
- Wenn der Computer während des Startvorgangs nicht in den abgesicherten Modus wechseln kann, starten Sie den Computer neu und befolgen Sie die obigen Anweisungen erneut, bis der Computer in den abgesicherten Modus wechselt. Manchmal kann der Computer nicht in den abgesicherten Modus wechseln, weil Sie die Taste "Shift" oder "F8" nicht rechtzeitig gedrückt haben.
- Wenn Sie unter Mac OS X nicht in den abgesicherten Modus wechseln können, weil die Tastatur nicht funktioniert, starten Sie den Computer remote mit einem anderen Computer im selben System wie Ihrem und geben Sie den Befehl " sudo nvram boot-args = "- x" in das Mac-Terminal und der Computer sollte in den abgesicherten Modus wechseln.
- Wenn Ihr Computer zwei verschiedene Betriebssysteme verwendet, erhalten Sie beim Booten in den abgesicherten Modus das Recht, das gewünschte Betriebssystem aus der Dropdown-Liste auszuwählen.