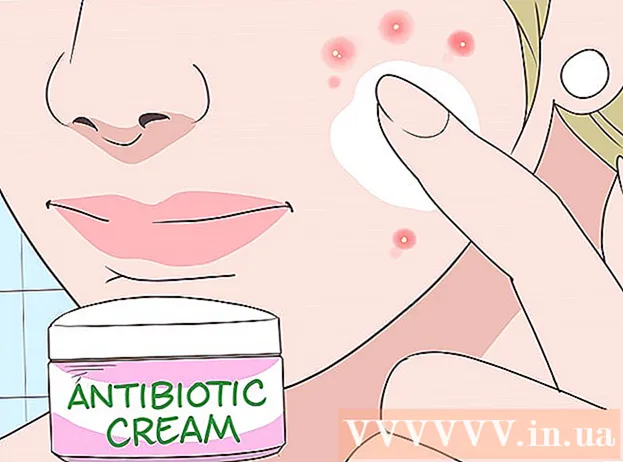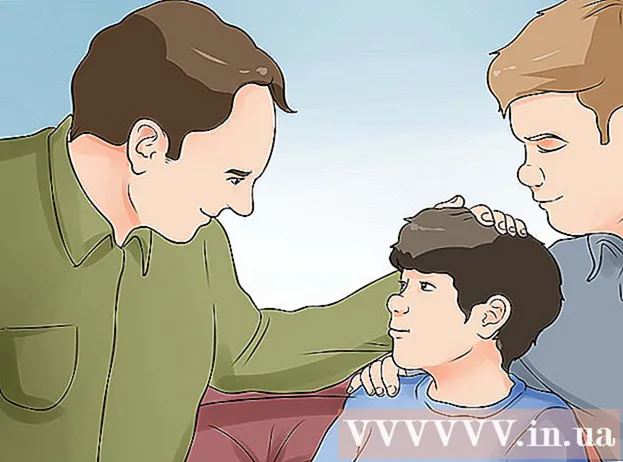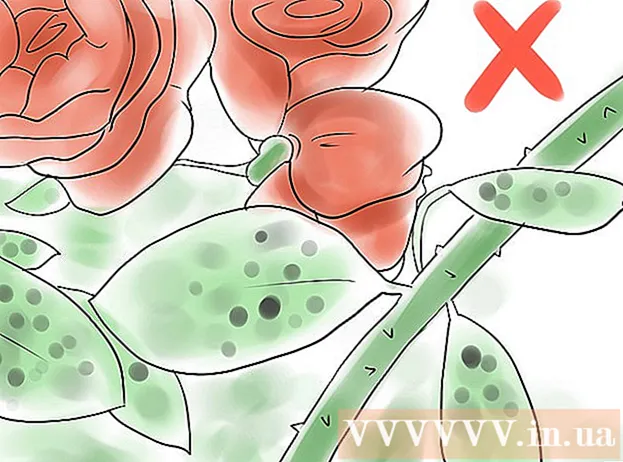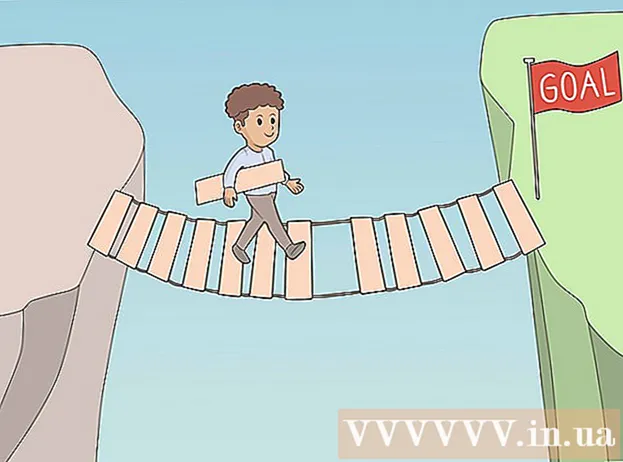Autor:
John Stephens
Erstelldatum:
24 Januar 2021
Aktualisierungsdatum:
29 Juni 2024

Inhalt
In diesem Wiki erfahren Sie, wie Sie Microsoft Office auf PC und Mac aktivieren. Wenn Sie sich für einen Office 365-Plan angemeldet haben, müssen Sie Office nicht aktivieren. Melden Sie sich einfach mit einem Microsoft-Konto an. Wenn Sie eine Einzelhandelsversion von Microsoft Office erwerben, benötigen Sie den 25-stelligen Produktschlüssel, der in der Microsoft Office-Produktverpackung enthalten ist. Mit dem Produktschlüssel können Sie Office in einer Office-App oder Website aktivieren.
Schritte
Methode 1 von 3: Verwenden Sie ein Microsoft-Konto
. Diese Schaltfläche hat ein Windows-Logo in der unteren linken Ecke der Taskleiste.

Klicken Sie auf Office-Produkt. Klicken Sie auf ein Produkt wie Word oder Excel, um das Programm zu starten.- Wenn auf Ihrem Computer Microsoft Office nicht installiert ist, können Sie es online herunterladen.
Klicken aktivieren Sie (Aktiviert). Diese Option befindet sich unter dem Schlüsselsymbol.

Klicken Einloggen (Login) befindet sich unter der Option "Aktivieren".
Melden Sie sich mit Ihrem Microsoft-Konto an. Geben Sie die E-Mail-Adresse und das Kennwort ein, die Ihrem Microsoft-Konto zugeordnet sind.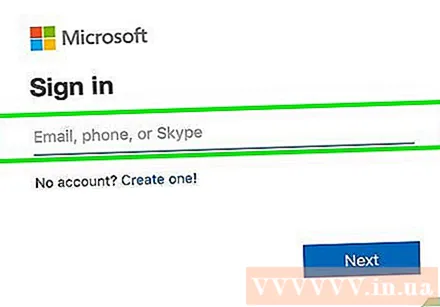

Folgen Sie den Anweisungen auf dem Bildschirm und klicken Sie auf Nächster (Nächster). Der Aktivierungsvorgang wird abgeschlossen.- Wenn Ihr Konto die maximale Anzahl von Installationen für ein Abonnement überschritten hat, müssen Sie möglicherweise die Installation auf einem anderen Computer deaktivieren.
Methode 2 von 3: Geben Sie den Produktschlüssel in die Office-App ein
Klicken Sie auf Office-Produkt. Klicken Sie auf ein Produkt wie Word oder Excel, um das Programm zu starten.
- Wenn Sie bereits einen Produktschlüssel haben, Microsoft Office jedoch noch nicht auf Ihrem Computer installiert haben, öffnen Sie die Office-Website.
Klicken aktivieren Sie befindet sich unter dem Schlüsselsymbol.
Klicken Geben Sie den Produktschlüssel ein (Geben Sie den Produktschlüssel ein). Diese Option befindet sich unter "Aktivieren".
Geben Sie den Produktschlüssel ein und klicken Sie auf tiếp tục. Geben Sie 25 Ziffern des Produktschlüssels ohne Bindestriche ein.
Klicken Online einlösen (Online-Code-Einlösung). Diese Option befindet sich im Feld "Diesen Schlüssel zu einem Konto hinzufügen".
Klicken Einloggen oder Ein neues Konto erstellen (Neuen Account erstellen). Wenn Sie bereits ein Microsoft-Konto haben, melden Sie sich mit der E-Mail-Adresse und dem Kennwort an, die dem Konto zugeordnet sind. Wenn Sie bereits ein Microsoft-Konto haben, müssen Sie auf "Neues Konto erstellen" klicken und den Anweisungen auf dem Bildschirm folgen, um ein neues Konto zu erstellen.
Klicken Aktivierung beenden (Vollständige Aktivierung). Damit ist die Aktivierung abgeschlossen und der Produktschlüssel wurde an Ihr Microsoft-Konto angehängt. Werbung
Methode 3 von 3: Geben Sie den Produktschlüssel auf der Office-Website ein
Zugriff https://setup.office.com/ mit einem Webbrowser. Diese Website hilft Ihnen beim Aktivieren und Herunterladen von Microsoft Office.
Klicken Einloggen. Dieser rote Knopf befindet sich unter dem ersten Schritt.
- Wenn Sie kein Microsoft-Konto haben, klicken Sie auf "Neues Konto erstellen". Sie werden aufgefordert, Ihren Vor- und Nachnamen sowie Ihre E-Mail-Adresse anzugeben und ein Kennwort für Ihr Microsoft-Konto zu erstellen.
Melden Sie sich bei Microsoft an und klicken Sie auf Nächster (Nächster). Verwenden Sie die E-Mail-Adresse und das Kennwort, die Ihrem Microsoft-Konto zugeordnet sind.
Geben Sie den Produktschlüssel mit 25 Zeichen in das Feld ein. Der Produktschlüssel befindet sich auf der Karte, die mit der Microsoft Office-Suite geliefert wurde, oder manchmal auf der Quittung.
Wählen Sie das Land oder die Region und die Sprache aus und klicken Sie dann auf Nächster. Verwenden Sie das Dropdown-Feld, in das Sie Ihren Produktschlüssel eingeben, um die Sprache und das Land / die Region auszuwählen. Wenn Sie fertig sind, klicken Sie auf Weiter.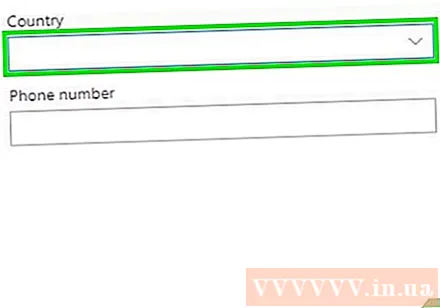
Aktivieren Sie die Option Automatische Verlängerung und klicken Sie dann auf Nächster. Verwenden Sie den Schalter, um die automatische Verlängerung ein- oder auszuschalten. Diese Funktion ist standardmäßig aktiviert.
Geben Sie Ihre Kreditkarteninformationen ein und klicken Sie auf Nächster. Wenn Sie die automatische Verlängerung verwenden, müssen Sie die Kreditkarteninformationen auf dem Formular ausfüllen. Die Kreditkarte wird automatisch belastet, wenn der Aktivierungszeitraum endet und Microsoft Office erneuert werden muss.
Klicken Nächster. Sie werden zur Seite Microsoft-Konto weitergeleitet, auf der Sie Microsoft Office herunterladen können.
Klicken Installieren (Rahmen). Diese Option befindet sich unter dem ersten Feld und zeigt die Anzahl der Installationen an, die Sie verwenden können. Sie werden zur Installationsinformationsseite weitergeleitet.
- Drück den Knopf Installieren ist gegenüber den Einstellungsinformationen. Die Microsoft Office-Setup-Datei wird heruntergeladen. Verwenden Sie die Setup-Datei, um Microsoft Office zu installieren. Werbung