Autor:
Laura McKinney
Erstelldatum:
10 April 2021
Aktualisierungsdatum:
24 Juni 2024

Inhalt
In diesem Wiki erfahren Sie, wie Sie Textnachrichten kostenlos von einem Android-Telefon aus drucken können. Sie benötigen einen an den Drucker angeschlossenen Computer, um fortzufahren. Mit der SMS Backup + App können Sie Nachrichten in Ihrem Google Mail-Posteingang sichern und von hier aus ausdrucken oder Screenshots von Text erstellen und diese aus dem Google Drive-Ordner auf Ihrem Computer drucken.
Schritte
Methode 1 von 2: Verwenden Sie SMS Backup +
Google Play Store (Google Play App Store), dann:
- Klicken Sie auf die Suchleiste.
- Importieren SMS-Backup +
- Klicken SMS Backup +
- Klicken INSTALLIEREN (RAHMEN)
- Klicken AKZEPTIEREN (AKZEPTIEREN) wenn es erscheint.

(Drucken) oben rechts im E-Mail-Fenster rechts neben der Betreffzeile. Ein Druckfenster wird angezeigt.
Drucken Sie das Gespräch aus. Wählen Sie den Drucker aus (wenn mehrere Drucker angeschlossen sind), gehen Sie die Druckeinstellungen durch, um sicherzustellen, dass die Einstellungen für Farben und Ausrichtung korrekt sind, und klicken Sie dann auf die Schaltfläche. Drucken. Solange der Computer mit dem Drucker verbunden ist, werden die Textnachrichten aus dem ausgewählten Android-Chat gedruckt. Werbung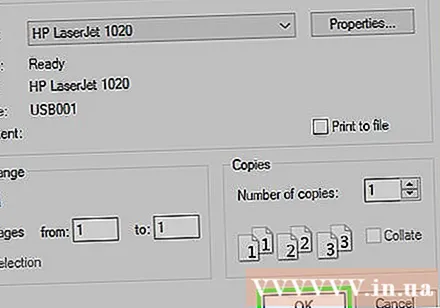
Methode 2 von 2: Machen Sie einen Screenshot

Öffnen Sie die Nachrichten-App auf Android. Klicken Sie auf das Symbol der Nachrichten-App, um fortzufahren. Eine Liste der letzten Chats wird angezeigt.- Diese Methode funktioniert für alle Messaging-Apps wie WhatsApp, Facebook Messenger, Google Voice usw.

Wählen Sie eine Konversation aus. Tippen Sie auf die Konversation, für die Sie die Nachricht drucken möchten. Das Gespräch wird geöffnet.
Bildschirmaufnahme Konversation. Möglicherweise müssen Sie zuerst nach oben oder unten zum richtigen Rahmen des Chat-Bildschirms scrollen.
Screenshot des restlichen Gesprächs. Nachdem Sie einen Screenshot der gesamten Geschichte zum Drucken erstellt haben, können Sie fortfahren.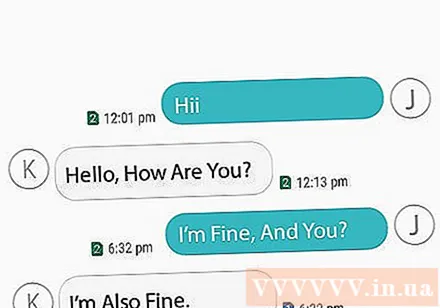
Öffnen Sie Google Drive. Tippen Sie auf die Google Drive-App, das Symbol mit einem gelben, grünen und blauen Dreieck.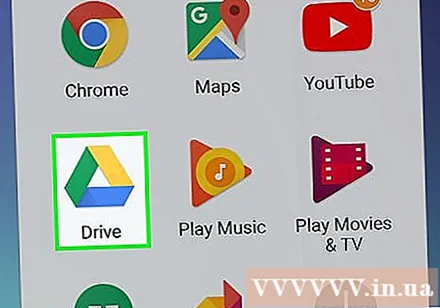
Klicken Sie auf die Marke + unten rechts im Hauptbildschirm von Google Drive. Ein Menü wird angezeigt.
Klicken Sie auf die Option Hochladen (Hochladen) im Popup-Menü.
Tippen Sie auf Galerie Screenshots. Sie finden dieses Album in einer Liste von Orten, von denen Sie Fotos hochladen können.
Wählen Sie das Bild des SMS-Bildschirms aus. Tippen Sie auf einen Screenshot und halten Sie ihn gedrückt. Tippen Sie anschließend auf die restlichen Fotos, die Sie drucken möchten.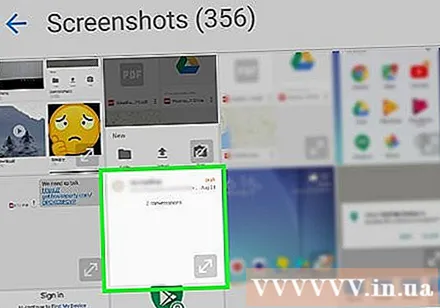
Klicken ÖFFNEN in der oberen rechten Ecke des Bildschirms. Der Screenshot wird auf Google Drive hochgeladen.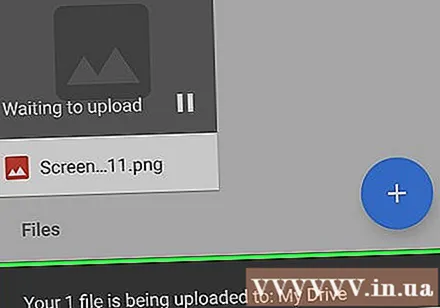
Öffnen Sie Google Drive auf Ihrem Computer. Gehen Sie mit einem Webbrowser auf Ihrem Computer zu https://drive.google.com/ und melden Sie sich mit der E-Mail-Adresse und dem Kennwort Ihres Google-Kontos an (falls nicht bereits angemeldet).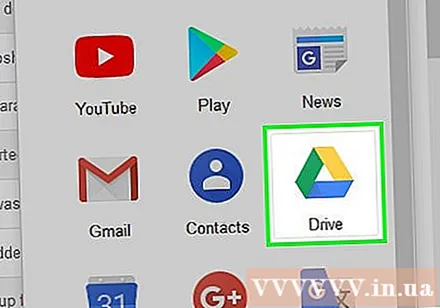
- Wenn ein anderes Google Drive-Konto als das von Ihnen gewünschte geöffnet wird, klicken Sie auf das kreisförmige Profilfoto oben rechts in Ihrem Posteingang und klicken Sie auf Weiter. Konto hinzufügen Melden Sie sich dann mit dem richtigen Konto an.
Screenshot auswählen. Halten Sie die Taste gedrückt Strg (Windows) oder ⌘ Befehl (Mac), klicken Sie auf jeden Screenshot, den Sie laden möchten.
Laden Sie Screenshots auf Ihren Computer herunter. Klicken Sie auf die Bildschaltfläche ⋮ in der oberen rechten Ecke der Google Drive-Seite und klicken Sie dann auf Herunterladen (Download) im angezeigten Dropdown-Menü.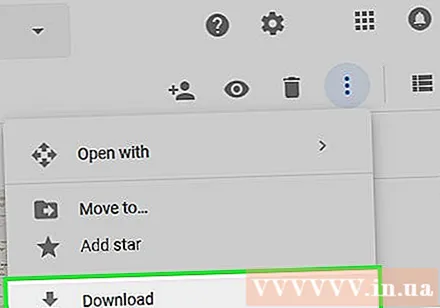
Öffnen und extrahieren Sie den heruntergeladenen ZIP-Ordner. Dieser Vorgang unterscheidet sich je nach Windows- oder Mac-Computer:
- Windows - Doppelklicken Sie auf den ZIP-Ordner des Screenshots und klicken Sie auf das Tag Extrakt (Extrahieren), klicken Sie auf Optionen Alles extrahieren (Alle extrahieren), klicken Sie auf Weiter Extraktund warten Sie, bis der entpackte Ordner geöffnet ist.
- Mac - Doppelklicken Sie auf den ZIP-Ordner des Screenshots und warten Sie, bis der extrahierte Ordner geöffnet ist.
Wählen Sie Ihren Screenshot. Klicken Sie auf ein Foto und tippen Sie anschließend auf Strg+EIN (Windows) oder ⌘ Befehl+EIN (Mac), um alle Screenshots auszuwählen.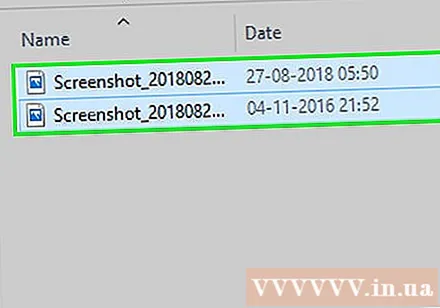
Öffnen Sie das Menü "Drucken". Sie können drücken Strg+P. unter Windows oder ⌘ Befehl+P. auf dem Mac.
- Unter Windows können Sie auch auf eine Karte klicken Teilen (Teilen) oben im Fenster, dann klicken Sie auf Drucken im Abschnitt "Senden" der Symbolleiste.
- Auf dem Mac können Sie auch auf das Menü klicken Datei Klicken Sie oben auf dem Bildschirm auf Drucken ... im Dropdown-Menü.
Screenshots drucken. Wählen Sie den Drucker aus (falls erforderlich), gehen Sie die Druckeinstellungen durch, um sicherzustellen, dass die Farben und die Ausrichtungseinstellungen korrekt sind, und klicken Sie dann auf die Schaltfläche. Drucken. Solange der Computer mit dem Drucker verbunden ist, werden die Textnachrichten aus dem ausgewählten Android-Chat gedruckt.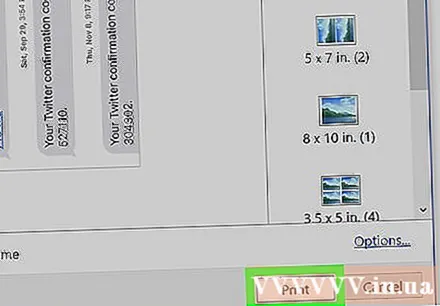
- Wenn die Farbdruckoption nicht unbedingt erforderlich ist, können Sie Schwarzweißdruck (oder "Graustufen") verwenden, da die Screenshots viel Tinte verbrauchen.
Rat
- Zusätzlich zu den kostenlosen Optionen im Artikel gibt es viele kostenpflichtige Anwendungen, die das Drucken von Textnachrichten ermöglichen. Wenn Sie regelmäßig Textnachrichten drucken, sollten Sie mindestens 30.000 VND ausgeben, um eine hochwertige SMS-Druckanwendung zu kaufen.
Warnung
- Aufgrund der Kosten für Tinte und Papier ist der Betrieb des Druckers recht teuer. Verwenden Sie nach Möglichkeit Schwarzweißdruck.



