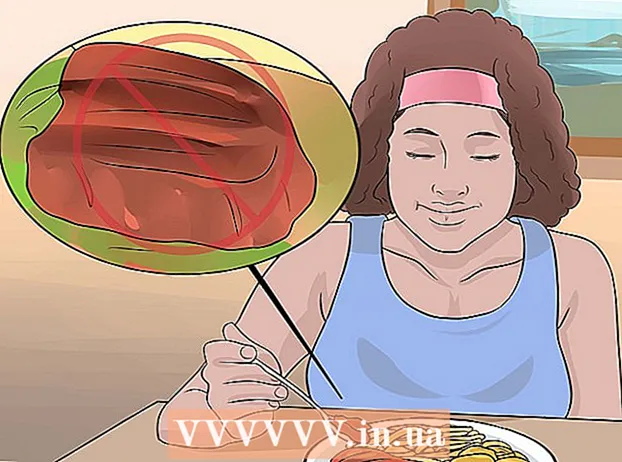Autor:
Louise Ward
Erstelldatum:
3 Februar 2021
Aktualisierungsdatum:
28 Juni 2024

Inhalt
Durch Ändern Ihrer Homepage (Startseite) in Mozilla Firefox können Sie Ihr Surferlebnis anpassen. Unabhängig davon, ob Sie eine aussagekräftige Verlaufsseite oder das neueste Thema in einen Newsfeed einfügen, ist dies der schnellste Weg, um eine neue Website zu starten. Wenn Sie Ihre Startseite nicht ändern können, können Sie den Abschnitt zur Fehlerbehebung im folgenden Artikel befolgen, um die Malware zu finden.
Schritte
Methode 1 von 4: Drag & Drop (auf einem Computer)
Öffnen Sie Firefox. Doppelklicken Sie auf dem Desktop auf das Firefox-Symbol, um das Programm zu starten.

Öffnen Sie die gewünschte Homepage. Öffnen Sie einen neuen Tab und gehen Sie zu der Website, die Sie beim Starten des Programms sehen möchten.
Ziehen Sie die Registerkarte auf das Startsymbol. Klicken und halten Sie die gewünschte Startseite. Ziehen Sie diese Registerkarte auf das Startsymbol, das wie ein Haus aussieht.
- Die Registerkarte ist der Abschnitt oben im Firefox-Fenster, in dem das Symbol und der Name der Website angezeigt werden.
- Das Homepage-Symbol befindet sich normalerweise unter oder rechts von der Adressleiste. Wenn dies nicht angezeigt wird, klicken Sie mit der rechten Maustaste (oder halten Sie die Strg-Taste gedrückt und klicken Sie dann auf einen Mac) in einem leeren Bereich neben der Registerkarte. Wählen Sie die Schaltfläche Anpassen, suchen Sie das Startseiten-Symbol und ziehen Sie es in die Symbolleiste.

Entscheidung bestätigen. Klicken Sie auf Ja, um die Startseite zu ändern.- Wenn dies nicht funktioniert, wenden Sie die unten beschriebene benutzerdefinierte Menümethode an.
Methode 2 von 4: Benutzerdefiniertes Menü (auf dem Desktop)

Zeigt die obere Menüleiste an. In einigen Windows-Versionen ist die obere Menüleiste standardmäßig ausgeblendet. Zeigen Sie diese Leiste auf eine der folgenden Arten an (möglicherweise müssen Sie mehr versuchen):- Drücken Sie die Alt-Taste.
- Drücken Sie die Taste F10.
- Klicken Sie mit der rechten Maustaste auf eine leere Stelle in der Registerkartenleiste und wählen Sie Menüleiste.
Wählen Sie Firefox und dann Einstellungen. Klicken Sie in der oberen Menüleiste auf die Schaltfläche Firefox und dann in der Liste auf Einstellungen. Auf diese Weise können Sie das benutzerdefinierte Element in einer neuen Registerkarte oder einem neuen Fenster öffnen. aus der Dropdown-Liste.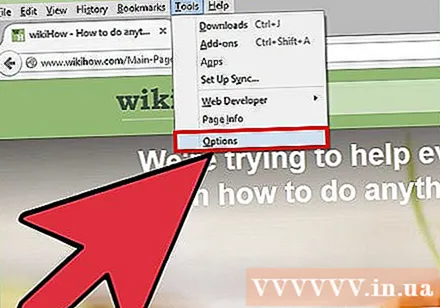
- Einige Versionen von Firefox verwenden stattdessen den Begriff Optionen.
Stellen Sie Firefox so ein, dass die Startseite beim Start angezeigt wird. Gehen Sie zur Registerkarte "Einstellungen" und suchen Sie nach dem Eintrag "Wenn Firefox startet:". Daraufhin wird ein Menü angezeigt. Klicken Sie auf dieses Menü und wählen Sie dann Meine Startseite anzeigen.
- Wenn diese Option nicht gefunden wird, klicken Sie auf die Registerkarte Allgemein.
Startseite ändern. Suchen Sie direkt im Menü "Wenn Firefox startet:" nach dem Wort "Homepage:" mit einem Leerzeichen. Es gibt verschiedene Möglichkeiten, Ihre Homepage wie folgt einzurichten:
- Geben Sie die Website-Adresse, die Sie als Homepage festlegen möchten, in das Feld ein. Wenn beim Starten von Firefox mehrere Seiten geöffnet sein sollen, trennen Sie die Webseiten mit: |.
- Klicken Sie auf Aktuelle Seiten verwenden, um sie festzulegen gesamt Die aktuelle Seite wird zur Firefox-Startseite.
- Klicken Sie auf Lesezeichen verwenden ..., um eine der Seiten auszuwählen, die als Startseite mit einem Lesezeichen versehen werden sollen.
- Klicken Sie auf Auf Standard wiederherstellen, um zur Standard-Firefox-Startseite zurückzukehren.
Methode 3 von 4: Startseite unter Android ändern
Besuchen Sie die Firefox-Startseite. Auf Android-Geräten werden auf der Startseite normalerweise die "beliebtesten Seiten" angezeigt. Um die Startseite anzuzeigen, klicken Sie auf die Titelleiste, wählen Sie Lesezeichen und dann Firefox-Start.
Hängen Sie eine Website an die Startseite an. Halten Sie auf der Startseite die Website gedrückt, die Sie hinzufügen möchten. Wählen Sie im Menü die Option Pin-Site, damit sie häufig auf der Startseite angezeigt wird.
Fügen Sie der Startseite eine neue Seite hinzu. Wenn Sie die gewünschte Website nicht in der Liste sehen, tippen und halten Sie die Seite, an der Sie nicht interessiert sind. Wählen Sie im angezeigten Menü Bearbeiten. In diesem Schritt können Sie eine URL eingeben oder eine Site aus Ihren Lesezeichen auswählen oder häufig besuchen.
Beenden Sie die App, sobald Sie fertig sind. Wenn Sie nur von Firefox weg surfen, wird die Anwendung weiterhin im Hintergrund auf Ihrem Computer ausgeführt, sodass Ihre Änderungen nicht gespeichert wurden. Wenn Sie die Seite sehen möchten, die dem nächsten Start beigefügt ist, klicken Sie auf das Menüsymbol und wählen Sie dann Beenden. Werbung
Methode 4 von 4: Entfernen Sie Home Malware (auf einem Computer)
Firefox zurücksetzen. Wenn die Startseite gegen Ihre Absichten zu einer Werbeseite wird, können Sie dieses Problem am einfachsten lösen, indem Sie Firefox zurücksetzen. Beachten Sie, dass dadurch alle Erweiterungen und Add-Ons entfernt werden. Lesezeichen und Passwörter werden gespeichert.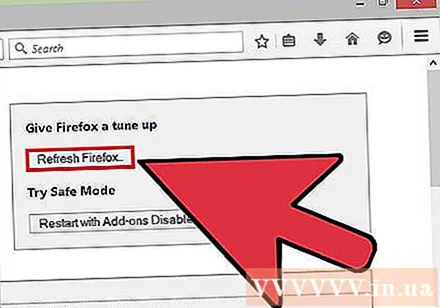
Entfernen Sie schädliche Add-Ons. Unerwünschte Add-Ons können die Homepage automatisch installieren und verhindern, dass Sie sie ändern. Wenn Sie Firefox nicht zurücksetzen möchten, gibt es verschiedene Möglichkeiten, um dieses Problem zu beheben:
- Klicken Sie auf die Menüschaltfläche (drei horizontale parallele Linien).
- Wählen Sie Add-Ons.
- Wählen Sie Alle seltsamen Add-Ons entfernen.
- Starten Sie Firefox neu.
Entfernen Sie die Babylon-Homepage. Die Babylon-Übersetzungssoftware kann Ihre Homepage und andere Anpassungen ändern, die Sie möglicherweise nicht ändern können. Befolgen Sie die nachstehenden Anweisungen, um diese Software zu entfernen:
- Windows: Gehen Sie zur Systemsteuerung und wählen Sie Programm deinstallieren. Klicken Sie neben dem Programm "Babylon" auf "Deinstallieren" und befolgen Sie die Anweisungen auf dem Bildschirm. Wiederholen Sie die obigen Schritte für Babylon Toolbar, Browser Manager und Browser Protection, falls vorhanden. Entfernen Sie nun alle Babylon-bezogenen Add-Ons aus Firefox gemäß den obigen Anweisungen.
- Auf einem Mac: Suchen Sie "Babylon" im Ordner "Programme". Ziehen Sie Babylon in den Papierkorb und wählen Sie im oberen Menü Finder → Papierkorb leeren. Entfernen Sie Babylon-Add-Ons aus Firefox gemäß den obigen Anweisungen.
Ändern Sie die Firefox-Eigenschaften (nur Windows). Wenn Firefox unter Windows läuft immer noch Wechseln Sie zurück zur Startseite, die Sie nicht installiert haben, klicken Sie mit der rechten Maustaste auf das Firefox-Symbol auf Ihrem Desktop und wählen Sie Eigenschaften. Suchen Sie das Feld "Ziel" im Menü und scrollen Sie nach unten. Wenn die URL im Feld Ziel angezeigt wird, löschen Sie sie und markieren Sie sie. Löschen Sie den Rest in diesem Feld nicht.
- Wenn Sie mehrere Firefox-Verknüpfungen oder Taskleistensymbole verwenden, müssen Sie die obigen Aktionen für jedes dieser Symbole und Verknüpfungen wiederholen.
- Um dies zu verhindern, wählen Sie immer "Nein", wenn ein Programm Sie auffordert, Ihre benutzerdefinierte Website zu installieren.
Virus-Entfernung. Wenn das Problem weiterhin besteht, hat Firefox wahrscheinlich von Software betroffen, die in den Computer eindringt. Sie können die Firefox-Einstellungen nicht deinstallieren. Weitere Informationen zur Behebung dieses Problems finden Sie in den Artikeln im Internet. Werbung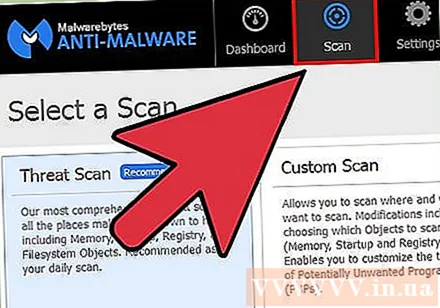
Rat
- Sie können so viele Registerkarten öffnen, wie Sie für Ihre Homepage erstellen möchten, und dann im Dialogfeld "Startseite" die Schaltfläche "Aktuelle Seiten verwenden" auswählen.
- Stellen Sie sicher, dass die von Ihnen ausgewählte Homepage auch für Personen geeignet ist, die Ihren Computer gemeinsam nutzen.
Warnung
- Vergessen Sie nicht, die Homepage-Adresse einschließlich http: // oder https: // manuell einzugeben