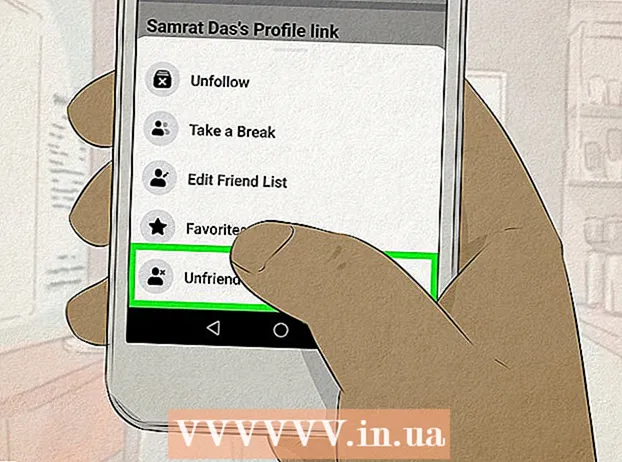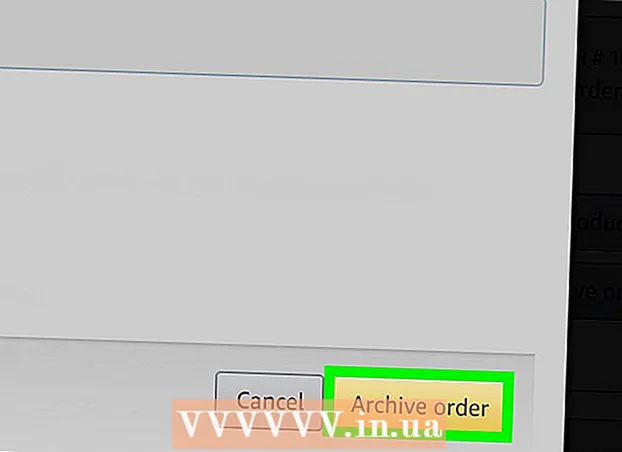Autor:
Laura McKinney
Erstelldatum:
3 April 2021
Aktualisierungsdatum:
1 Juli 2024

Inhalt
Wurden Sie jemals aus Foren verbannt, um Ihre Meinung zu äußern? Oder Sie hacken ein Videospiel und können jetzt nicht weiter spielen. IP-Verbote sind ärgerlich, insbesondere wenn sie Ihre täglichen Netzwerkaktivitäten beeinträchtigen. Um die öffentliche IP-Adresse unter Windows zu ändern, können Sie Ihr Modem zurücksetzen, eine Verbindung zu einem anderen Gerät herstellen oder einen Proxy / VPN verwenden. Sie können die IP-Adresse Ihres Computers nach Netzwerk ändern. Dies ist eine effektive Methode, um Netzwerkprobleme zu beheben. Sie müssen eine IP-Adressänderung über Ihren Router oder Windows-Netzwerkverbindungen durchführen.
Schritte
Methode 1 von 2: Öffentliche IP-Adresse ändern
Trennen Sie das Modem vom Stromnetz. Die meisten Dienstanbieter weisen dynamische IPs zu, die sich im Laufe der Zeit ändern. Wenn Sie das Modem für eine Weile trennen, wird dem Computer beim Einschalten des Modems mit größerer Wahrscheinlichkeit eine neue Adresse zugewiesen.

Warte 5 Minuten. Einige Netzwerkdienstanbieter (ISPs) weisen innerhalb von 5 Minuten eine neue IP-Adresse zu. Schließen Sie das Modem wieder an und überprüfen Sie die öffentliche IP. Wenn die IP nicht geändert wurde, ziehen Sie das Modem wieder heraus und lassen Sie es über Nacht (oder mindestens 8 Stunden) eingeschaltet.
Verbinden Sie sich mit anderen Geräten. Möglicherweise wird die IP-Adresse basierend auf dem ersten an das Modem angeschlossenen Gerät zugewiesen. Das erste Gerät ist normalerweise der Router. Versuchen Sie, den Computer direkt an das Modem anzuschließen, um die neue IP-Adresse zu erhalten:
- Schalten Sie alle Geräte aus. Vergessen Sie nicht, alle netzwerkbezogenen Geräte auszuschalten, um die alten Einstellungen des Modems zu löschen, und trennen Sie das Modem vom Router. Das Modemlicht erlischt. Stellen Sie sicher, dass der Computer ausgeschaltet ist.
- Ihr Computer wird in nur wenigen Minuten direkt mit dem Internet verbunden, ohne die Schutzschicht Ihres Routers zu durchlaufen. Stellen Sie sicher, dass Sie Ihr Antivirenprogramm einschalten, bevor Sie Ihren Computer ausschalten und mit dem Vorgang fortfahren.
- Schließen Sie das Modem mit einem Ethernet-Kabel an den Computer an. Stecken Sie die beiden Enden des Netzwerkkabels in den Internetanschluss des Modems und den Ethernet-Anschluss des Computers.
- Schalten Sie zuerst das Modem ein. Warten Sie einige Minuten, bis das Modem vollständig hochgefahren ist.
- Schalte den Computer ein.Warten Sie, bis Ihr Computer vollständig hochgefahren ist und eine Verbindung zum Internet hergestellt ist. Schalten Sie den Computer aus, sobald eine Netzwerkverbindung besteht.
- Schließen Sie den Router wieder an. Verbinden Sie nach dem Ausschalten des Computers den Internetanschluss des Modems mit dem Netzwerkkabel mit dem WAN-Anschluss des Routers. Die Netzwerkeinstellungen wurden nicht geändert, aber Sie haben jetzt eine neue öffentliche IP-Adresse.

Wenden Sie sich an Ihren Diensteanbieter. In seltenen Fällen weist der Dienstanbieter eine statische IP zu. Um eine statische IP-Adresse zu ändern, müssen Sie sich direkt an den technischen Support wenden. Normalerweise können Sie Ihre IP-Adresse nur einmal ändern.
IP-Adresse mit Proxy ausblenden. Verwenden Sie einen Proxy oder ein VPN (Virtual Private Network System), um die andere IP-Adresse einer Verbindung anzuzeigen, normalerweise eine IP aus einem anderen Teil des Landes oder der Welt. Vertrauenswürdige Proxys und VPNs erfordern häufig monatliche Abonnements. Werbung
Methode 2 von 2: Persönliche IP-Adresse ändern

Aktualisieren Sie einzelne IP-Adressen an der Eingabeaufforderung. Um die Eingabeaufforderung zu öffnen, geben Sie "cmd" in das Suchfeld im Startmenü ein. Geben Sie unter Windows 8 "cmd" ein, wenn der Startbildschirm angezeigt wird.- Geben Sie nach dem Öffnen der Eingabeaufforderung den folgenden Befehl ein: "ipconfig / release"
- Geben Sie nach dem Anzeigen der Nachricht den folgenden Befehl ein: "ipconfig / erneuern"
- Sie sollten die neue IP-Adresse und andere Netzwerkverbindungseinstellungen sehen.
Ändern Sie die IP-Adresse über den Router. Der Router weist jedem Gerät im Netzwerk eine individuelle IP-Adresse zu. Sie können die IP-Adresse jedes Geräts ändern, indem Sie die Konfigurationsseite des Routers öffnen.
- Öffnen Sie das Element LAN-Setup. Der Header hängt vom Hersteller des Routers ab. Suchen Sie nach dem Abschnitt Adressreservierung. In diesem Abschnitt können Sie einem bestimmten Gerät dauerhaft eine persönliche IP-Adresse zuweisen. Lassen Sie uns eine neue Überschrift erstellen.
- Wählen Sie ein Gerät aus der Liste der angeschlossenen Geräte aus. Wenn Sie Ihr Gerät nicht finden können, müssen Sie die MAC-Adresse und den Gerätenamen manuell eingeben.
- Wählen Sie eine IP-Adresse. Normalerweise können Sie die ersten 3 Teile der IP-Adresse behalten (normalerweise 192.168.1). Der letzte Teil ist die zu ändernde Nummer. Bei den meisten Routern können Sie Zahlen zwischen 1 und 100 eingeben, bei einem anderen können Sie Zahlen bis zu 254 eingeben.
- Stellen Sie sicher, dass die von Ihnen ausgewählte Nummer nicht von einem anderen Gerät im selben Netzwerk verwendet wird. Andernfalls führt dies zu einem IP-Adresskonflikt, bei dem ein Gerät die Verbindung verliert.
Ändern Sie die IP-Adresse über Windows-Netzwerkverbindungen. Öffnen Sie Netzwerkverbindungen. Drück den Knopf Start (Starten), klicken Sie mit der rechten Maustaste Netzwerk (Netzwerk). Wählen Eigenschaften (Eigenschaften) im Menü. Dies öffnet das Netzwerk- und Freigabecenter. Wählen Netzwerkverbindungen verwalten / anzeigen (Netzwerkverbindungen verwalten / anzeigen) im linken Bereich.
- Windows 8-Benutzer können auf dem Startbildschirm das Schlüsselwort "Netzwerk- und Freigabecenter" eingeben und aus der Liste auswählen.
- Windows XP-Benutzer können mit der rechten Maustaste klicken Meine Netzwerkorte (Meine Netzwerkstandorte) im Startmenü und wählen Sie Eigenschaften um die Verbindungsliste zu sehen.
Klicken Sie mit der rechten Maustaste auf die Verbindung, die Sie ändern möchten. Klick es an Eigenschaften. Wenn Sie zur Eingabe eines Administratorkennworts oder einer Bestätigung aufgefordert werden, geben Sie das Kennwort ein oder geben Sie eine Bestätigung ein.
Klicken Sie auf die Registerkarte Netzwerk. In dem Artikel Diese Verbindung verwendet die folgenden Elemente (Diese Verbindung verwendet die folgenden Datenfelder.) Klicken Sie auf Auswählen Internetprotokoll Version 4 (TCP / IPv4) (Internet Protocol Version 4 (TCP / IPv4)) oder Internetprotokoll Version 6 (TCP / IPv6)Klicken Sie dann auf die Schaltfläche Eigenschaften.
- Klicken Sie auf, um die IP-Adresse für IPv4 anzugeben Verwenden Sie die folgende IP-Adresse (Verwenden Sie die unten stehende IP-Adresse) und geben Sie die im Feld festgelegte IP-Adresse ein IP Adresse (IP Adresse), Subnetzmaske (Netzwerkmaske) und Standard-Gateway (Standard-Gateway).
- Klicken Sie auf, um eine IP-Adresse für IPv6 anzugeben Verwenden Sie die folgende IPv6-Adresse (Verwenden Sie die folgende IPv6-Adresse) und geben Sie die im Feld festgelegte IP-Adresse ein IPv6-Adresse (IPv6-Adresse), Länge des Subnetzpräfixes und Standard-Gateway.
- Die häufig verwendete IPv4-Adresse lautet 192.168.1.2. Die Netzwerkmaske lautet 255.255.255.0. Standard-Gateway ist die Adresse des Routers. Beispielsweise geben Sie die Reihenfolge wie folgt ein:
- IP-Adresse: 192.168.0.2 bis 192.168.0.12 (für mehrere Computer)
- Subnetzmaske: 255.255.255.0
- Standard-Gateway: 192.168.0.1
Klicken in Ordnung. Werbung
Warnung
- Sie können selbst eine IP-Adresse zuweisen, werden jedoch höchstwahrscheinlich von Ihrem Dienstanbieter für Ihre Netzwerkverbindung blockiert. Führen Sie die obigen Schritte im Abschnitt Netzwerkverbindungen aus, um die IP-Adresse manuell zu ändern. Geben Sie dieselbe IP-Adresse ein, die im Eingabeaufforderungsfenster angezeigt wird. Wenn die in der Eingabeaufforderung angezeigte IP beispielsweise 75.1.2.3 lautet, ändern Sie die IP-Adresse in 75.1.2.4. Sie müssen die IP-Adressen von Subnetz, Gateway und DNS-Server manuell eingeben. Wenn die neue IP-Adresse den Computer am Arbeiten hindert, hat der Anbieter diese IP-Adresse höchstwahrscheinlich einem anderen Computer im selben Netzwerk zugewiesen. Sie müssen zur nächsten IP-Adresse wechseln und weiter testen, bis das Gerät funktioniert. Einige Anbieter stimmen jedoch die MAC- oder Modemdaten mit der zugewiesenen IP überein. Wenn die obigen 2 nicht übereinstimmen, können Sie keine Verbindung zum Netzwerk herstellen. Wenn Sie die IP über den Router anstelle des Computers festlegen, müssen Sie der Router-Schnittstelle http hinzufügen und die IP hier selbst zuweisen. Diese Methode ähnelt der IP-Zuweisung auf Computern und hängt von der Schnittstelle des Routers ab. Sie können die Anweisungen auf der Website des Herstellers sehen.
- Wie bereits erwähnt, sind diese Methoden nur anwendbar, wenn sowohl der Computer als auch das Netzwerk DHCP verwenden. Wenn Sie einen Router verwenden und DHCP aktiviert haben, wirken sich die obigen Schritte nur auf die IP-Adresse eines Computers aus, der ein lokales Netzwerk (LAN) zwischen dem Computer und dem Router verwendet, der zuerst über die Internetverbindung verfügt. Um die öffentliche IP-Adresse zu ändern, mit der Sie eine Verbindung zu Ihrem Dienstanbieter herstellen, müssen Sie die IP-Adresse ändern, die das Gerät (OSI Layer 3) verwendet, um den Computer und das Netzwerk zu trennen.