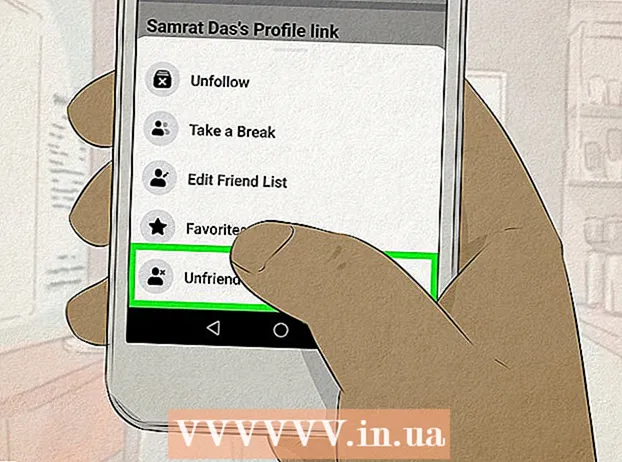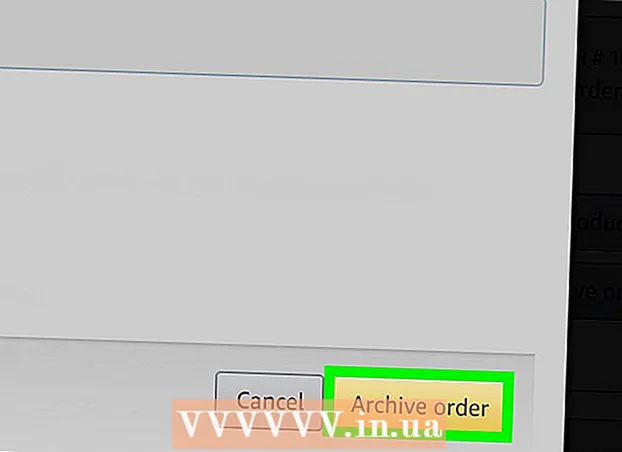Autor:
Randy Alexander
Erstelldatum:
3 April 2021
Aktualisierungsdatum:
1 Juli 2024

Inhalt
Wenn Sie Ihrem Android-Gerät bereits ein E-Mail-Konto hinzugefügt haben, können Sie damit Fotos senden, die Sie gerade mit Ihrer Android-Kamera aufgenommen haben. Wenn Sie Ihrem Gerät noch kein E-Mail-Konto hinzugefügt haben, können Sie mit den Einstellungen fortfahren. Sobald Sie Ihr Konto hinzugefügt haben, können Sie Fotos aus der Fotos-App oder -Galerie freigeben oder Dateien direkt an den E-Mail-Text anhängen.
Schritte
Teil 1 von 3: E-Mail-Konto zum Android-Gerät hinzufügen
Öffnen Sie die App Einstellungen Ihres Geräts. Bevor Sie ein Foto von Ihrem Android-Gerät per E-Mail versenden, müssen Sie sicherstellen, dass Sie in Ihrem E-Mail-Konto angemeldet sind. Tun Sie dies in der App Einstellungen.
- Wenn Sie Ihrem Gerät bereits ein E-Mail-Konto hinzugefügt haben, lesen Sie den nächsten Abschnitt.

Klicken "Konten". Diese Option befindet sich im Abschnitt "Persönlich".
Klicken "Konto hinzufügen". Aufgaben werden normalerweise am unteren Bildschirmrand angezeigt.

Wählen Sie "E-Mail", "Mail" oder "Google". Wenn das hinzugefügte E-Mail-Konto nicht Google Mail ist, wählen Sie "E-Mail". Wenn Sie ein Google Mail-Konto hinzufügen, wählen Sie "Google".
Geben Sie die Kontodaten ein. Nachdem Sie auf "E-Mail" geklickt haben, werden Sie aufgefordert, einen E-Mail-Anbieter auszuwählen. Wählen Sie aus der Liste aus oder klicken Sie auf "Andere", wenn der Anbieter nicht aufgeführt ist. Wenn Sie ein Hotmail-Konto haben, wählen Sie "Outlook.com". Geben Sie nach Auswahl Ihres Kontotyps Ihren Benutzernamen und Ihr Passwort ein, wenn Sie dazu aufgefordert werden. Befolgen Sie die Anweisungen auf dem Bildschirm, um die Konfiguration Ihres E-Mail-Kontos abzuschließen. Werbung
Teil 2 von 3: Senden von Fotos aus der Galerie oder der Foto-App

Öffnen Sie die App Galerie oder Fotos. Diese Anwendung enthält alle Fotos, die Sie auf Ihrem Gerät speichern.
Halten Sie das erste Foto gedrückt, das Sie senden möchten. Dadurch wird das Bild ausgewählt und in den Auswahlmodus versetzt.
- Wenn Sie auf diese Weise nicht mehrere Fotos auswählen können, müssen Sie möglicherweise auf die Schaltfläche "Teilen" klicken, bevor Sie die Bilder auswählen können. Diese Aktion variiert von Gerät zu Gerät.
Tippen Sie auf ein anderes Foto, das Sie senden möchten. Sobald der Auswahlmodus aktiviert ist, klicken Sie auf jedes Foto, das Sie zum Hinzufügen und Senden auswählen möchten.
- Versuchen Sie, nicht mehr als fünf Bilder in jeder E-Mail zu senden. Bei vielen E-Mail-Diensten können Benutzer keine zu großen E-Mails empfangen. Wenn Sie sich auf nur fünf Bilder pro E-Mail beschränken, können Sie sicherstellen, dass jeder sie erhalten kann.
Klicken Sie nach Auswahl des Fotos auf die Schaltfläche "Teilen". Nachdem Sie Ihre Fotos ausgewählt haben, klicken Sie auf die Schaltfläche "Teilen". Diese Schaltfläche befindet sich normalerweise oben auf dem Bildschirm und hat ein "<" -Symbol mit einem Punkt an jedem Punkt.
Wählen Sie eine E-Mail-App aus der Liste der Apps aus, die Sie freigeben möchten. Wenn Sie auf die Schaltfläche Freigeben klicken, wird die Anwendungsliste in einem neuen Fenster angezeigt. Scrollen Sie in dieser Liste nach unten, um die Schaltfläche "E-Mail" zu finden. Nachdem Sie auf getippt haben, wird die E-Mail-Anwendung mit neuer E-Mail geöffnet.
- Wenn Sie die Google Mail-App anstelle von E-Mail verwenden, wählen Sie "Google Mail" aus der Liste.
Wählen Sie eine Bildgröße, wenn Sie dazu aufgefordert werden. Abhängig vom Gerät und dem E-Mail-Client, den Sie zum Teilen verwenden, müssen Sie möglicherweise die Größe der Fotos ändern. Wählen Sie ein Wort aus den angegebenen Optionen. Kleinere Fotos funktionieren für Empfänger mit schlechter Konnektivität, aber die Bildqualität nimmt ab, wenn sie auf einem Breitbildschirm angezeigt werden.
- Wenn Sie über die Google Fotos-App freigeben, werden Sie aufgefordert, das Foto in voller Größe per E-Mail zu versenden oder einen Link zu erstellen, den der Empfänger öffnen kann. Das Verknüpfen ist in Ordnung, wenn Sie mehr Fotos senden möchten, als die E-Mail zulässt.
- Die Optionen für die Größenänderung von Fotos variieren stark je nach Gerät und Ihren Galerie- oder Foto-Apps.
Verfassen Sie Nachrichten und fügen Sie Adressen hinzu. Nachdem Sie die E-Mail-App ausgewählt haben, werden Sie zum Fenster "Nachricht verfassen" weitergeleitet. Das von Ihnen ausgewählte Foto wird als E-Mail-Anhang hinzugefügt. Geben Sie oben den E-Mail-Text und die Empfängerinformationen ein.
Fotos senden. Klicken Sie nach dem Verfassen Ihrer E-Mail und dem Hinzufügen eines Absenders auf die Schaltfläche "Senden", um die E-Mail zu senden. Sie müssen mit Wi-Fi oder einem Mobilfunknetz verbunden sein, damit die E-Mail gesendet werden kann.
- Es kann einige Minuten dauern, bis die E-Mail gesendet wird, da das Hochladen von Bildern normalerweise eine Weile dauert.
Teil 3 von 3: Anhängen von Fotos mithilfe der Google Mail-App oder per E-Mail
Öffnen Sie Ihren E-Mail-Client. Sie können Fotos direkt in der App an E-Mail-Inhalte anhängen. Öffnen Sie zum Fortfahren die E-Mail- oder Google Mail-App.
Verfassen Sie eine neue Nachricht. Starten Sie eine neue E-Mail in der App, indem Sie auf die Schaltfläche Neu klicken. Diese Option hat normalerweise ein Stiftsymbol oder ein "+" - Zeichen.
Klicken Sie auf die Schaltfläche Anhängen. Nachdem der Bildschirm Nachricht verfassen geöffnet wurde, klicken Sie auf die Schaltfläche Anhängen. Optionen haben ein Büroklammersymbol und befinden sich normalerweise oben auf dem Bildschirm. Je nach verwendeter E-Mail-Anwendung müssen Sie möglicherweise auch may drücken, um das Menü zuerst zu öffnen.
Suchen Sie das Foto, das Sie anhängen möchten. Wenn Sie auf die Schaltfläche Anhängen klicken, wird normalerweise am unteren Bildschirmrand ein neues Menü angezeigt. Sie müssen auf "Bild" oder "Foto" tippen, um die auf Ihrem Gerät gespeicherten Bilder anzuzeigen.
- Klicken Sie auf die Schaltfläche "Kamera", um ein neues Foto mit der Kamera aufzunehmen und direkt anzuhängen.
Wählen Sie das Foto aus, das Sie anhängen möchten. Nachdem die Galerie angezeigt wurde, können Sie auf das Foto klicken, um es auszuwählen. Bei einigen E-Mail-Programmen können Sie jeweils nur ein Foto auswählen, bei anderen können Sie auf mehrere Fotos tippen, um sie gleichzeitig auszuwählen.
- Klicken Sie auf "OK" oder "✓", nachdem Sie Ihr Foto ausgewählt haben.
Beenden Sie das Verfassen der E-Mail. Verfassen Sie nach dem Anhängen des Fotos die E-Mail wie gewohnt. Vergessen Sie nicht, den Namen des Empfängers einzugeben, an den Sie das Foto senden möchten.
E-Mail senden. Nachdem die E-Mail fertig ist, können Sie auf den Bildumschlag der Schaltfläche Senden klicken. Sie müssen mit Wi-Fi oder einem Mobilfunknetz verbunden sein, um die E-Mail senden zu können. Das Versenden von E-Mails mit vielen Bildern kann einige Minuten dauern. Werbung
Rat
- Sie sollten in jeder E-Mail nur bis zu fünf Fotos senden. Dies stellt sicher, dass die E-Mail korrekt gesendet wird und die andere Person das Foto erhält.
- Abhängig vom E-Mail-Dienst beider Seiten kann es lange dauern, bis die E-Mail den Empfänger erreicht.