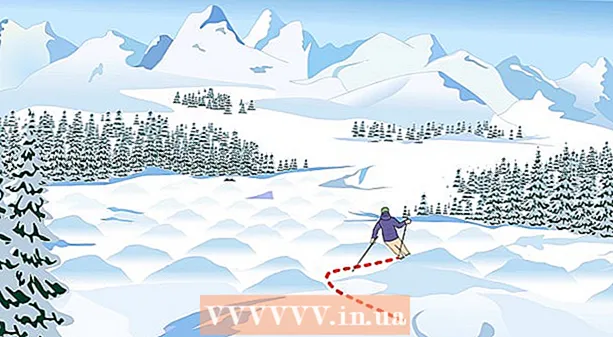Autor:
John Stephens
Erstelldatum:
27 Januar 2021
Aktualisierungsdatum:
29 Juni 2024

Inhalt
In diesem Wiki erfahren Sie, wie Sie alle Daten, Dateien, Apps und Einstellungen Ihres Mac löschen.
Schritte
Methode 1 von 2: Für OS X 10.7 und höher
Datensicherung. Durch das Aufräumen Ihres Mac wird alles gelöscht, einschließlich des Betriebssystems. Daher ist es am besten, ein Backup auf Ihrer externen Festplatte oder DVD zu erstellen.
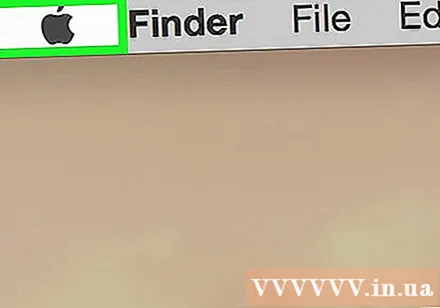
Öffnen Sie das Apple-Menü. Dieses schwarze Apfelsymbol befindet sich in der oberen linken Ecke des Bildschirms.
Klicken Neu starten ... (Neustart). Diese Schaltfläche befindet sich am unteren Rand des Menüs.

Klicken Neu starten Bestätigen. Ihr Mac wird sofort heruntergefahren und neu gestartet.- Warten Sie, bis Ihr Mac vollständig heruntergefahren ist.

Halten Sie die Tasten gedrückt ⌘+R. wenn der Mac neu gestartet wird.
Lassen Sie Ihre Hände von den Tasten los, wenn Sie das Apple-Logo sehen. Das Fenster "macOS Utilities" wird angezeigt.
Klicken Festplattendienstprogramm (Festplattendienstprogramm). Diese Schaltfläche befindet sich am Ende der Liste.
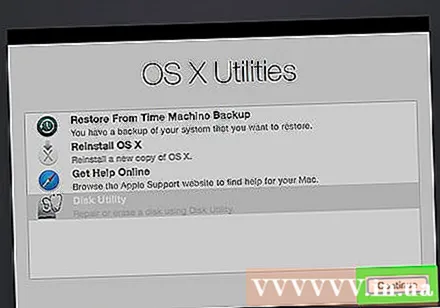
Klicken tiếp tục (Fortsetzen). Diese Schaltfläche befindet sich in der unteren rechten Ecke des Fensters.
Klicken Sie auf die Festplatte des Mac. Dieses Laufwerk befindet sich in der oberen linken Ecke des Fensters direkt unter dem inneren Laufwerk.
Klicken Löschen (Löschen). Diese Schaltfläche befindet sich in der Nähe der Mitte oben im Fenster.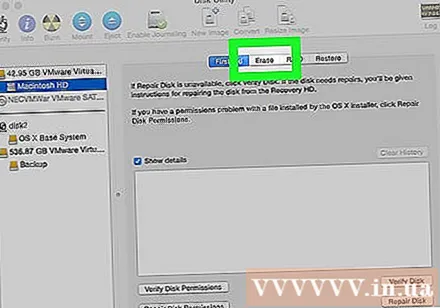
Benennen Sie das Laufwerk. Geben Sie einen Namen in das Feld "Name:" ein.
Klicken Sie auf "Format:"Dies ist der Schritt zum Öffnen des Dropdown-Menüs.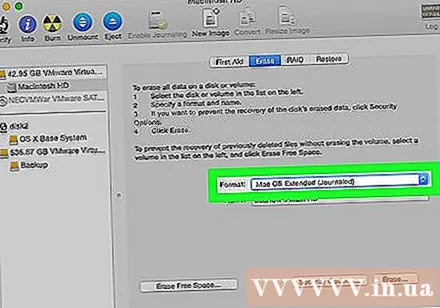
Wählen Sie Ihr Format. Um MacOS neu zu installieren, können Sie aus folgenden Optionen auswählen:
- Mac OS Extended (Journaled) für die schnellste Reinigung.
- Mac OS Extended (Journaled, Encrypted) sicherer reinigen.
Klicken Löschen. Diese Schaltfläche befindet sich in der unteren rechten Ecke des Fensters. Der Reinigungsvorgang beginnt.
- Wie lange es dauert, das Laufwerk zu reinigen, hängt von der Größe des Laufwerks, den gespeicherten Daten und davon ab, ob Sie das verschlüsselte Format formatieren oder nicht.
Methode 2 von 2: Für OS X 10.6 und niedriger
Datensicherung. Da beim Aufräumen Ihres Mac alles gelöscht wird (das Betriebssystem wird gelöscht), müssen Sie für alle Fälle eine Sicherungskopie Ihrer externen Festplatte oder DVD erstellen.
Legen Sie die Installations-CD in das Gerät ein. Legen Sie die mitgelieferte DVD oder CD in das Laufwerk des Computers ein und warten Sie, bis die Disc erkannt wird.
- Wenn Sie ein USB-Laufwerk und nicht die Installations-CD verwenden, müssen Sie das USB-Laufwerk anschließen.
Öffnen Sie das Apple-Menü. Dieses Menü hat einen schwarzen Apfel in der oberen linken Ecke des Bildschirms.
Klicken Neu starten .... Diese Schaltfläche befindet sich am unteren Rand des Menüs.
Klicken Neu starten (Neustart) zur Bestätigung. Dieser Schritt hilft, den Mac sofort herunterzufahren und neu zu starten.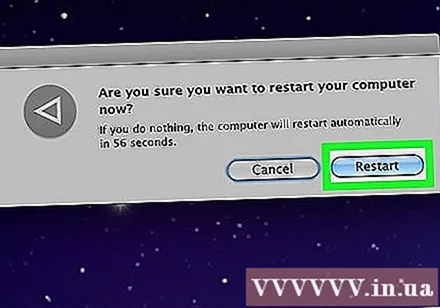
- Warten Sie, bis der Mac heruntergefahren ist.

drücken und halten C. wenn der Mac neu startet.- Wenn Sie anstelle der Installations-CD ein USB-Laufwerk verwenden, behalten Sie es⌥ Option.

Öffnen Festplattendienstprogramm (Festplattendienstprogramm). Diese Schaltfläche befindet sich im Abschnitt "Dienstprogramme" des Installationsmenüs.
Klicken Sie auf die Festplatte des Mac. Dieses Laufwerk befindet sich in der oberen linken Ecke des Fensters unterhalb des inneren Laufwerks.
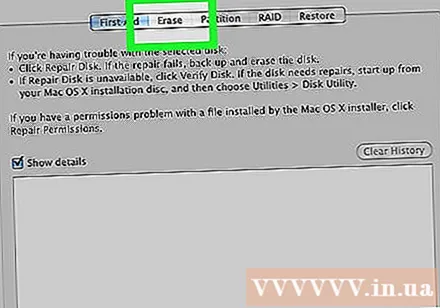
Klicken Löschen. Diese Schaltfläche befindet sich oben auf der Seite.
Benennen Sie Ihr Laufwerk. Geben Sie einen Namen in das Feld "Name:" ein.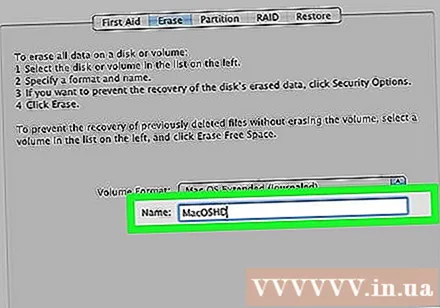
Klicken Sie auf "Format:"Dieser Schritt öffnet das Dropdown-Menü.
Wählen Sie Ihr Format. Wenn Sie OS X neu installieren möchten, wählen Sie Mac OS X Extended (Journaled).
Klicken Löschen. Diese Schaltfläche befindet sich in der unteren rechten Ecke des Fensters. Der Reinigungsvorgang beginnt.
- Die Zeit, die zum Freigeben des Laufwerks benötigt wird, hängt von der Größe und Menge der auf Ihrer Festplatte gespeicherten Daten ab.