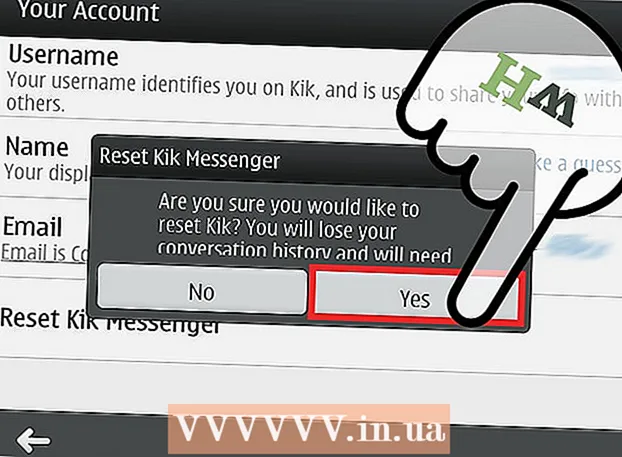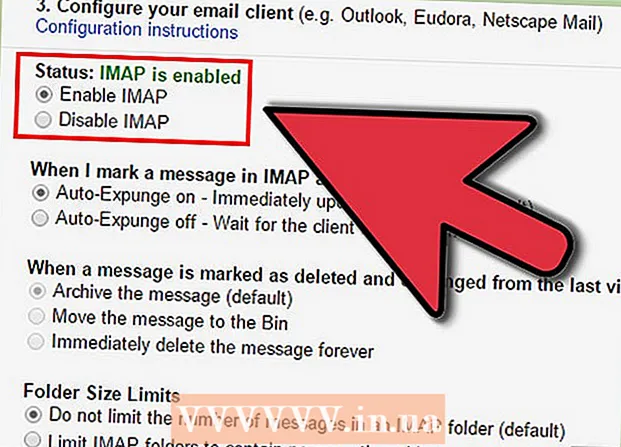Autor:
Robert Simon
Erstelldatum:
16 Juni 2021
Aktualisierungsdatum:
1 Juli 2024

Inhalt
Unabhängig davon, ob Sie einen Computer oder ein Mobiltelefon verwenden, gibt es viele Möglichkeiten, Registerkarten im Chrome-Browser effektiv zu verschieben. Wenn auf Ihrem Computer häufig mehrere Registerkarten geöffnet sind, lernen Sie weitere Tricks wie das "Fixieren" einer Registerkarte oder das erneute Öffnen einer gerade geschlossenen Registerkarte.
Schritte
Methode 1 von 3: Wechseln Sie die Registerkarte im Chrome-Browser auf dem Desktop
Gehen Sie zur nächsten Registerkarte. Drücken Sie Strg + Tab, um zur nächsten Registerkarte im Browserfenster zu wechseln, dh zur Registerkarte rechts neben der geöffneten Registerkarte. Wenn Sie die letzte Registerkarte rechts erreicht haben, kehrt Ihr Browser mit diesem Befehl zur ersten Registerkarte links zurück. Dieser Befehl wird in Betriebssystemen wie Windows, Mac, Chromebook oder Linux verwendet. Einige Betriebssysteme bieten zusätzliche Optionen:
- Für Windows- oder Linux-Betriebssysteme können Sie auch die Tastenkombination Strg + PgDwn verwenden.
- Für Mac-Betriebssysteme können Sie die Tastenkombination Befehl + Option + Rechtspfeil (Rechtspfeil) verwenden. Beachten Sie außerdem, dass bei den oben genannten gängigen Tastaturkürzeln die Mac-Tastatur häufig eine geschriebene Steuerung anstelle von Strg ist.

Wechseln Sie zurück zur vorherigen Registerkarte. Drücken Sie Strg + Umschalt + Tab, um zur vorherigen Registerkarte im Browserfenster zurückzukehren, d. H. Zur Registerkarte links von der geöffneten Registerkarte. Wenn Sie sich auf der ersten Registerkarte links befinden, leitet dieser Befehl Ihren Browser zur letzten Registerkarte rechts weiter.- Für Windows- oder Linux-Betriebssysteme können Sie auch die Tastenkombination Strg + PgUp verwenden.
- Für Mac-Betriebssysteme können Sie auch die Tastenkombination Befehl + Option + Pfeil nach links (Pfeil nach links) verwenden.

Gehen Sie zu einer bestimmten Registerkarte. Diese Verknüpfung hängt von Ihrem Betriebssystem ab:- Drücken Sie unter Windows-, Chromebook- oder Linux-Betriebssystemen Strg + 1, um zur ersten Registerkarte (ganz links) in Ihrem Browserfenster zu wechseln. Drücken Sie Strg + 2, um zur zweiten Registerkarte zu wechseln, und so weiter, bis Sie mit Strg + 8 zur achten Registerkarte wechseln.
- Verwenden Sie für Mac-Betriebssysteme stattdessen die Tastenkombination Befehl + 1 bis Befehl + 8.

Gehen Sie zur letzten Registerkarte. Es spielt keine Rolle, wie viele Registerkarten Sie geöffnet haben. Um zur letzten Registerkarte (der Registerkarte ganz rechts) in einem Browserfenster zu gelangen, drücken Sie einfach Strg + 9. Wenn Sie einen Mac verwenden, drücken Sie die Kombination Befehl + 9 stattdessen. Werbung
Methode 2 von 3: Wechseln Sie die Registerkarte im Chrome-Browser auf einem Mobiltelefon oder Tablet
Wechseln Sie die Registerkarten auf dem Handy. Gehen Sie folgendermaßen vor, um die Registerkarten eines Android- oder iOS-Mobiltelefons zu wechseln und den mobilen Chrome-Browser zu verwenden:
- Berühren Sie das Symbol für die Registerkarte Übersicht. Dieses Symbol sieht aus wie ein Quadrat auf Android 5+ oder zwei gestapelten Quadraten auf dem iPhone.Android 4 oder niedrigere Betriebssysteme können ein einzelnes Quadrat oder zwei überlappende Rechtecke sein.
- Scrollt vertikal durch Registerkarten.
- Klicken Sie auf die Registerkarte, die Sie verwenden möchten.
Verwenden Sie stattdessen Wischbefehle (legen Sie Ihren Finger fest auf einen Punkt und wischen Sie auf dem Touchscreen in eine feste Richtung). Mit dem Chrome-Browser auf den meisten Android- oder iOS-Handys können Sie die Registerkarten mit Fingerwischen wechseln:
- Wischen Sie unter Android horizontal über die obere Symbolleiste, um schnell zwischen den Registerkarten zu wechseln. Alternativ können Sie von der Symbolleiste nach unten wischen, um die Registerkarte Übersicht zu öffnen.
- Legen Sie unter iOS Ihren Finger auf den linken oder rechten Bildschirmrand und wischen Sie nach innen.
Wechseln Sie die Registerkarten auf dem Tablet oder iPad. Das Tablet zeigt alle geöffneten Registerkarten in der Symbolleiste auf dem Bildschirm an, genau wie ein Browser auf einem Computer. Tippen Sie auf die Registerkarte, zu der Sie wechseln möchten.
- Um Registerkarten neu anzuordnen, berühren und halten Sie einen Registerkartennamen und ziehen Sie ihn an eine andere Stelle.
Methode 3 von 3: Weitere Gadget-Tricks und Verknüpfungen
Öffnen Sie eine geschlossene Registerkarte. Drücken Sie unter Windows, Chromebook oder Linux Strg + Umschalt + T, um die zuletzt geschlossene Registerkarte zu öffnen. Verwenden Sie auf einem Mac Ersetzen durch Befehl + Umschalt + T.
- Sie können diesen Befehl wiederholen, um bis zu zehn kürzlich geschlossene Registerkarten zu öffnen.
Öffnen Sie Links in einem neuen Tab. Um bei den meisten Betriebssystemen einen Link in einer neuen Registerkarte zu öffnen, ohne zu dieser Registerkarte navigiert zu werden, halten Sie die Strg-Taste gedrückt, während Sie auf einen Link klicken. Für Mac können Sie stattdessen die Befehlstaste gedrückt halten.
- Sie können die Strg-Taste durch die Umschalttaste ersetzen, um den Link in einem neuen Fenster zu öffnen.
- Halten Sie auf einem Mac Strg + Umschalt oder Befehl + Umschalt gedrückt, um einen Link in einer neuen Registerkarte zu öffnen und zu diesem zu navigieren.
Pin-Registerkarten, um Platz im Browserfenster zu sparen. Klicken Sie mit der rechten Maustaste auf den Registerkartennamen und wählen Sie "Registerkarte anheften". Wenn Sie eine Registerkarte anheften, wird die Symbolgröße verkleinert und in der linken Ecke Ihrer Registerkarte angeheftet, bis Sie mit der rechten Maustaste darauf klicken und "Registerkarte entfernen" auswählen.
- Wenn Sie keine Maus mit zwei Tasten haben, halten Sie die Steuertaste beim Klicken oder durch Drücken von zwei Fingern auf dem Trackpad gedrückt.
Schließen Sie mehrere Registerkarten gleichzeitig. Klicken Sie mit der rechten Maustaste auf den Registerkartennamen und wählen Sie "Andere Registerkarten schließen", um alle Registerkarten außer der aktuell verwendeten zu schließen. Wählen Sie "Registerkarten rechts schließen", um alle Registerkarten rechts von der aktuell aktiven Registerkarte zu schließen. Dies kann viel Zeit sparen, wenn Sie bis zu ein paar Dutzend Registerkarten deaktivieren möchten, die Ihren Browser verlangsamen. Werbung
Warnung
- Um mit der Maus zu einer Registerkarte zu wechseln, klicken Sie einfach auf die Namen der Registerkarten in der Symbolleiste oben im Browserfenster.
- Vermeiden Sie beim Klicken auf eine Registerkarte entweder das Klicken auf das X-Symbol, da sonst die Registerkarten geschlossen werden.
- Bei den meisten Telefonen und Tablets ist die maximale Anzahl von Registerkarten begrenzt. Wenn Sie die maximale Anzahl von Registerkarten geöffnet haben, müssen Sie alte Registerkarten schließen, bevor Sie eine neue öffnen.