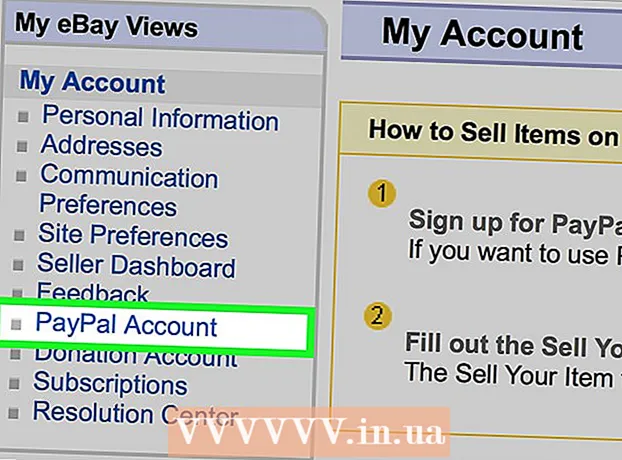Autor:
Frank Hunt
Erstelldatum:
15 Marsch 2021
Aktualisierungsdatum:
1 Juli 2024

Inhalt
- Schreiten
- Methode 1 von 3: Verwenden der Google Mail-App
- Methode 2 von 3: Verwenden eines Google Mail-Kontos in Mail
- Methode 3 von 3: Verbindungsprobleme beheben
- Tipps
- Warnungen
Zuvor war Google Mail auf dem iPhone für POP und nicht für IMAP konfiguriert. Das Ändern Ihres Google Mail-Kontos in IMAP war zu dieser Zeit sehr schwierig. Glücklicherweise hat Google dies geändert, sodass sich die Verwendung von Google Mail auf Ihrem iPhone jetzt viel natürlicher und intuitiver anfühlt. Verwenden Sie eine der folgenden Methoden, um Ihre E-Mail-Adresse auf Ihrem iPhone einzurichten und zu konfigurieren.
Schreiten
Methode 1 von 3: Verwenden der Google Mail-App
 Laden Sie die kostenlose Google Mail-App herunter und installieren Sie sie. Suchen Sie im App Store nach Google Mail. Installieren Sie die App direkt auf Ihrem iPhone oder laden Sie die App auf Ihren Computer herunter und synchronisieren Sie Ihr iPhone mit Ihrem Computer, um die App zu installieren.
Laden Sie die kostenlose Google Mail-App herunter und installieren Sie sie. Suchen Sie im App Store nach Google Mail. Installieren Sie die App direkt auf Ihrem iPhone oder laden Sie die App auf Ihren Computer herunter und synchronisieren Sie Ihr iPhone mit Ihrem Computer, um die App zu installieren.  Öffnen Sie die App auf Ihrem iPhone und melden Sie sich mit den Anmeldeinformationen eines vorhandenen Google Mail-Kontos an. Jetzt haben Sie direkten Zugriff auf Ihr Google Mail-Konto, einschließlich aller gesendeten, empfangenen und gespeicherten E-Mails. Mit der App können Sie auf allen Ihren Geräten auf Ihre E-Mails zugreifen. Sie können sogar mit dem Verfassen einer E-Mail auf Ihrem Telefon beginnen und diese später auf Ihrem Computer beenden. Sie können jedoch nicht über die App auf Ihre Kontakte zugreifen, sondern den Namen eines Kontakts eingeben und ihm eine E-Mail senden.
Öffnen Sie die App auf Ihrem iPhone und melden Sie sich mit den Anmeldeinformationen eines vorhandenen Google Mail-Kontos an. Jetzt haben Sie direkten Zugriff auf Ihr Google Mail-Konto, einschließlich aller gesendeten, empfangenen und gespeicherten E-Mails. Mit der App können Sie auf allen Ihren Geräten auf Ihre E-Mails zugreifen. Sie können sogar mit dem Verfassen einer E-Mail auf Ihrem Telefon beginnen und diese später auf Ihrem Computer beenden. Sie können jedoch nicht über die App auf Ihre Kontakte zugreifen, sondern den Namen eines Kontakts eingeben und ihm eine E-Mail senden.  Melden Sie sich bei anderen Postfächern in der App an. Tippen Sie in Ihrem Posteingang auf die drei horizontalen Linien in der oberen linken Ecke. Jetzt sehen Sie eine Liste Ihrer verschiedenen Ordner. Tippen Sie unten auf "Konten verwalten", um alle Konten anzuzeigen, bei denen Sie derzeit angemeldet sind. Tippen Sie auf "Anderes Konto hinzufügen". Geben Sie die E-Mail-Adresse und das Passwort des Kontos ein, das Sie hinzufügen möchten. Tippen Sie auf "Anmelden", um sich anzumelden.
Melden Sie sich bei anderen Postfächern in der App an. Tippen Sie in Ihrem Posteingang auf die drei horizontalen Linien in der oberen linken Ecke. Jetzt sehen Sie eine Liste Ihrer verschiedenen Ordner. Tippen Sie unten auf "Konten verwalten", um alle Konten anzuzeigen, bei denen Sie derzeit angemeldet sind. Tippen Sie auf "Anderes Konto hinzufügen". Geben Sie die E-Mail-Adresse und das Passwort des Kontos ein, das Sie hinzufügen möchten. Tippen Sie auf "Anmelden", um sich anzumelden.  Richten Sie die Google Mail-Benachrichtigung ein. Um zu konfigurieren, dass Nachrichten von Google Mail automatisch auf Ihrem iPhone angezeigt werden, gehen Sie zu "Einstellungen" → "Benachrichtigungen". Tippen Sie in der App-Liste auf Google Mail und wischen Sie rechts neben "Benachrichtigungen zulassen" über die Schaltfläche. Sie können dann festlegen, wie Sie Nachrichten empfangen möchten: mit Sounds, Abzeichen und auf Ihrem Sperrbildschirm.
Richten Sie die Google Mail-Benachrichtigung ein. Um zu konfigurieren, dass Nachrichten von Google Mail automatisch auf Ihrem iPhone angezeigt werden, gehen Sie zu "Einstellungen" → "Benachrichtigungen". Tippen Sie in der App-Liste auf Google Mail und wischen Sie rechts neben "Benachrichtigungen zulassen" über die Schaltfläche. Sie können dann festlegen, wie Sie Nachrichten empfangen möchten: mit Sounds, Abzeichen und auf Ihrem Sperrbildschirm.  Verwenden Sie von nun an die Google Mail-App für alle Ihre E-Mail-Anforderungen. Sie müssen jetzt die App anstelle des Standard-E-Mail-Programms Mail verwenden. Wenn Sie beispielsweise ein Foto senden möchten, gehen Sie normalerweise zu dem Foto unter "Fotos" und klicken Sie auf die Schaltfläche "Teilen", um "Mail" auszuwählen. Wenn Sie jedoch Fotos über die Google Mail-App senden möchten, müssen Sie die App öffnen, eine neue E-Mail erstellen und das Foto aus dieser E-Mail anhängen.
Verwenden Sie von nun an die Google Mail-App für alle Ihre E-Mail-Anforderungen. Sie müssen jetzt die App anstelle des Standard-E-Mail-Programms Mail verwenden. Wenn Sie beispielsweise ein Foto senden möchten, gehen Sie normalerweise zu dem Foto unter "Fotos" und klicken Sie auf die Schaltfläche "Teilen", um "Mail" auszuwählen. Wenn Sie jedoch Fotos über die Google Mail-App senden möchten, müssen Sie die App öffnen, eine neue E-Mail erstellen und das Foto aus dieser E-Mail anhängen.
Methode 2 von 3: Verwenden eines Google Mail-Kontos in Mail
 Einstellungen öffnen. Öffnen Sie auf Ihrem iPhone Einstellungen und tippen Sie auf "Mail, Kontakte, Kalender". Tippen Sie unter "Konten" auf "Neues Konto" und anschließend auf das Google-Logo.
Einstellungen öffnen. Öffnen Sie auf Ihrem iPhone Einstellungen und tippen Sie auf "Mail, Kontakte, Kalender". Tippen Sie unter "Konten" auf "Neues Konto" und anschließend auf das Google-Logo.  Geben Sie die erforderlichen Informationen ein. Obligatorisch sind Ihr Name, Ihre E-Mail-Adresse und Ihr Passwort. In der Beschreibung wird automatisch "Google Mail-Konto" angezeigt, wenn Sie es nicht selbst ändern. Wenn Sie fertig sind, tippen Sie auf "Weiter". Nun werden die eingegebenen Informationen überprüft und Sie gelangen zum nächsten Bildschirm.
Geben Sie die erforderlichen Informationen ein. Obligatorisch sind Ihr Name, Ihre E-Mail-Adresse und Ihr Passwort. In der Beschreibung wird automatisch "Google Mail-Konto" angezeigt, wenn Sie es nicht selbst ändern. Wenn Sie fertig sind, tippen Sie auf "Weiter". Nun werden die eingegebenen Informationen überprüft und Sie gelangen zum nächsten Bildschirm.  Wählen Sie die gewünschten Google Mail-Funktionen für Ihr Telefon aus. Sie können Ihre E-Mails, Ihre Kontakte, Ihre Kalender und Ihre Notizen von Ihrem Konto auf Ihrem Telefon aus synchronisieren.
Wählen Sie die gewünschten Google Mail-Funktionen für Ihr Telefon aus. Sie können Ihre E-Mails, Ihre Kontakte, Ihre Kalender und Ihre Notizen von Ihrem Konto auf Ihrem Telefon aus synchronisieren. - Wenn Sie Kontakte und Kalender auswählen, werden Sie gefragt, was Sie mit den Kontakten und Kalendern tun möchten, die sich derzeit auf Ihrem iPhone befinden. Sie können es löschen oder behalten.
 Tippen Sie oben rechts im Fenster auf "Fertig". Jetzt wird Ihr Konto hinzugefügt, und Sie kehren zu den Einstellungen zurück. Drücken Sie die Home-Taste, um die Einstellungen zu beenden.
Tippen Sie oben rechts im Fenster auf "Fertig". Jetzt wird Ihr Konto hinzugefügt, und Sie kehren zu den Einstellungen zurück. Drücken Sie die Home-Taste, um die Einstellungen zu beenden.  Tippen Sie auf das Mail-Symbol, um zum Google Mail-Posteingang zu gelangen. Ihre E-Mail wird nun in Mail in Ihrem Posteingang angezeigt. Zeigen Sie Ihre Ordner oder andere Konten an, indem Sie oben links auf den Pfeil tippen. Sie sollten jetzt in der Lage sein, E-Mails über die Mail-App zu lesen, zu schreiben und zu senden.
Tippen Sie auf das Mail-Symbol, um zum Google Mail-Posteingang zu gelangen. Ihre E-Mail wird nun in Mail in Ihrem Posteingang angezeigt. Zeigen Sie Ihre Ordner oder andere Konten an, indem Sie oben links auf den Pfeil tippen. Sie sollten jetzt in der Lage sein, E-Mails über die Mail-App zu lesen, zu schreiben und zu senden.  Passen Sie die Einstellungen Ihres Kontos an. Gehen Sie zu Einstellungen → Mail, Kontakte, Kalender. Tippen Sie unter Konten auf Google Mail und dann auf das Konto, das Sie gerade erstellt haben. Tippen Sie nun auf "Erweitert". Hier können Sie das Verhalten Ihrer Mailbox an Ihre persönlichen Wünsche anpassen.
Passen Sie die Einstellungen Ihres Kontos an. Gehen Sie zu Einstellungen → Mail, Kontakte, Kalender. Tippen Sie unter Konten auf Google Mail und dann auf das Konto, das Sie gerade erstellt haben. Tippen Sie nun auf "Erweitert". Hier können Sie das Verhalten Ihrer Mailbox an Ihre persönlichen Wünsche anpassen. - Tippen Sie auf "Entwürfe", um auszuwählen, wo die Entwürfe gespeichert werden sollen. Sie können sie auf Ihrem iPhone oder auf dem Server behalten.
- Tippen Sie auf "Gelöscht", um auszuwählen, wo gelöschte E-Mails aufbewahrt werden, und auf "Archivieren", um auszuwählen, wo archivierte E-Mails aufbewahrt werden. Wählen Sie hier auch, ob Sie sie auf Ihrem iPhone oder auf dem Server behalten möchten.
- Entscheiden Sie, ob gelöschte Nachrichten gelöscht oder im Archiv abgelegt werden sollen.
 Passen Sie die "Push" -Einstellungen an. Gehen Sie zurück zu "Mail, Kontakte, Kalender" und tippen Sie auf "Neue Daten". Hier können Sie festlegen, wie oft Mail nach neuen E-Mails sucht. Schalten Sie "Push" ein, um dies automatisch zu tun. Wenn "Push" deaktiviert ist, können Sie festlegen, wie oft Ihr iPhone nach neuen E-Mails suchen soll. Wählen Sie weniger häufig oder manuell, um den Akku zu schonen.
Passen Sie die "Push" -Einstellungen an. Gehen Sie zurück zu "Mail, Kontakte, Kalender" und tippen Sie auf "Neue Daten". Hier können Sie festlegen, wie oft Mail nach neuen E-Mails sucht. Schalten Sie "Push" ein, um dies automatisch zu tun. Wenn "Push" deaktiviert ist, können Sie festlegen, wie oft Ihr iPhone nach neuen E-Mails suchen soll. Wählen Sie weniger häufig oder manuell, um den Akku zu schonen.
Methode 3 von 3: Verbindungsprobleme beheben
 Ermöglichen Sie Ihrem iPhone den Zugriff auf Ihr Google Mail-Konto, wenn "Bestätigung in zwei Schritten" aktiviert ist. Google verfügt über ein Sicherheitssystem, bei dem Sie ein zweites zufällig generiertes Kennwort auf einem unbekannten Gerät eingeben müssen, um auf Ihr Konto zugreifen zu können. Dies schafft eine zusätzliche Sicherheitsebene, kann jedoch Probleme verursachen, wenn Sie die Mail-Einstellungen auf Ihrem iPhone verwenden. Sie benötigen ein Passwort, das nur einmal eingegeben werden muss:
Ermöglichen Sie Ihrem iPhone den Zugriff auf Ihr Google Mail-Konto, wenn "Bestätigung in zwei Schritten" aktiviert ist. Google verfügt über ein Sicherheitssystem, bei dem Sie ein zweites zufällig generiertes Kennwort auf einem unbekannten Gerät eingeben müssen, um auf Ihr Konto zugreifen zu können. Dies schafft eine zusätzliche Sicherheitsebene, kann jedoch Probleme verursachen, wenn Sie die Mail-Einstellungen auf Ihrem iPhone verwenden. Sie benötigen ein Passwort, das nur einmal eingegeben werden muss: - Öffnen Sie die Google-Sicherheitsseite. Der schnellste Weg dorthin ist die Eingabe der folgenden Adresse: "www.google.com/settings/security". Melden Sie sich mit Ihren Kontodaten an.
- Klicken Sie unten auf dem Bildschirm auf "App auswählen".
- Wählen Sie "Mail" aus dem Dropdown-Menü auf der linken Seite. Wählen Sie "iPhone" aus dem Dropdown-Menü rechts oder geben Sie einen anderen Namen ein.
- Klicken Sie auf Generieren. Ein neues Fenster mit dem App-Passwort wird geöffnet.
- Öffnen Sie die Einstellungen auf Ihrem iPhone und tippen Sie auf E-Mail, Kontakte, Kalender. Wählen Sie Ihr Google Mail-Konto aus.
- Ersetzen Sie das Passwort durch das gerade erstellte Passwort. Leerzeichen weglassen. Jetzt können Sie sich wieder mit Ihrem Konto verbinden. Schreiben Sie das Passwort nicht auf, machen Sie sich keine Sorgen, Sie müssen sich nicht daran erinnern und werden es nie wieder brauchen.
 Überprüfen Sie die IMAP-Einstellungen von Google Mail. Wenn Google Mail nicht ordnungsgemäß für das IMAP-Protokoll konfiguriert ist, können Verbindungsprobleme auftreten, wenn Sie versuchen, Nachrichten auf Ihr iPhone zu laden. Um dies zu überprüfen, melden Sie sich bei einem Browser auf Ihrem Computer an.
Überprüfen Sie die IMAP-Einstellungen von Google Mail. Wenn Google Mail nicht ordnungsgemäß für das IMAP-Protokoll konfiguriert ist, können Verbindungsprobleme auftreten, wenn Sie versuchen, Nachrichten auf Ihr iPhone zu laden. Um dies zu überprüfen, melden Sie sich bei einem Browser auf Ihrem Computer an. - Klicken Sie auf das Zahnradsymbol und dann auf Einstellungen.
- Klicken Sie auf die Registerkarte "Weiterleitung und POP / IMAP".
- Suchen Sie im Abschnitt "IMAP-Zugriff" nach dem Abschnitt "Status:". Daneben sollte "IMAP ist aktiviert" stehen. Wenn nicht, klicken Sie auf "IMAP aktivieren".
- Klicken Sie auf "Änderungen speichern", wenn Sie Änderungen vorgenommen haben.
Tipps
- Wenn Sie bestimmte Ordner mit den Ordnern "Entwürfe", "Gesendet" und "Gelöscht" verknüpft haben, werden diese Ordner in der Liste "Alle Ordner" nicht mehr angezeigt. Stattdessen wählen Sie aus, mit was Sie verlinkt haben.
Warnungen
- Überprüfen Sie, ob die Einstellungen ordnungsgemäß funktionieren. Überprüfen Sie, ob die Nachrichten, die Sie auf Ihrem iPhone löschen, noch sichtbar sind, wenn Sie Google Mail in einem Browser anzeigen.