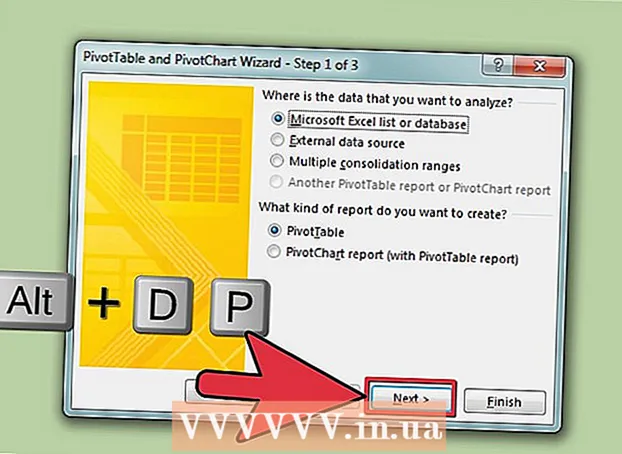Autor:
Robert Simon
Erstelldatum:
15 Juni 2021
Aktualisierungsdatum:
22 Juni 2024

Inhalt
Vektorgrafiken sind das ideale Format für Logos, Bilder oder einfache Illustrationen, da sie klare Linien aufweisen. Da sie mithilfe von Gleichungen anstelle von Pixeln generiert werden, können Sie die Größe ändern, ohne die Qualität zu beeinträchtigen. Vektorbilder werden üblicherweise im Grafikdesign und im kommerziellen Marketing verwendet. Obwohl die überwiegende Mehrheit der Vektorbilder völlig neu erstellt wurde, können Sie ein Bildbearbeitungsprogramm verwenden, um ein JPG-Bild in ein Vektorbild zu "konvertieren".
Schritte
Methode 1 von 2: Verwenden Sie Adobe Illustrator
Öffnen Sie Adobe Illustrator. Adobe Illustrator ist ein professioneller Bildersteller. Dies ist die einfachste Möglichkeit, ein Vektorbild aus einer JPG-Datei zu erstellen. Wenn Sie nicht auf Illustrator zugreifen können, lesen Sie die Anweisungen im nächsten Abschnitt, um zu erfahren, wie Sie GIMP und Inkscape kostenlos verwenden können.

Wechseln Sie in den Arbeitsbereich "Ablaufverfolgung". Klicken Sie auf das Menü in der oberen rechten Ecke des Bildschirms und wählen Sie "Ablaufverfolgung". Das Fenster "Bildverfolgung" sollte angezeigt werden.
Fügen Sie das JPG-Bild, das Sie konvertieren möchten, zur Zeichenfläche hinzu. Klicken Sie auf das Menü Datei oder ziehen Sie die Datei per Drag & Drop.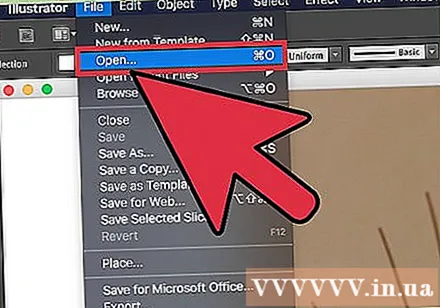

Wählen Sie ein Bild auf der Zeichenfläche aus. Die Verfolgungsoption im Bildverfolgungsfenster wird aktiviert.
Aktivieren Sie das Dialogfeld "Vorschau" im Bereich "Bildverfolgung". Mit dieser Option können Sie vor dem Anwenden eine Vorschau verschiedener Einstellungen anzeigen, die Zeit für Änderungen wird jedoch verlängert.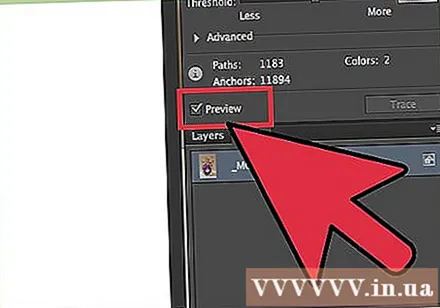
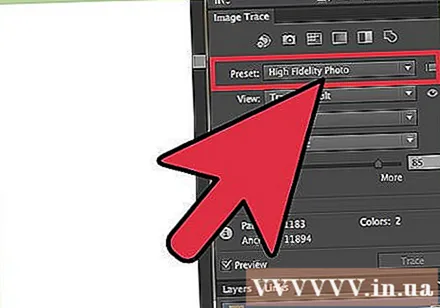
Probieren Sie eine Voreinstellung im Bildverfolgungsfenster aus. Oben im Bedienfeld befinden sich 5 voreingestellte Schaltflächen. Sie können das Dropdown-Menü öffnen, um weitere Voreinstellungen anzuzeigen. Die Schaltflächen in der ersten Zeile umfassen:- Automatische Farbe - Erstellt einen stilisierten Satz von Farben basierend auf der Originalfarbe.
- Hohe Farbe - Konzentriert sich auf die Wiedergabe aller Originalfarben.
- Niedrige Farbe - Erstellt eine vereinfachte Version der Originalfarbe.
- Graustufen - Ersetzen Sie Farben durch Grautöne.
- Schwarzweiß - Vereinfachen Sie die Farben zu Schwarzweiß.
Verwenden Sie den Farbregler, um die Farbkomplexität anzupassen. Konvertierte Bilder zeigen normalerweise nicht alle natürlichen Farben gut an. Sie erzielen bessere Ergebnisse, wenn Sie die Anzahl der verwendeten Farben reduzieren. Das Bild wird aussehen monoton als.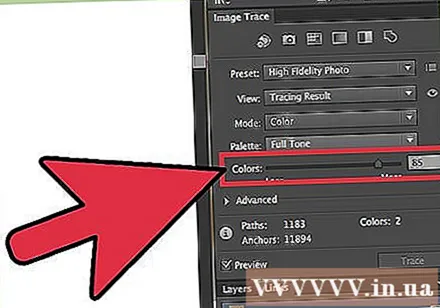
Erweitern Sie den Abschnitt "Erweitert" im Bereich "Bildverfolgung". Während der Bildverfolgung wird ein detaillierteres Dashboard angezeigt.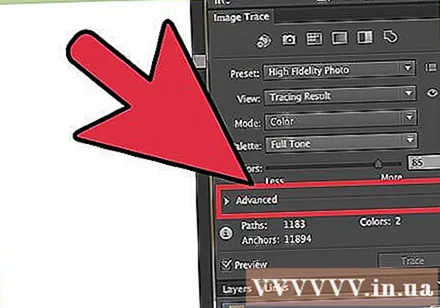
Verwenden Sie den Schieberegler "Pfade", um den Pfadabstand mit Pixeln anzupassen. Ziehen Sie den Schieberegler nach links, um den Pfad zu lockern, und ziehen Sie ihn nach rechts, um die Lücke zu verkleinern. Wenn der Abstand zwischen den Pfaden groß ist, sehen die Umrisse weicher aus.
Verwenden Sie den Schieberegler "Ecken", um das Ausmaß der Eckkräuselung anzupassen. Ziehen Sie den Schieberegler nach links, um mehr Ecken zu erhalten und das Bild weicher zu machen.
Verwenden Sie den Schieberegler "Rauschen", um das Rauschen zu reduzieren. Dieser Schieberegler bestimmt, welche Pixelgruppe als "Rauschen" betrachtet wird und nicht in der Ablaufverfolgung angezeigt wird. Dieser Schieberegler kann Linien glätten und raue Stellen glätten.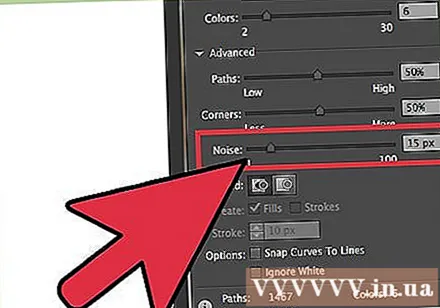
Klicken Sie auf "Trace", wenn Sie zufrieden sind. Illustrator führt die Bildverfolgung durch. Möglicherweise müssen Sie eine Weile warten.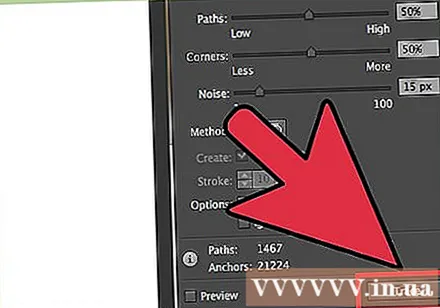
Klicken Sie auf die Schaltfläche "Erweitern". Diese Option konvertiert das Trace-Objekt in die tatsächliche Vektorlinie und ersetzt das JPG-Bild in einen Vektor.
Exportieren Sie Bilder im Vektorformat. Nachdem die Ablaufverfolgung abgeschlossen ist, können Sie das Bild als Vektor exportieren.
- Klicken Sie auf das Menü Datei oder Illustrator und wählen Sie "Speichern unter".
- Speichern Sie eine Kopie im .ai-Format. Auf diese Weise können Sie die Datei in Illustrator erneut öffnen und weiter bearbeiten.
- Wählen Sie ein Vektorformat aus dem Menü "Dateityp", das SVG (Webseite) und PDF (Druck) enthält.
- Speichern Sie die Datei nicht als PNG oder JPG, da dies kein Vektorformat ist.
Methode 2 von 2: Verwenden Sie GIMP und Inkscape
Laden Sie GIMP und Inkscape herunter und installieren Sie es. Es ist ein kostenloses Open-Source-Programm, das Vektorgrafiken aus JPG-Dateien erstellt. GIMP ist ein Fotobearbeitungsprogramm, das Photoshop ähnelt, und Inkscape ist ein Vektorgrafikbearbeitungsprogramm, das Illustrator ähnelt. Beide werden von allen Betriebssystemen unterstützt.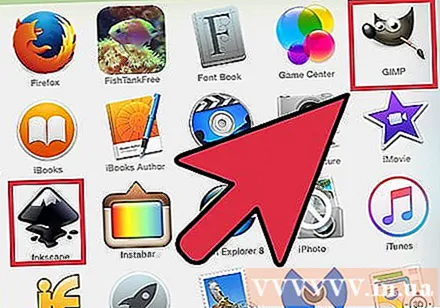
- Sie können GIMP unter der Adresse herunterladen. Führen Sie das mit dem Betriebssystem kompatible Installationsprogramm aus und behalten Sie die Standardeinstellungen bei.
- Sie können Inkscape von herunterladen. Führen Sie das mit dem Betriebssystem kompatible Installationsprogramm aus und behalten Sie die Standardeinstellungen bei.
- Diese Methode eignet sich nur für einfache Bilder mit Grundfarben wie Logos und Symbolen. Das Konvertieren sehr detaillierter Bilder erfordert viel Weichzeichnen der Ecken oder die Auswahl der richtigen Farbe.
Verwenden Sie das Rechteckauswahl-Werkzeug, um den Teil des Bildes auszuwählen, den Sie in einen Vektor konvertieren möchten. Verwenden Sie das Auswahlwerkzeug, um einen Rahmen um das Bild zu erstellen. So wird die Bildfarbkorrektur einfacher.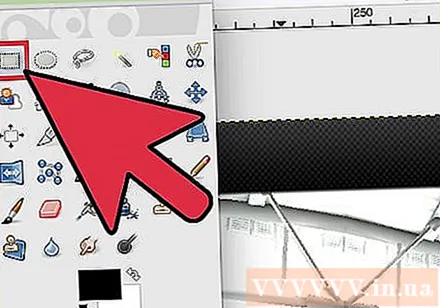
Klicken Sie auf das Menü "Bild" und wählen Sie "Zur Auswahl zuschneiden". Dadurch wird alles entfernt und nur das ausgewählte Teil verbleibt.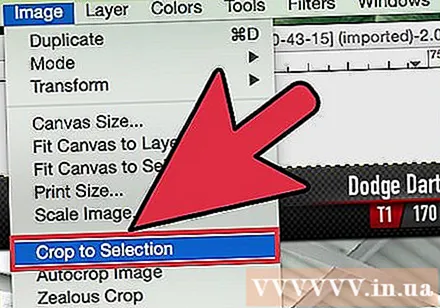
Klicken Sie auf das Menü "Bild" und wählen Sie "Automatische Ernte" (Automatisch schneiden). Diese Option schränkt Ihre Auswahl ein.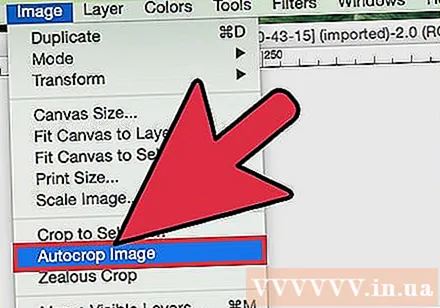
Exportdatei. Nach dem Schneiden können Sie die Datei exportieren. Klicken Sie auf das Menü Datei und wählen Sie "Exportieren als". Behalten Sie die Standardeinstellungen bei und benennen Sie die Datei, um sie von der ungeschnittenen Version zu unterscheiden.
Laden Sie die Datei in Inkscape herunter. Öffnen Sie die Datei nach dem Export in Inkscape. Die Datei sollte im Inkscape-Arbeitsbereich angezeigt werden.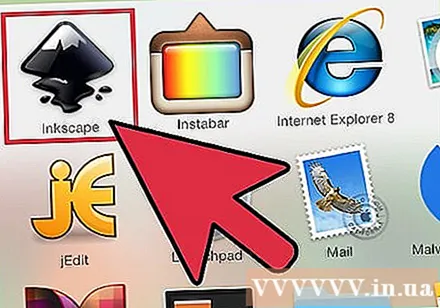
Klicken Sie auf das Bild, um es auszuwählen. Sie müssen Fotos vor dem Trace in Inkscape auswählen.
Klicken Sie auf "Pfad" und wählen Sie "Bitmap verfolgen.’ Dies öffnet das Trace Bitmap-Fenster.
Wählen Sie die verschiedenen Methoden und klicken Sie auf die Schaltfläche "Aktualisieren". Diese Option zeigt eine Vorschau des Vektorbilds an, wenn die Vektorisierungsmethode ausgeführt wird.
- Mit der Option "Farben" können Sie Farben auswählen, die der Originalfarbe am nächsten kommen.
Passen Sie die Einstellungen mit der voreingestellten Methode an. Sie können die Einstellungen mit den meisten Voreinstellungen anpassen. Klicken Sie nach dem Ändern der Einstellungen auf "Aktualisieren", um die Ergebnisse anzuzeigen.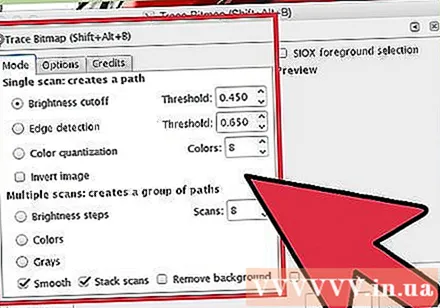
Klicken Sie auf "OK", wenn Sie mit den Ergebnissen zufrieden sind. Das Originalbild wird verfolgt und durch ein Vektorbild ersetzt.
Verwenden Sie zum Anpassen das Werkzeug "Pfade nach Knoten bearbeiten" (Pfade nach Schaltfläche bearbeiten). Mit diesem Werkzeug können Sie jeden Bereich des Vektorbilds auswählen und Schaltflächen ziehen, um Größe und Farbton anzupassen. Klicken Sie auf das Bild und Sie werden viele kleine Kästchen sehen. Ziehen Sie diese Zellen, um die Form der Auswahl zu ändern.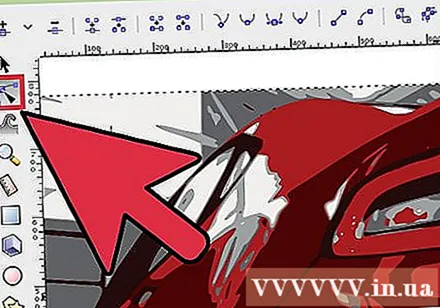
Verwenden Sie das Werkzeug "Pfad brechen", um die klebrigen Punkte zu trennen. Während des Trace-Vorgangs werden einige Teile des Bildes versehentlich zusammengeklebt. Mit dem Werkzeug "Pfade unterbrechen" können Sie jedes Teil trennen, indem Sie Verknüpfungspunkte entfernen.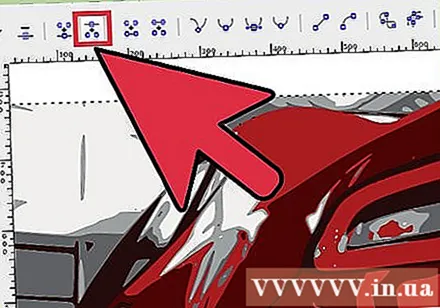
Speichern Sie das Bild als Vektor, wenn Sie fertig sind. Sobald Sie mit dem Vektorbild zufrieden sind, können Sie es als Vektor speichern.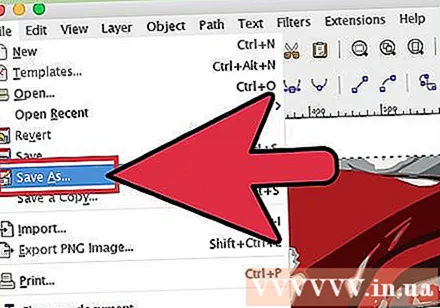
- Klicken Sie auf das Menü Datei und wählen Sie "Speichern unter".
- Wählen Sie das Vektorformat aus dem Menü "Dateityp". Beliebte Formate sind SVG (für Website) und PDF (zum Drucken).
- Speichern Sie eine Kopie im Inkscape SVG-Format, damit sie erneut geöffnet und bearbeitet werden kann.