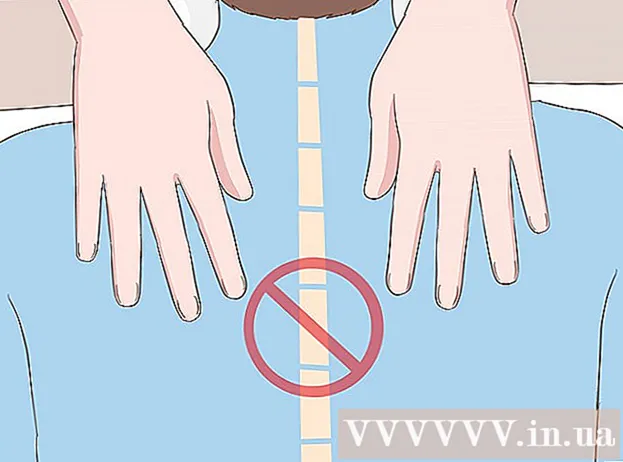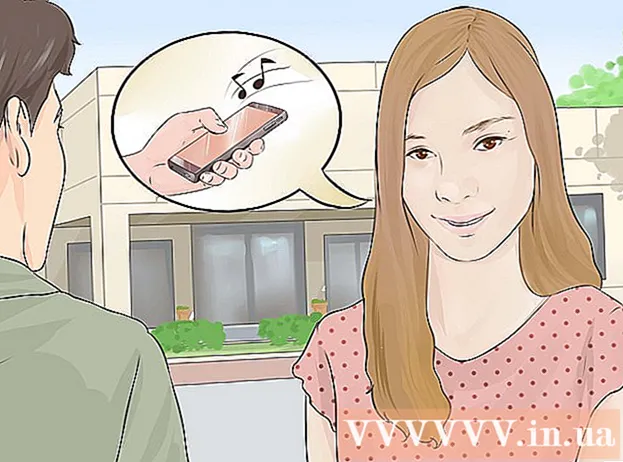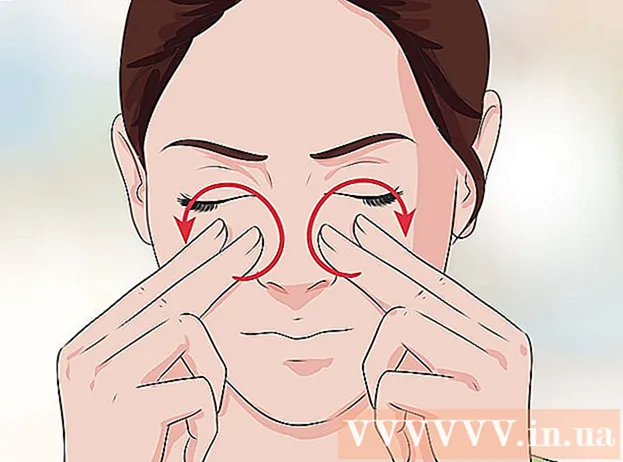Autor:
Monica Porter
Erstelldatum:
17 Marsch 2021
Aktualisierungsdatum:
1 Juli 2024

Inhalt
Obwohl QuickTime 7 Pro nicht mehr auf dem Markt erhältlich ist, können Sie MOV-Dateien auf vielfältige Weise in MP4 konvertieren. Der einfachste Weg, die meisten MOV-Dateien zu konvertieren, besteht darin, die Erweiterung einfach in MP4 umzubenennen. Wenn Sie über QuickTime 7 Pro verfügen, können Sie die Exportfunktion verwenden. Wenn nicht, gibt es andere kostenlose Programme, die Dateien schnell konvertieren können.
Schritte
Methode 1 von 3: Benennen Sie die Datei um
Öffnen Sie den Ordner mit den MOV-Dateien. Der schnellste Weg, MOV-Dateien in MP4 zu konvertieren, besteht darin, die Erweiterung umzubenennen. MP4 ist ein Unterformat von MOV, sodass Sie die Konvertierung nicht durchführen müssen.
- Dies funktioniert auf allen Betriebssystemen und erfordert keine zusätzliche Software. Da QuickTime 7 Pro nicht mehr veröffentlicht wird, ist diese kostenlose Methode für Sie sehr praktisch.

Sie müssen sicherstellen, dass die Erweiterung sichtbar ist (nur Windows). Windows kann Dateierweiterungen ausblenden. Die Erweiterung muss sichtbar sein, damit Sie Änderungen vornehmen können.- Windows 8 und 10 - Klicken Sie oben im Explorer-Fenster auf die Registerkarte "Ansicht" und aktivieren Sie das Kontrollkästchen für "Dateinamenerweiterungen".
- Windows 7 und früher - Öffnen Sie die Systemsteuerung und wählen Sie "Ordneroptionen". Klicken Sie auf die Registerkarte "Ansicht" und deaktivieren Sie das Kontrollkästchen "Erweiterungen für bekannte Dateitypen ausblenden".

Klicken Sie mit der rechten Maustaste auf die MOV-Datei und wählen Sie "Umbenennen". Mit dieser Option können Sie den Namen und die Erweiterung der Datei umbenennen.
Ändern Sie den Schwanz .mov am Ende des Dateinamens zu .mp4. Wenn Sie drücken ↵ Enter oder ⏎ ZurückDer Computer fragt Sie, ob Sie die Erweiterung ändern möchten.
Bestätigen Sie, dass Sie die Erweiterung ändern möchten. Das System warnt davor, dass das Ändern des Dateinamens dazu führen kann, dass die Datei nicht mehr lesbar ist. Sie können diese Warnung ignorieren und fortfahren.
- Klicken Sie unter macOS im angezeigten Fenster auf "Use.mp4".
- Klicken Sie unter Windows im angezeigten Fenster auf "Ja".
Datei überprüfen. Doppelklicken Sie auf die umbenannte Datei, um zu überprüfen, ob sie im Media Player geöffnet ist. Die aktuelle Datei ist MP4 und kann auf jedem unterstützten Media Player oder Gerät abgespielt werden.
- Sie können die Erweiterung jederzeit wieder in .ov ändern, um die Datei wieder in das ursprüngliche Format zu konvertieren.
- Diese Methode funktioniert mit 99% der MOV-Dateien, auf die Sie stoßen. Wenn nicht, fahren Sie mit einem der folgenden Schritte fort.
Methode 2 von 3: Verwenden Sie QuickTime 7 Pro
Installieren Sie QuickTime 7 Pro. QuickTime Pro kann nicht mehr über den in macOS integrierten QuickTime Player aktiviert werden. Sie müssen die vorherige Version von QuickTime 7 herunterladen und dann den Pro-Abonnementschlüssel eingeben, um die Pro (Premium) -Funktionen zu aktivieren.
- Laden Sie QuickTime 7 von Apple herunter und installieren Sie es. Sie können es hier herunterladen.
- Öffnen Sie den Ordner Dienstprogramme und starten Sie QuickTime Player 7.
- Klicken Sie auf das Menü "QuickTime Player 7" und wählen Sie "Registrierung".
- Geben Sie den Pro-Abonnementschlüssel ein, um die Pro-Funktionen freizuschalten.
Öffnen Sie die MOV-Datei in QuickTime 7 Pro. Damit die Standard-MOV-Datei in QuickTime Player X geöffnet werden kann, müssen Sie mit der rechten Maustaste auf die Datei klicken, auf "Öffnen mit" klicken und QuickTime 7 Pro auswählen.
Klicken Sie auf das Menü "Datei" und wählen Sie "Export.’ Diese Funktion erfordert eine registrierte Version von QuickTime Pro.
Klicken Sie auf das Menü "Exportieren" und wählen Sie "Film zu MPEG-4.’ Auf diese Weise können Sie das Video im MP4-Format speichern.
Klicken Sie auf "Speichern", um eine MP4-Kopie der Datei zu erstellen. Die Datei wird in das MP4-Format exportiert, was aufgrund der größeren MP4-Filmgröße einige Minuten dauern kann. Werbung
Methode 3 von 3: Verwenden Sie einen Adapter
Laden Sie den Adapter von Macroplant herunter und installieren Sie ihn. Dies ist ein kostenloses, werbefreies Programm, das Videodateien in ein anderes Format konvertiert. Sie können die für Windows und Mac verfügbare Version unter herunterladen.
- Starten Sie nach dem Herunterladen des Installationsprogramms, um den Adapter zu installieren. Sie können die Standardprogrammeinstellungen beibehalten. Stellen Sie einfach sicher, dass die Einstellung "FFmpeg" aktiviert ist, da dies für die Videokonvertierung erforderlich ist.
Starten Sie den Adapter nach der Installation. Das Programm befindet sich im Startmenü (unter Windows) oder im Ordner Programme (auf dem Mac). Möglicherweise wird der Adapter direkt nach Abschluss der Installation von selbst ausgeführt.
Ziehen Sie die MOV-Datei in das Adapterfenster. Die Datei wird der Konvertierungswarteschlange hinzugefügt. Sie können auch auf die Schaltfläche "Durchsuchen" des Adapters klicken und zur Datei navigieren.
- Gelegentlich gibt der Adapter beim Hinzufügen einer Datei einen "Fehler" -Fehler aus. Dort klicken Sie einfach mit der rechten Maustaste auf die Datei und wählen "Entfernen". Versuchen Sie dann erneut, sie hinzuzufügen. Oft wird das Problem behoben.
Klicken Sie auf das Dropdown-Menü unten im Adapterfenster. Sie können ein anderes Format für die Konvertierung auswählen.
Wählen Sie "Video" → "Allgemein" → "Benutzerdefinierte MP4". Wenn Sie Dateien für ein bestimmtes Gerät konvertieren, können Sie im Menü Video auswählen.
Wählen Sie die Qualitätseinstellung (benutzerdefiniert). Nach Auswahl von Benutzerdefiniertes MP4 werden im rechten Bereich des Fensters verschiedene Optionen angezeigt. Sie können das Dropdown-Menü "Qualität" im Abschnitt "Auflösung" in "Sehr hoch (verlustfrei)" ändern, um die ursprüngliche Videoqualität beizubehalten.
Klicken Sie auf "Konvertieren", um MOV-Dateien in MP4 zu konvertieren. Die Zeit des Vorgangs hängt von der Dateigröße des Originalvideos ab. Standardmäßig befindet sich die neue Datei im selben Ordner mit demselben Namen wie die Originaldatei, nur mit der Erweiterung MP4. Die Originaldatei bleibt unverändert. Werbung