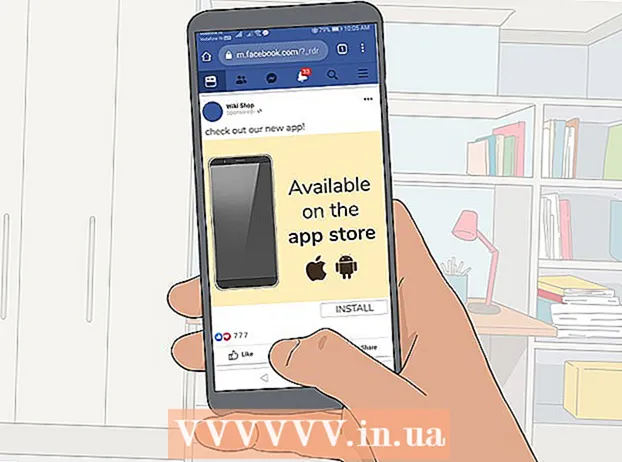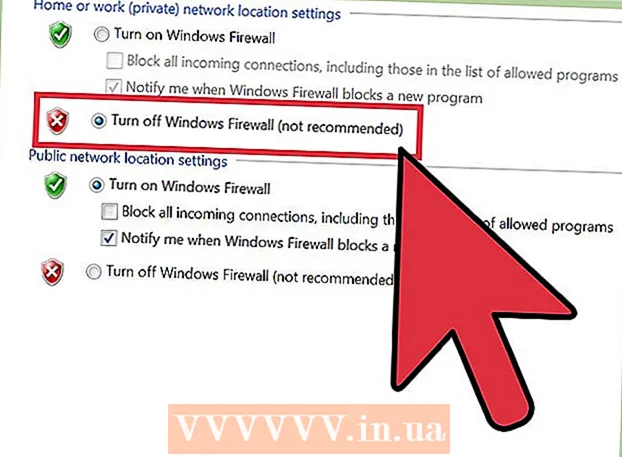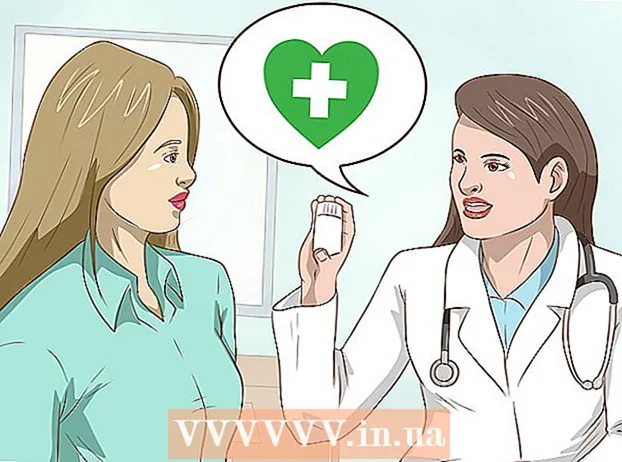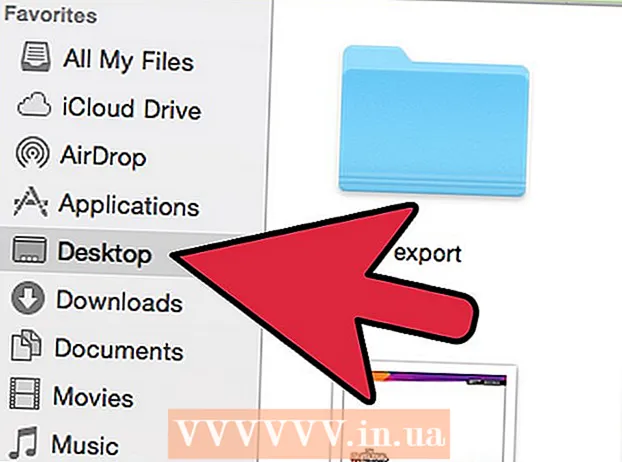Autor:
Louise Ward
Erstelldatum:
7 Februar 2021
Aktualisierungsdatum:
1 Juli 2024

Inhalt
In diesem Artikel erfahren Sie in wikiHow, wie Sie Musik von Ihrem Computer auf Ihr Android-Telefon oder -Tablet kopieren. Sie können Musik direkt auf die Google Play Music-Website hochladen oder einen Windows- oder Mac-Computer verwenden, um Musik auf Ihr Android-Gerät zu übertragen.
Schritte
Methode 1 von 3: Verwenden Sie Google Play Music
(Beginnend). Klicken Sie auf das Windows-Logo in der unteren linken Ecke des Bildschirms.
. Klicken Sie auf das Ordnersymbol in der unteren linken Ecke des Startfensters.
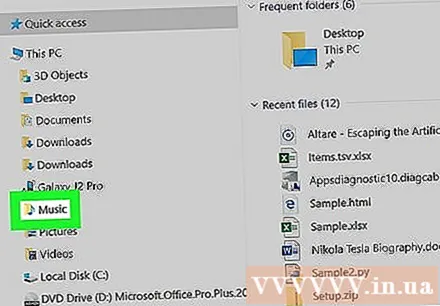
Gehen Sie zum Musikordner. Öffnen Sie den Ordner, in dem Ihre Musik gespeichert ist, indem Sie links im Fenster des Datei-Explorers darauf klicken. Sie können im Hauptfenster des Explorers auf einen zusätzlichen Ordner doppelklicken, um zu dem Ordner zu navigieren, der die Musik enthält.
Wählen Sie die Musik aus, die Sie hinzufügen möchten. Klicken und ziehen Sie den Mauszeiger über die Songs, die Sie auswählen möchten, um sie hervorzuheben, oder drücken Sie die Taste Strg und wähle jedes Lied.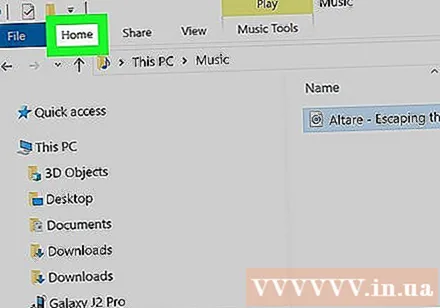
Klicken Sie auf die Registerkarte Zuhause. Diese Registerkarte befindet sich in der oberen linken Ecke des Datei-Explorer-Fensters. Dadurch wird eine Symbolleiste unter der Registerkarte geöffnet Zuhause.
Klicken Kopieren nach (Kopieren nach). Dieses ordnerförmige Symbol befindet sich im Abschnitt "Organisieren" der Symbolleiste. Ein Dropdown-Menü wird angezeigt.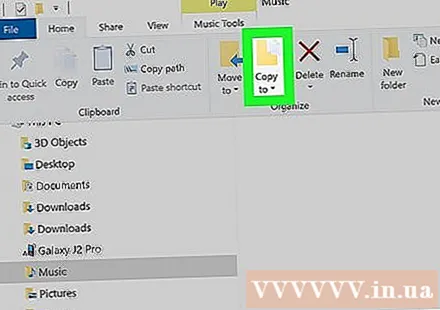
Klicken Ort wählen (Ort auswählen). Diese Option befindet sich unten im Dropdown-Menü.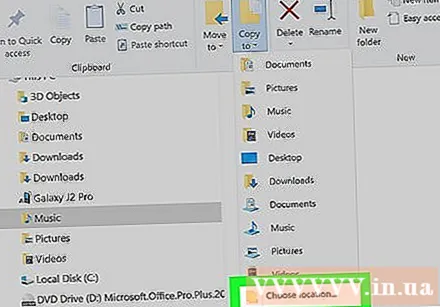
Klicken Sie auf den Namen des Android-Geräts. Dieser Ordner sollte in einem Popup-Fenster angezeigt werden. Dies ist die Ordnererweiterung zum Anzeigen der Dateien auf Android.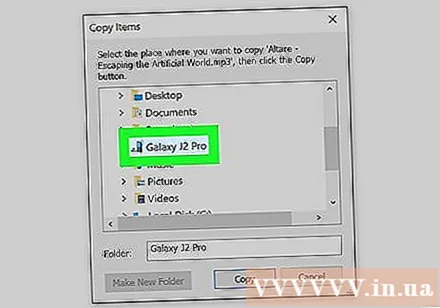
- Möglicherweise müssen Sie nach unten scrollen, um den Android-Namen anzuzeigen.
Klicken Sie auf den Ordner "Musik". Diese Option befindet sich im erweiterten Ordner von Android.
Klicken Kopieren (Kopieren). Diese Schaltfläche befindet sich am unteren Rand des Fensters. Dies ist der Vorgang des Kopierens ausgewählter Songs auf ein Android-Gerät.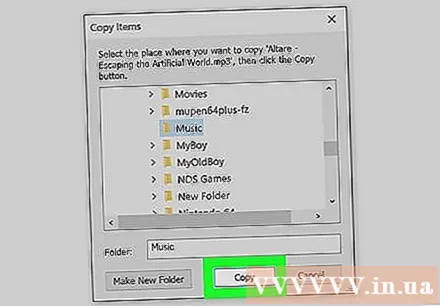
- Dieser Vorgang wird eine Weile dauern.
Trennen Sie Android. Dies ist ein sicherer Vorgang, wenn Sie Android nach dem Kopieren von Musik von Ihrem Computer entfernen. Werbung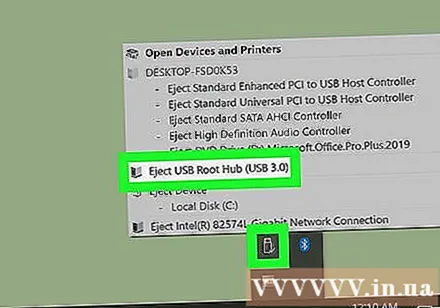
Methode 3 von 3: Musikdateien auf den Mac kopieren
Verbinden Sie Android mit Mac. Verwenden Sie das Android-Ladekabel, um eine Verbindung zum USB-Anschluss des Computers herzustellen.
- Wenn Ihr Mac keinen USB-Anschluss hat, müssen Sie einen USB-C-zu-USB-3.0-Adapter erwerben.
- Wenn Android Sie auffordert, einen Verbindungstyp auszuwählen, wählen Sie Mediengerät (MTP) Bildschirm, bevor Sie fortfahren.
Öffnen Sie einen Webbrowser auf dem Mac. Da sich Androids nicht mit Ihrem Mac synchronisiert, müssen Sie ein offizielles Programm herunterladen, damit Android eine Verbindung zu Ihrem Mac herstellen kann.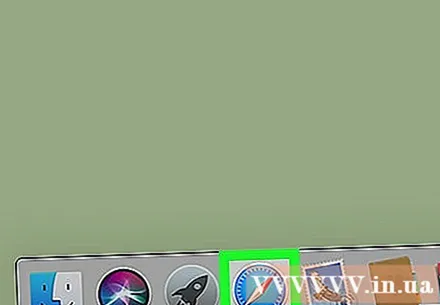
Öffnen Sie die Seite Android File Transfer. Gehen Sie zu http://www.android.com/filetransfer/. Dies ist die Adresse zum Öffnen der Download-Seite.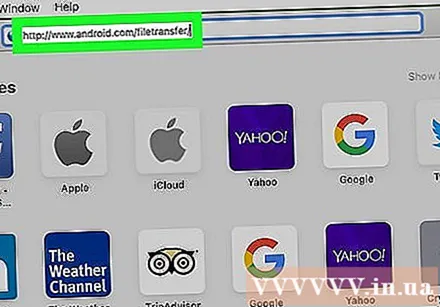
Drück den Knopf JETZT DOWNLOADEN (Jetzt downloaden). Dies ist die grüne Schaltfläche in der Mitte der Seite. Dadurch wird die Installationsdatei für Android File Transfer auf Ihr Gerät heruntergeladen.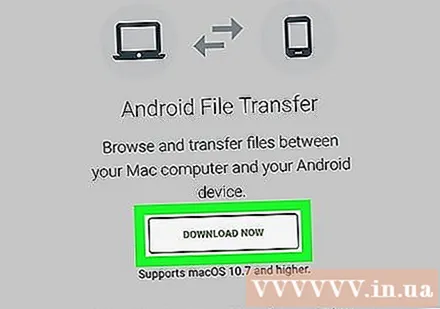
- Abhängig von Ihren Browsereinstellungen müssen Sie möglicherweise den Download bestätigen oder einen Archivspeicherort auswählen, bevor Sie beginnen.
Installieren Sie Android File Transfer. Doppelklicken Sie auf die DMG-Datei, überprüfen Sie die Datei in den Systemeinstellungen (MacOS Sierra und höher) und ziehen Sie das Android-Dateiübertragungssymbol auf die Verknüpfung "Anwendungen".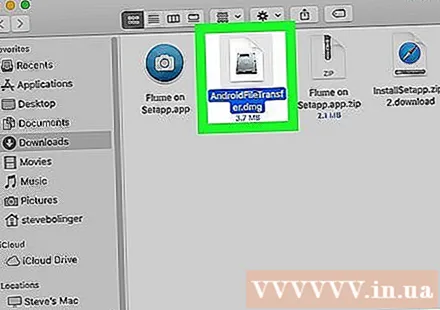
Öffnen Sie den Finder. Dies ist das blaue Gesichtssymbol in der Taskleiste des Mac.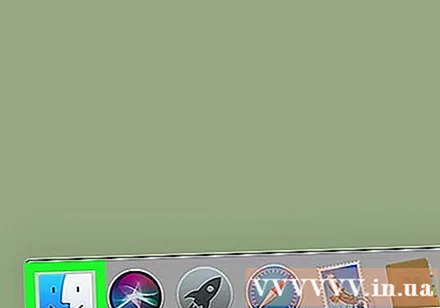
Greifen Sie auf den Musikladen zu. Klicken Sie auf den Musikordner auf der linken Seite des Finder-Fensters. Sie können im Finder-Hauptfenster auf einen zusätzlichen Ordner doppelklicken, um zu dem Speicherort der Musik zu navigieren.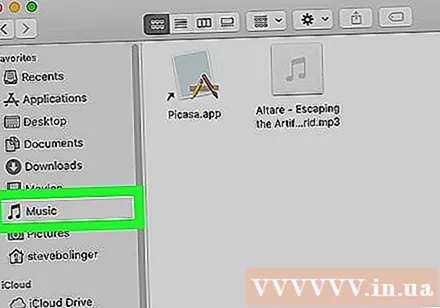
Wählen Sie das Lied aus, das Sie hinzufügen möchten. Klicken und ziehen Sie den Cursor um den Text, um ihn hervorzuheben, oder halten Sie die Taste gedrückt ⌘ Befehl und klicken Sie, um jeden Beitrag auszuwählen.
Klicken Bearbeiten (Bearbeiten). Diese Option befindet sich in der oberen linken Ecke Ihres Mac-Bildschirms. Ein Dropdown-Menü wird angezeigt.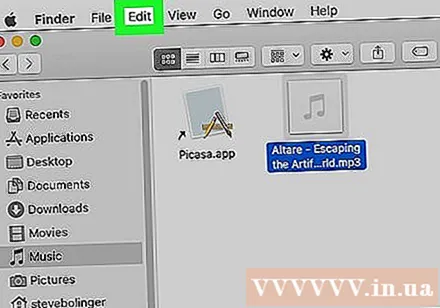
Klicken Kopieren (Kopieren). Sie finden diese Option ganz oben im Menü Bearbeiten. Dies ist der Vorgang zum Kopieren ausgewählter Musik.
Öffnen Sie die Android-Dateiübertragung. Anschließend werden Android-Ordner angezeigt, einschließlich des Ordners "Musik", der im Fenster "Android-Dateiübertragung" aufgeführt ist.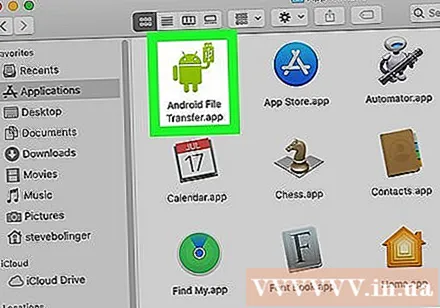
Doppelklicken Sie auf den Ordner "Musik". Der Ordner befindet sich in der Mitte des Android-Dateiübertragungsfensters. Dadurch wird der Ordner "Musik" geöffnet.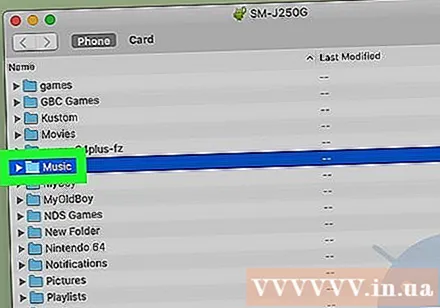
Drück den Knopf Bearbeiten, dann klick Elemente einfügen (Inhalt einfügen). Sie können Optionen finden Elemente einfügen ganz oben im Menü Bearbeiten. Dies ist der Vorgang des Kopierens von Musik auf Ihr Android-Gerät. Sobald der Vorgang abgeschlossen ist, können Sie Ihr Telefon sicher vom Computer entfernen und Musik hören.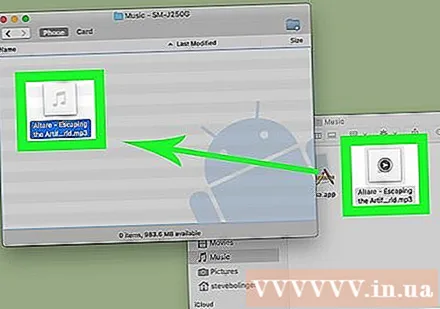
- Das kann eine Weile dauern.
Rat
- Auf ein Android-Gerät kopierte Musik kann auf jedem im Play Store verfügbaren Musikplayer ausgeführt werden.
Warnung
- Jedes Google Play Music-Konto ist auf 50.000 Titel begrenzt.