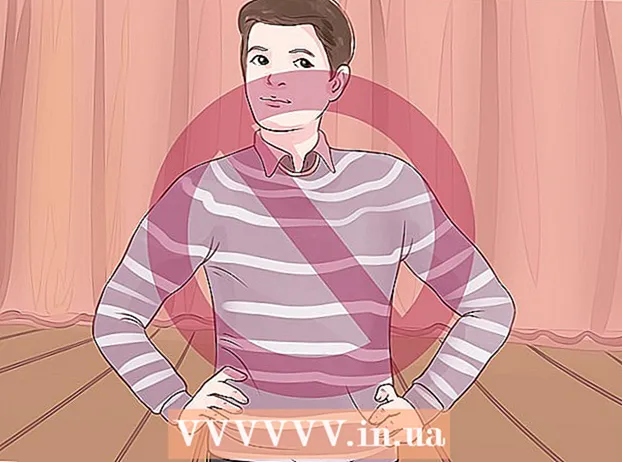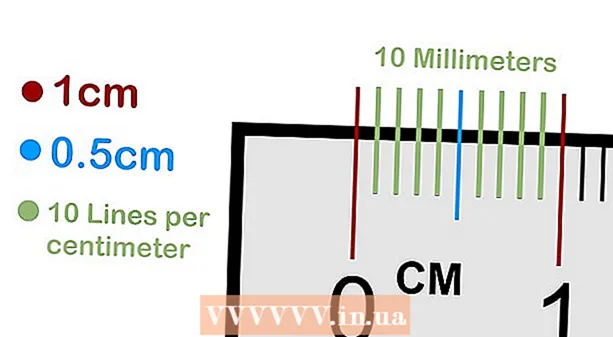Autor:
Robert Simon
Erstelldatum:
18 Juni 2021
Aktualisierungsdatum:
1 Juli 2024

Inhalt
In WikiHow erfahren Sie heute, wie Sie Popups blockieren, wenn Sie den Google Chrome-Browser auf Ihrem Telefon sowie auf Ihrem Computer mithilfe der AdBlock- oder Adblock Plus-Erweiterungen verwenden. Sie können eingebettete Anzeigen jedoch nicht blockieren, wenn Sie Google Chrome auf Ihrem Telefon verwenden.
Schritte
Methode 1 von 3: Verwenden Sie die AdBlock-Erweiterung auf einem Desktop
Starten Sie Google Chrome. Das Programmlogo ist ein Kreis in Rot, Gelb, Grün und Blau.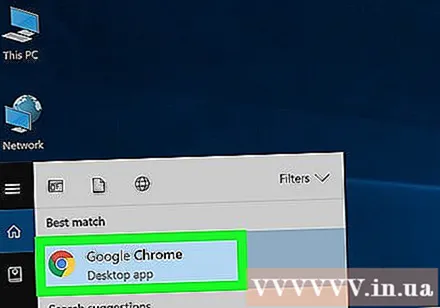
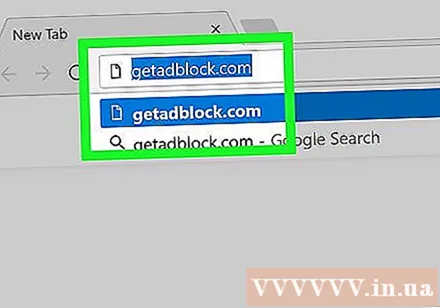
Gehen Sie zur AdBlock-Homepage, indem Sie den Pfad eingeben https://getadblock.com/ Adressleiste von Chrome.
Drück den Knopf JETZT ADBLOCK ERHALTEN! (Adblock jetzt herunterladen) grün, in der Mitte der Seite. Anschließend wird das Dialogfeld Einstellungen für die Browsererweiterung angezeigt.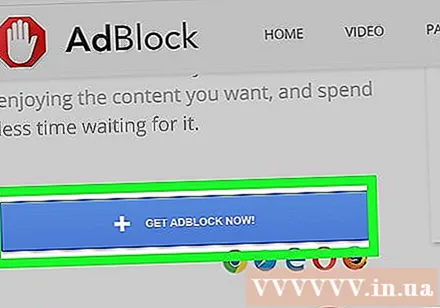
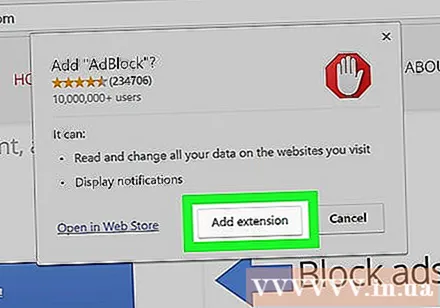
Klicken Erweiterung hinzufügen (Widget hinzufügen) im Dialogfeld. Chrome lädt die Seite neu, sobald die AdBlock-Erweiterung installiert ist.
Klicken Sie auf das AdBlock-Symbol, das wie ein rotes Sperrbrett mit einer weißen Hand in der oberen rechten Ecke des Chrome-Browserfensters aussieht.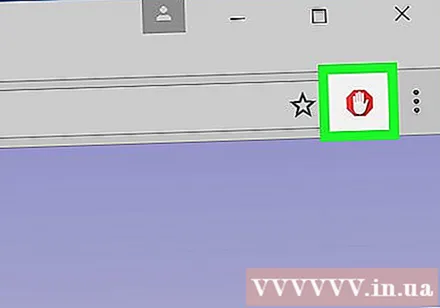
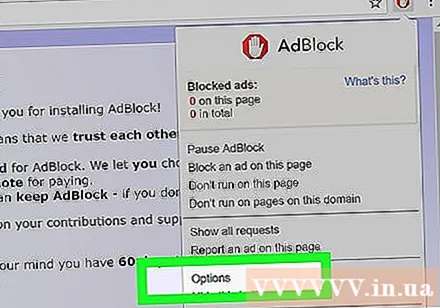
Klicken Optionen (Optional) befindet sich in der Mitte des AdBlock-Dropdown-Menüs.
Menüpunkt wählen FILTERLISTEN (Filterliste) oben.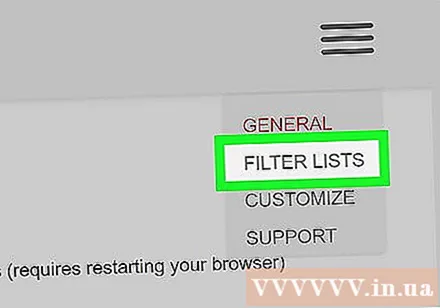
Deaktivieren Sie "Akzeptable Anzeigen" oder "Akzeptable Anzeigen" oben auf der Seite FILTERLISTE. Die Anzahl der Anzeigen, die AdBlock blockiert, wird maximiert.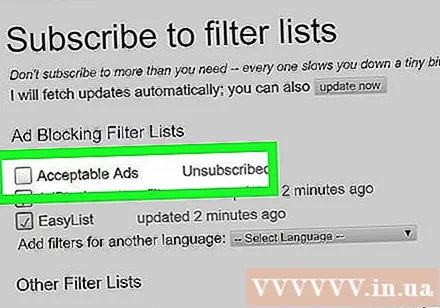
- Wenn dieses Kontrollkästchen nicht aktiviert ist, ignorieren Sie es.
Weitere Optionen finden Sie unter. Hier hast du: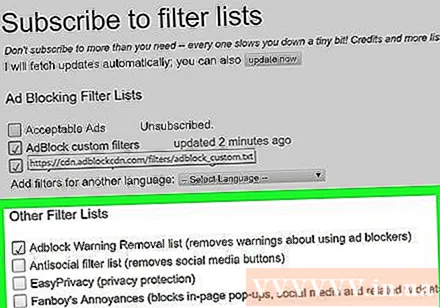
- Liste zum Entfernen von Adblock-Warnungen (Adblock-Warnerinnerungsliste) - Zum Entfernen von Warnungen über die Verwendung von AdBlock auf Websites.
- Antisoziale Filterliste (Liste der Filter, die soziale Netzwerke blockieren) - Mit dieser Option werden die Facebook-Schaltflächen "Gefällt mir" oder "Gefällt mir" sowie alle anderen Schaltflächen für soziale Medien entfernt.
- EasyPrivacy Helfen Sie dabei, Ihre Privatsphäre zu schützen, indem Sie das Tracking blockieren.
- Fanboys Ärger - Verhindern Sie kleine Belästigungen auf der Website.
- Malware Schutz (Anti-Malware) - Blockieren Sie Websites, von denen bekannt ist, dass sie Malware enthalten.
Schließen Sie die Registerkarte AdBlock. Ab sofort wird Google Chrome nicht mehr durch Werbung gestört. Werbung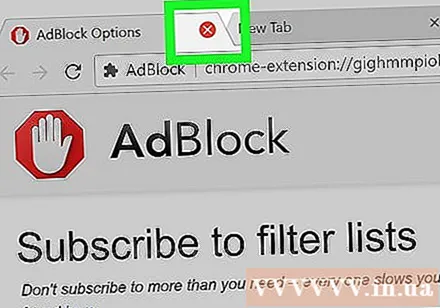
Methode 2 von 3: Verwenden Sie die Adblock Plus-Erweiterung auf einem Computer
Starten Sie Google Chrome. Das Programmlogo ist ein Kreis in Rot, Gelb, Grün und Blau.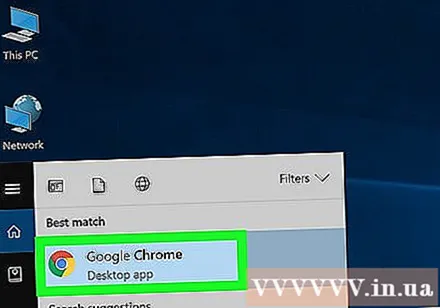
Gehen Sie zur Adblock Plus-Startseite, indem Sie den Pfad eingeben https://adblockplus.org/ Adressleiste von Chrome.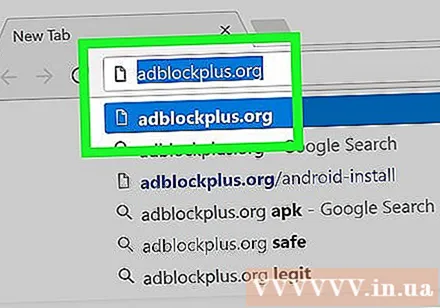
- Hinweis: Die beiden Widgets Adblock Plus und AdBlock sind nicht miteinander verbunden.
Drück den Knopf Zustimmen und installieren (Zustimmen und Einstellungen) in Grün befindet sich auf der rechten Seite. Anschließend wird das Dialogfeld Einstellungen für die Browsererweiterung angezeigt.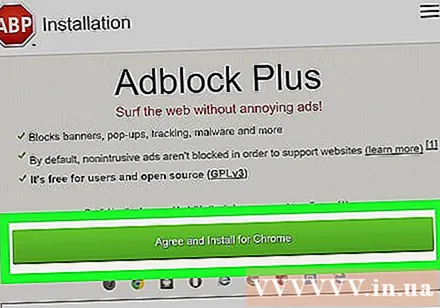
- Auf dieser Schaltfläche wird auch der Name des Browsers angezeigt.
Klicken Erweiterung hinzufügen im Dialogfeld. Diese Option befindet sich in der oberen rechten Ecke des erweiterten Fensters. Adblock Plus wird im Browser installiert.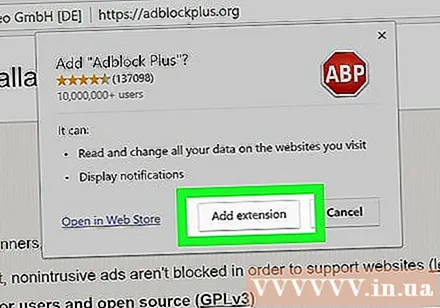
- Chrome lädt die Seite neu, sobald die Adblock Plus-Erweiterung installiert ist.
Klicken Sie auf das Adblock Plus-Symbol mit einem weißen "ABP" im roten Verbot. Dieses Symbol befindet sich in der oberen rechten Ecke des Chrome-Browserfensters.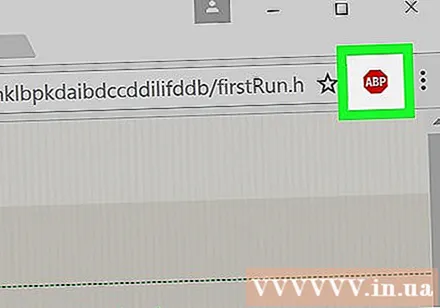
Klicken Sie auf Optionen Optionen befindet sich unter dem Dropdown-Menü.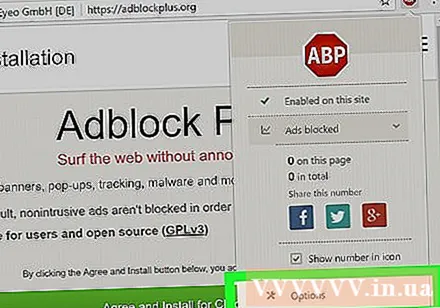
Deaktivieren Sie das Kontrollkästchen "Nicht aufdringliche Werbung zulassen" (Nicht schädliche Werbung zulassen). Diese Option befindet sich unten auf der Seite, sodass bestimmte Anzeigen geschaltet werden können. Wenn Sie diese Zeile deaktivieren, wird die maximale Anzahl blockierter Anzeigen sichergestellt.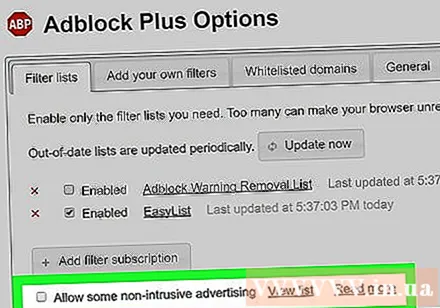
- Wenn diese Zeile nicht vorausgewählt ist, bedeutet dies, dass die Adblock Plus-Erweiterung keine aufdringlichen Anzeigen zulässt.
- Wenn diese Option nicht angezeigt wird, überprüfen Sie, ob Sie auf das Element zugreifen Filterlisten sind nicht.
Schließen Sie die Registerkarte Adblock Plus. Ab sofort wird Google Chrome nicht mehr durch Werbung gestört. Werbung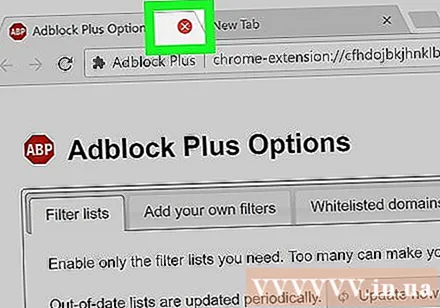
Methode 3 von 3: Am Telefon
Starten Sie Google Chrome. Das Programmlogo ist ein Kreis in Rot, Gelb, Grün und Blau. In Google Chrome Mobile eingebettete Anzeigen können zwar nicht blockiert werden, Sie können jedoch Popups blockieren und Zugriff auf den Bildschirm Ihres Telefons erhalten.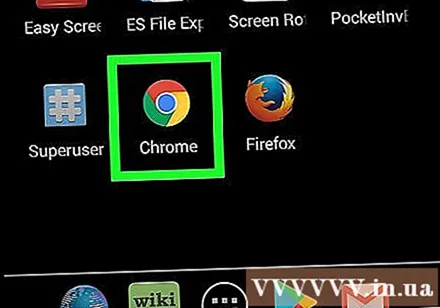
Drücken Sie den Knopf ⋮ befindet sich in der oberen rechten Ecke des Bildschirms. Ein Dropdown-Menü wird angezeigt.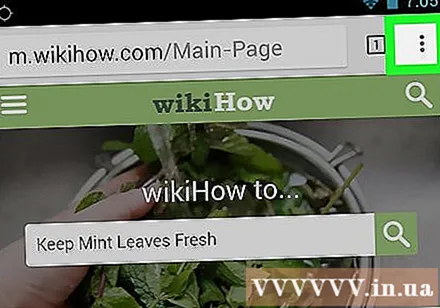
Wählen die Einstellungen (Einstellungen) befindet sich am unteren Rand des Menüs.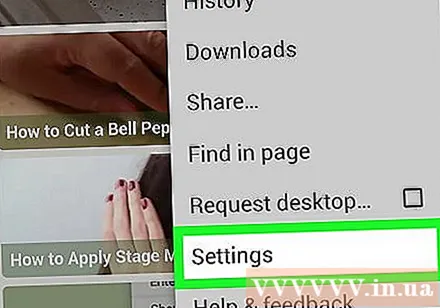
Klicken Inhaltseinstellungen (Inhaltseinstellungen) für iPhone oder Seiteneinstellungen (Website-Einstellungen) für Android. Diese Option befindet sich am Ende der Seite.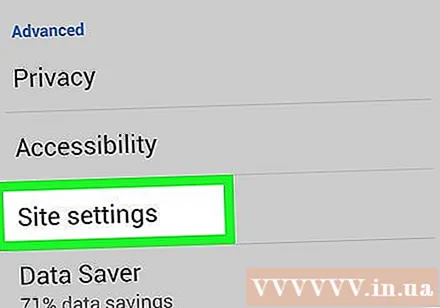
Wählen Popups blockieren (Popups blockieren) auch auf dem iPhone Popups (Popup) für Android. Diese Option befindet sich am oberen Bildschirmrand für das iPhone und am unteren Bildschirmrand für Android.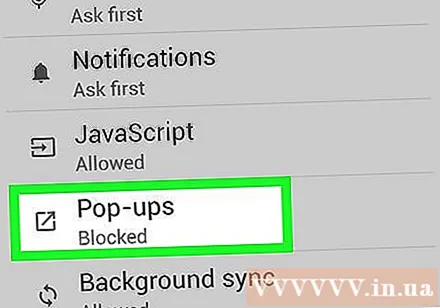
Schieben Sie die Menüleiste neben den Wörtern "Popups blockieren" oder "Popups blockieren" nach rechts, um sie einzuschalten. Von nun an blockiert Google Chrome alle Popup-Anzeigen.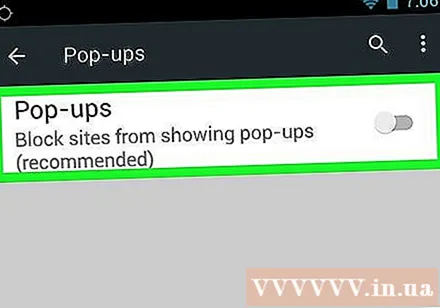
- Wenn der Schieberegler bereits auf "Ein" steht, blockiert Google Chrome Popups.
Rat
- Abhängig von Ihren Anforderungen können Sie Filter hinzufügen, um bestimmte Arten von Anzeigen zu blockieren. Blockieren Sie beispielsweise Facebook-Seitenleistenanzeigen für Adblock Plus und AdBlock im Optionsmenü der jeweiligen Erweiterungen.
Warnung
- Auf einige Websites mit installierten Werbeblocker-Erweiterungen können Sie nicht zugreifen. Wenn Sie auf diese Websites zugreifen möchten, müssen Sie eine zulässige Liste erstellen.