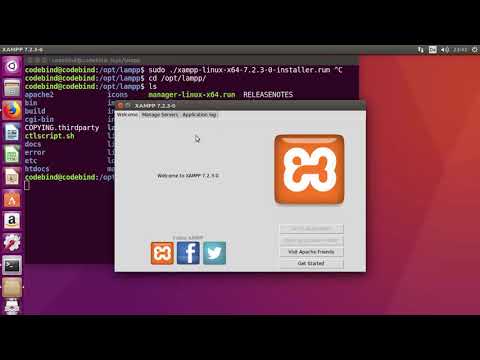
Inhalt
- Schreiten
- Teil 1 von 3: Installieren von XAMPP
- Teil 2 von 3: Konfigurieren von XAMPP
- Probleme lösen
- Teil 3 von 3: Verwenden von XAMPP
XAMPP (für verschiedene Betriebssysteme, Apache, MySQL, PHP, Perl) ist eine Apache-Distribution, mit der Sie einen lokalen Webserver zum Entwickeln und Testen von Websites einrichten können. XAMPP fungiert als aktiver Webserver, mit dem Sie Websites und Apps lokal testen können. XAMPP ist einfach zu konfigurieren, da der Großteil der Installation automatisiert ist.
Schreiten
Teil 1 von 3: Installieren von XAMPP
 Laden Sie das XAMPP-Installationsprogramm herunter. Sie können es unter herunterladen apachefriends.org/download.html. Stellen Sie sicher, dass Sie die richtige Version für Ihr System herunterladen (32-Bit oder 64-Bit).
Laden Sie das XAMPP-Installationsprogramm herunter. Sie können es unter herunterladen apachefriends.org/download.html. Stellen Sie sicher, dass Sie die richtige Version für Ihr System herunterladen (32-Bit oder 64-Bit). - In diesem Artikel verwenden wir als Beispiel die 64-Bit-Version 5.6.3. Ändern Sie die Befehle basierend auf der von Ihnen verwendeten Version.
 Öffnen Sie das Terminal. Bevor Sie XAMPP installieren können, müssen Sie die Berechtigungen der heruntergeladenen Datei ändern, damit sie ausgeführt werden kann.
Öffnen Sie das Terminal. Bevor Sie XAMPP installieren können, müssen Sie die Berechtigungen der heruntergeladenen Datei ändern, damit sie ausgeführt werden kann.  Ändern Sie die Rechte. Geben Sie den folgenden Befehl ein und drücken Sie die Eingabetaste. Geben Sie Ihr Passwort ein, wenn Sie dazu aufgefordert werden:
Ändern Sie die Rechte. Geben Sie den folgenden Befehl ein und drücken Sie die Eingabetaste. Geben Sie Ihr Passwort ein, wenn Sie dazu aufgefordert werden: - sudo chmod + x xampp-linux-x64-5.6.3-0-installer.run
- Sie können die heruntergeladene Datei in ein Terminalfenster ziehen, um den Dateinamen und den Speicherort automatisch einzugeben.
 Öffnen Sie das Installationsprogramm. Nachdem Sie die Berechtigungen geändert haben, können Sie das Installationsprogramm öffnen, um XAMPP zu installieren. Geben Sie den folgenden Befehl ein und drücken Sie die Eingabetaste:
Öffnen Sie das Installationsprogramm. Nachdem Sie die Berechtigungen geändert haben, können Sie das Installationsprogramm öffnen, um XAMPP zu installieren. Geben Sie den folgenden Befehl ein und drücken Sie die Eingabetaste: - sudo ./xampp-linux-x64-5.6.3-0-installer.run
 Befolgen Sie die Anweisungen zur Installation von XAMPP. Das Installationsprogramm führt Sie Schritt für Schritt durch den Prozess. Die meisten Benutzer können alle Optionen auf den Standardwerten belassen.
Befolgen Sie die Anweisungen zur Installation von XAMPP. Das Installationsprogramm führt Sie Schritt für Schritt durch den Prozess. Die meisten Benutzer können alle Optionen auf den Standardwerten belassen. - Sie können die Option "Weitere Informationen zu BitNami für XAMPP" aktivieren, wenn Sie nicht an weiteren Informationen zu BitNami interessiert sind.
Teil 2 von 3: Konfigurieren von XAMPP
 Starten Sie XAMPP. Sie können XAMPP vom Terminal aus mit dem folgenden Befehl starten. Möglicherweise müssen Sie Ihr Passwort erneut eingeben.
Starten Sie XAMPP. Sie können XAMPP vom Terminal aus mit dem folgenden Befehl starten. Möglicherweise müssen Sie Ihr Passwort erneut eingeben. - sudo / opt / lampp / lampp starten
 Öffnen Sie die XAMPP-Begrüßungsseite in Ihrem Webbrowser. Öffnen Sie einen Browser und geben Sie ein http: // localhost / xampp / in der Adressleiste. Wenn XAMPP ausgeführt wird, wird jetzt die Begrüßungsseite angezeigt. Auf diese Weise können Sie testen, ob XAMPP ordnungsgemäß ausgeführt wird.
Öffnen Sie die XAMPP-Begrüßungsseite in Ihrem Webbrowser. Öffnen Sie einen Browser und geben Sie ein http: // localhost / xampp / in der Adressleiste. Wenn XAMPP ausgeführt wird, wird jetzt die Begrüßungsseite angezeigt. Auf diese Weise können Sie testen, ob XAMPP ordnungsgemäß ausgeführt wird.  Stellen Sie XAMPP so ein, dass es beim Booten von Linux startet. Wenn Sie möchten, dass XAMPP immer ausgeführt wird, wenn Ihr Computer eingeschaltet und angemeldet ist, können Sie der Datei eine Zeile hinzufügen rc.local:
Stellen Sie XAMPP so ein, dass es beim Booten von Linux startet. Wenn Sie möchten, dass XAMPP immer ausgeführt wird, wenn Ihr Computer eingeschaltet und angemeldet ist, können Sie der Datei eine Zeile hinzufügen rc.local: - Öffnen Sie das Terminal und geben Sie ein sudo nano /etc/rc.local und drücken Sie die Eingabetaste, um die Datei zu speichern rc.local im Editor öffnen. Sie können Nano ersetzt durch Ihren bevorzugten Texteditor.
- Hinzufügen / opt / lampp / lampp start zur Linie für Ausfahrt 0.
- Speicher die Datei rc.local hoch und runter.
 Konfigurieren Sie Ihre Sicherheitseinstellungen. XAMPP wird ohne Kennwörter installiert, es wird jedoch nicht empfohlen, XAMPP ohne Sicherheit auszuführen. Sie können alle Sicherheitseinstellungen mit dem folgenden Befehl konfigurieren. Damit können Sie nacheinander verschiedene Sicherheitsaspekte einstellen.
Konfigurieren Sie Ihre Sicherheitseinstellungen. XAMPP wird ohne Kennwörter installiert, es wird jedoch nicht empfohlen, XAMPP ohne Sicherheit auszuführen. Sie können alle Sicherheitseinstellungen mit dem folgenden Befehl konfigurieren. Damit können Sie nacheinander verschiedene Sicherheitsaspekte einstellen. - sudo / opt / lampp / lampp Sicherheit
- Sie können jetzt ein Kennwort für XAMPP festlegen, die MySQL-Sicherheitseinstellungen festlegen und Kennwörter für MySQL, phpMyAdmin und FTP erstellen.
- Dies erhält den Benutzernamen von XAMPP llamp.
 Aktivieren Sie "eAccelerator". XAMPP enthält "eAccelerator", ein Optimierungstool für die PHP-Entwicklung. Wenn Sie es verwenden möchten, müssen Sie Datei /opt/lampp/etc/php.ini offen und ; Entfernen Sie den Anfang der folgenden Zeilen. Starten Sie XAMPP nach dem Speichern der Datei neu.
Aktivieren Sie "eAccelerator". XAMPP enthält "eAccelerator", ein Optimierungstool für die PHP-Entwicklung. Wenn Sie es verwenden möchten, müssen Sie Datei /opt/lampp/etc/php.ini offen und ; Entfernen Sie den Anfang der folgenden Zeilen. Starten Sie XAMPP nach dem Speichern der Datei neu. ; extension = "eaccelerator.so"
; eaccelerator.shm_size = "16"
eaccelerator.cache_dir = "/ opt / lampp / tmp / eaccelerator"
; eaccelerator.enable = "1"
eaccelerator.optimizer = "1"
eaccelerator.check_mtime = "1"
; eaccelerator.debug = "0"
eaccelerator.filter = ""
; eaccelerator.shm_max = "0"
; eaccelerator.shm_ttl = "0"
; eaccelerator.shm_prune_period = "0"
eaccelerator.shm_only = "0"
eaccelerator.compress = "1"
eaccelerator.compress_level = "9"
Probleme lösen
 Beheben Sie das Problem einer Fehlermeldung beim Starten von XAMPP. Wenn Sie die Fehlermeldung "Segmentprotokoll kann nach dem Umzug nicht wiederhergestellt werden: Berechtigung verweigert?" Beim Start besteht ein Konflikt mit SELinux.
Beheben Sie das Problem einer Fehlermeldung beim Starten von XAMPP. Wenn Sie die Fehlermeldung "Segmentprotokoll kann nach dem Umzug nicht wiederhergestellt werden: Berechtigung verweigert?" Beim Start besteht ein Konflikt mit SELinux. - Art sudo / usr / sbin / setenforce 0 und drücken Sie die Eingabetaste. Jetzt sollten Sie XAMPP problemlos starten können.
 Wenn auf der XAMPP-Seite keine Bilder angezeigt werden, beheben Sie das Problem. Wenn XAMPP ausgeführt wird, Sie jedoch keine Bilder im Webbrowser sehen, besteht ein Konflikt zwischen Apache und einigen Linux-Versionen.
Wenn auf der XAMPP-Seite keine Bilder angezeigt werden, beheben Sie das Problem. Wenn XAMPP ausgeführt wird, Sie jedoch keine Bilder im Webbrowser sehen, besteht ein Konflikt zwischen Apache und einigen Linux-Versionen. - Öffne die Datei /opt/lampp/etc/httpd.conf.
- Löschen # von #EnableMMAP aus und #EnableSendfile aus.
- Starten Sie XAMPP neu. Jetzt sollten Sie die Bilder sehen.
Teil 3 von 3: Verwenden von XAMPP
 Fügen Sie dem XAMPP-Server Dateien hinzu. Sie können Ihrem lokalen XAMPP-Server Dateien hinzufügen, indem Sie sie im folgenden Verzeichnis ablegen. Dies ist der "Root" -Ordner Ihres lokalen XAMPP-Webservers. Der Webserver kann auf alle Dateien in diesem Ordner zugreifen:
Fügen Sie dem XAMPP-Server Dateien hinzu. Sie können Ihrem lokalen XAMPP-Server Dateien hinzufügen, indem Sie sie im folgenden Verzeichnis ablegen. Dies ist der "Root" -Ordner Ihres lokalen XAMPP-Webservers. Der Webserver kann auf alle Dateien in diesem Ordner zugreifen: - / opt / lampp / htdocs /
 Öffnen Sie das grafische Dienstprogramm zum Konfigurieren von XAMPP. XAMPP enthält ein Konfigurationsprogramm, mit dem Sie Einstellungen über eine grafische Oberfläche ändern können. Sie öffnen das Programm mit folgenden Befehlen:
Öffnen Sie das grafische Dienstprogramm zum Konfigurieren von XAMPP. XAMPP enthält ein Konfigurationsprogramm, mit dem Sie Einstellungen über eine grafische Oberfläche ändern können. Sie öffnen das Programm mit folgenden Befehlen: - cd / opt / lampp
- sudo ./manager-linux-x64.run
 Testen Sie, ob PHP richtig funktioniert. Wenn der Server ausgeführt wird, können Sie einen Schnelltest ausführen, um sicherzustellen, dass der Server PHP korrekt verarbeitet.
Testen Sie, ob PHP richtig funktioniert. Wenn der Server ausgeführt wird, können Sie einen Schnelltest ausführen, um sicherzustellen, dass der Server PHP korrekt verarbeitet. - Öffnen Sie Ihren Texteditor und geben Sie Folgendes ein:
? php echo "Hallo Welt!"; ?> var13 ->
- Speichern Sie die Datei unter test.php und legen Sie es in den Ordner / opt / lampp / htdocs /
- Öffnen Sie Ihren Webbrowser und geben Sie ein http: //localhost/test.php. Sie sollten jetzt den Text "Hallo Welt!" Sehen. erscheinen.
- Öffnen Sie Ihren Texteditor und geben Sie Folgendes ein:
 Installieren Sie die zu testenden Webdienste. Nachdem Sie den Server konfiguriert haben, können Sie mit der Installation von Diensten wie Drupal und Wordpress beginnen. Detaillierte Anweisungen finden Sie hier:
Installieren Sie die zu testenden Webdienste. Nachdem Sie den Server konfiguriert haben, können Sie mit der Installation von Diensten wie Drupal und Wordpress beginnen. Detaillierte Anweisungen finden Sie hier: - Einrichten einer Datenbank in MySQL



