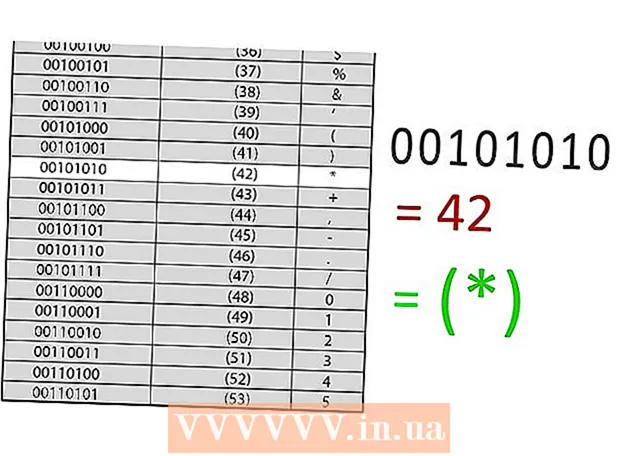Autor:
Carl Weaver
Erstelldatum:
2 Februar 2021
Aktualisierungsdatum:
1 Juli 2024

Inhalt
- Schritte
- Methode 1 von 5: So testen Sie Ihre Internetverbindung
- Methode 2 von 5: Schließen Sie laufende Spiele oder Anwendungen
- Methode 3 von 5: So starten Sie Ihre Xbox neu
- Methode 4 von 5: So starten Sie den Download neu
- Methode 5 von 5: So verwenden Sie eine kabelgebundene Netzwerkverbindung
In diesem Artikel zeigen wir Ihnen, wie Sie Ihre Download-Geschwindigkeit auf Xbox One erhöhen können. In den meisten Fällen hängt diese Geschwindigkeit von der Qualität Ihrer Internetverbindung ab, aber es gibt Möglichkeiten, Fehler zu beheben und Ihre Download-Geschwindigkeit zu erhöhen. Zuerst müssen Sie Ihre Internetverbindung testen und dann andere Spiele oder Anwendungen schließen, einen langsamen oder hängengebliebenen Download neu starten, die Konsole selbst neu starten oder über ein Ethernet-Kabel mit dem Internet verbinden.
Schritte
Methode 1 von 5: So testen Sie Ihre Internetverbindung
 1 Wählen Sie auf dem Startbildschirm Meine Spiele und Apps. Sie finden diese Option im rechten Bereich des Xbox-Startbildschirms.
1 Wählen Sie auf dem Startbildschirm Meine Spiele und Apps. Sie finden diese Option im rechten Bereich des Xbox-Startbildschirms. - Verwenden Sie den analogen Joystick auf der rechten Seite des Controllers, um zu der angegebenen Option zu navigieren, und drücken Sie dann A auf dem Controller, um eine Option auszuwählen.
 2 Bitte auswählen Wende. Auf dem Bildschirm wird eine Liste aller heruntergeladenen Spiele und Anwendungen angezeigt.
2 Bitte auswählen Wende. Auf dem Bildschirm wird eine Liste aller heruntergeladenen Spiele und Anwendungen angezeigt.  3 Wählen Sie einen aktiven Download aus. Auf dem Bildschirm wird ein Fortschrittsbalken angezeigt.
3 Wählen Sie einen aktiven Download aus. Auf dem Bildschirm wird ein Fortschrittsbalken angezeigt.  4 Klicke auf ☰ auf der Steuerung. Diese Menütaste befindet sich in der Mitte des Controllers.
4 Klicke auf ☰ auf der Steuerung. Diese Menütaste befindet sich in der Mitte des Controllers.  5 Bitte auswählen Pauseum den Download anzuhalten. Wiederholen Sie diesen Schritt für jeden aktiven Download in der Liste.
5 Bitte auswählen Pauseum den Download anzuhalten. Wiederholen Sie diesen Schritt für jeden aktiven Download in der Liste. - Wenn Sie Ihre Internetverbindung testen, gehen Sie zum Bildschirm Meine Spiele & Apps, wählen Sie Warteschlange, wählen Sie alle angehaltenen Downloads aus, drücken Sie die Menütaste und wählen Sie Weiter.
 6 Klicke auf Xbox auf der Steuerung. Diese Xbox-Logo-Taste befindet sich in der Mitte des Controllers. Ein Menü wird geöffnet.
6 Klicke auf Xbox auf der Steuerung. Diese Xbox-Logo-Taste befindet sich in der Mitte des Controllers. Ein Menü wird geöffnet.  7 Bitte auswählen
7 Bitte auswählen  . Dieses Symbol befindet sich im linken Bereich.
. Dieses Symbol befindet sich im linken Bereich. - Neigen Sie den Analogstick auf dem Controller nach links, um zum angezeigten Symbol zu navigieren, und drücken Sie dann A auf dem Controller, um das Symbol auszuwählen.
 8 Bitte auswählen Alle Einstellungen. Dies ist die erste Option im Menü.
8 Bitte auswählen Alle Einstellungen. Dies ist die erste Option im Menü.  9 Gehen Sie auf die Registerkarte Netzwerk. Dies ist die dritte Option von oben links.
9 Gehen Sie auf die Registerkarte Netzwerk. Dies ist die dritte Option von oben links.  10 Bitte auswählen Netzwerkeinstellungen. Sie finden diese Option im mittleren Bereich.
10 Bitte auswählen Netzwerkeinstellungen. Sie finden diese Option im mittleren Bereich.  11 Bitte auswählen Netzwerkverbindung prüfen. Sie finden diese Option im rechten Bereich. Der Test der Netzwerkverbindung wird gestartet; auf dem Bildschirm wird die Download-Geschwindigkeit angezeigt. Wenn diese viel niedriger ist als die von Ihrem Internetanbieter angegebene, kann dies folgende Gründe haben:
11 Bitte auswählen Netzwerkverbindung prüfen. Sie finden diese Option im rechten Bereich. Der Test der Netzwerkverbindung wird gestartet; auf dem Bildschirm wird die Download-Geschwindigkeit angezeigt. Wenn diese viel niedriger ist als die von Ihrem Internetanbieter angegebene, kann dies folgende Gründe haben: - Andere mit Ihrem Netzwerk verbundene Geräte - Wenn Geräte mit dem Netzwerk verbunden sind, beispielsweise Streaming-Videos ansehen, sinkt die Download-Geschwindigkeit auf der Konsole. Trennen Sie daher andere Geräte vom Netz.
- Stoßzeiten - Abends, wenn viele Personen das Internet nutzen, kann die Verbindungsgeschwindigkeit abnehmen. Laden Sie daher Spiele und Anwendungen nachts herunter.
- Probleme mit Netzwerkgeräten - Das Modem oder der Router ist möglicherweise defekt. Wenden Sie sich in diesem Fall an Ihren Internetdienstanbieter.
Methode 2 von 5: Schließen Sie laufende Spiele oder Anwendungen
 1 Drück den Knopf Xbox. Diese Xbox-Logo-Taste befindet sich in der Mitte des Controllers. Alle laufenden Spiele oder Anwendungen werden angehalten und Sie gelangen zum Startbildschirm.
1 Drück den Knopf Xbox. Diese Xbox-Logo-Taste befindet sich in der Mitte des Controllers. Alle laufenden Spiele oder Anwendungen werden angehalten und Sie gelangen zum Startbildschirm.  2 Wählen Sie ein Spiel oder eine Anwendung aus. Der Startbildschirm zeigt eine Liste aller laufenden Anwendungen an.
2 Wählen Sie ein Spiel oder eine Anwendung aus. Der Startbildschirm zeigt eine Liste aller laufenden Anwendungen an.  3 Klicke auf ☰ auf der Steuerung. Diese Menütaste befindet sich in der Mitte des Controllers.
3 Klicke auf ☰ auf der Steuerung. Diese Menütaste befindet sich in der Mitte des Controllers.  4 Bitte auswählen Ausgang. Markieren Sie Beenden und drücken Sie A auf dem Controller. Die ausgewählte Anwendung wird geschlossen. Beachten Sie, dass Multiplayer-Spiele und Streaming-Video-Apps fast Ihre gesamte Internetbandbreite beanspruchen können, was zu langsameren Download-Geschwindigkeiten führt. Führen Sie daher solche Spiele und Anwendungen nicht aus, wenn Sie etwas herunterladen.
4 Bitte auswählen Ausgang. Markieren Sie Beenden und drücken Sie A auf dem Controller. Die ausgewählte Anwendung wird geschlossen. Beachten Sie, dass Multiplayer-Spiele und Streaming-Video-Apps fast Ihre gesamte Internetbandbreite beanspruchen können, was zu langsameren Download-Geschwindigkeiten führt. Führen Sie daher solche Spiele und Anwendungen nicht aus, wenn Sie etwas herunterladen.
Methode 3 von 5: So starten Sie Ihre Xbox neu
 1 Klicke auf Xbox auf der Steuerung. Diese Xbox-Logo-Taste befindet sich in der Mitte des Controllers. Alle laufenden Spiele oder Anwendungen werden angehalten und Sie gelangen zum Startbildschirm.
1 Klicke auf Xbox auf der Steuerung. Diese Xbox-Logo-Taste befindet sich in der Mitte des Controllers. Alle laufenden Spiele oder Anwendungen werden angehalten und Sie gelangen zum Startbildschirm.  2 Bitte auswählen
2 Bitte auswählen  . Dieses Symbol befindet sich im linken Bereich.
. Dieses Symbol befindet sich im linken Bereich. - Neigen Sie den Analogstick auf dem Controller nach links, um zum angezeigten Symbol zu navigieren, und drücken Sie dann A auf dem Controller, um das Symbol auszuwählen.
 3 Bitte auswählen Neustart. Die Konsole wird neu gestartet; Dadurch werden alle Spiele und Anwendungen geschlossen und Downloads angehalten und automatisch fortgesetzt, wenn die Konsole neu gestartet wird.
3 Bitte auswählen Neustart. Die Konsole wird neu gestartet; Dadurch werden alle Spiele und Anwendungen geschlossen und Downloads angehalten und automatisch fortgesetzt, wenn die Konsole neu gestartet wird. - Wenn Ihre Konsole eingefroren ist, halten Sie die Xbox-Taste an der Vorderseite der Konsole 10 Sekunden lang gedrückt, um einen Neustart zu erzwingen.
 4 Stellen Sie sicher, dass die Downloads fortgesetzt wurden. Öffnen Sie dazu Meine Spiele & Apps, wählen Sie Warteschlange, wählen Sie einen angehaltenen Download aus, drücken Sie die ☰-Taste auf Ihrem Controller und wählen Sie Weiter.
4 Stellen Sie sicher, dass die Downloads fortgesetzt wurden. Öffnen Sie dazu Meine Spiele & Apps, wählen Sie Warteschlange, wählen Sie einen angehaltenen Download aus, drücken Sie die ☰-Taste auf Ihrem Controller und wählen Sie Weiter.
Methode 4 von 5: So starten Sie den Download neu
 1 Wählen Sie auf dem Startbildschirm Meine Spiele und Apps. Sie finden diese Option im rechten Bereich des Xbox-Startbildschirms.
1 Wählen Sie auf dem Startbildschirm Meine Spiele und Apps. Sie finden diese Option im rechten Bereich des Xbox-Startbildschirms. - Verwenden Sie den analogen Joystick auf der rechten Seite des Controllers, um zu der angegebenen Option zu navigieren, und drücken Sie dann A auf dem Controller, um eine Option auszuwählen.
 2 Bitte auswählen Wende. Auf dem Bildschirm wird eine Liste aller heruntergeladenen Spiele und Anwendungen angezeigt.
2 Bitte auswählen Wende. Auf dem Bildschirm wird eine Liste aller heruntergeladenen Spiele und Anwendungen angezeigt.  3 Wählen Sie einen aktiven Download aus. Auf dem Bildschirm wird ein Fortschrittsbalken angezeigt.
3 Wählen Sie einen aktiven Download aus. Auf dem Bildschirm wird ein Fortschrittsbalken angezeigt.  4 Klicke auf ☰ auf der Steuerung. Diese Menütaste befindet sich in der Mitte des Controllers.
4 Klicke auf ☰ auf der Steuerung. Diese Menütaste befindet sich in der Mitte des Controllers.  5 Bitte auswählen Stornieren. Der Download wird gestoppt.
5 Bitte auswählen Stornieren. Der Download wird gestoppt.  6 Klicke auf Xbox auf der Steuerung. Diese Xbox-Logo-Taste befindet sich in der Mitte des Controllers.
6 Klicke auf Xbox auf der Steuerung. Diese Xbox-Logo-Taste befindet sich in der Mitte des Controllers.  7 Gehen Sie auf die Registerkarte Laden (Speichern). Es befindet sich in der oberen rechten Ecke.
7 Gehen Sie auf die Registerkarte Laden (Speichern). Es befindet sich in der oberen rechten Ecke.  8 Suchen Sie ein Spiel oder eine App und wählen Sie sie aus. Klicken Sie dazu auf das Lupensymbol und geben Sie den Namen des Spiels oder der Anwendung ein; Sie können auch einfach die Store-Seiten durchsuchen, um ein Spiel oder eine App zu finden.
8 Suchen Sie ein Spiel oder eine App und wählen Sie sie aus. Klicken Sie dazu auf das Lupensymbol und geben Sie den Namen des Spiels oder der Anwendung ein; Sie können auch einfach die Store-Seiten durchsuchen, um ein Spiel oder eine App zu finden.  9 Bitte auswählen Installieren. Der Download wird neu gestartet. Sehen Sie nach, ob sich Ihre Download-Geschwindigkeit verbessert hat.
9 Bitte auswählen Installieren. Der Download wird neu gestartet. Sehen Sie nach, ob sich Ihre Download-Geschwindigkeit verbessert hat.
Methode 5 von 5: So verwenden Sie eine kabelgebundene Netzwerkverbindung
 1 Ethernet-Kabel anschließen zur Konsole. Den Ethernet-Port finden Sie auf der Rückseite der XBox One (rechts). Dieser Port wird durch ein Symbol in Form von drei verbundenen Quadraten angezeigt.
1 Ethernet-Kabel anschließen zur Konsole. Den Ethernet-Port finden Sie auf der Rückseite der XBox One (rechts). Dieser Port wird durch ein Symbol in Form von drei verbundenen Quadraten angezeigt. - Das Kabel muss lang genug sein, um das Modem oder den Router zu erreichen. Lesen Sie diesen Artikel, um herauszufinden, wie Sie Ihre Konsole über ein Kabel mit Ihrem Netzwerk verbinden.
 2 Verbinden Sie das andere Ende des Ethernet-Kabels mit Ihrem Router. Normalerweise befinden sich auf der Rückseite jedes Routers vier gelbe Ethernet-Ports (LAN-Ports).
2 Verbinden Sie das andere Ende des Ethernet-Kabels mit Ihrem Router. Normalerweise befinden sich auf der Rückseite jedes Routers vier gelbe Ethernet-Ports (LAN-Ports). - Wenn Sie die XBox One einschalten, erkennt die Konsole automatisch die Kabelverbindung.