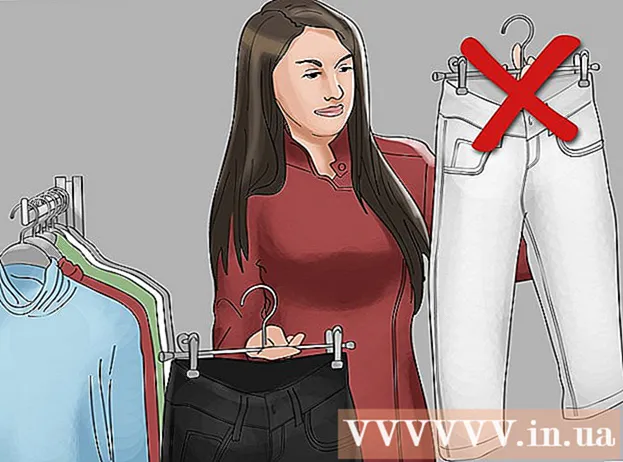Autor:
Morris Wright
Erstelldatum:
27 April 2021
Aktualisierungsdatum:
26 Juni 2024
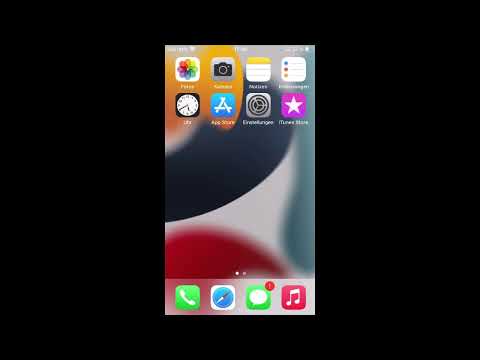
Inhalt
- Schreiten
- Methode 1 von 2: Blockieren Sie bestimmte Stellen
- Methode 2 von 2: Nur zugelassene Standorte zulassen
Apple macht es einfach, Websites auf einem iPad (oder einem anderen iOS-Gerät) zu blockieren. Wenn Sie eine Website über das Menü "Einschränkungen" blockieren, wird sie in jedem Browser blockiert. Sie können bestimmte Websites oder sogar alle Websites blockieren und nur genehmigte Websites zulassen.
Schreiten
Methode 1 von 2: Blockieren Sie bestimmte Stellen
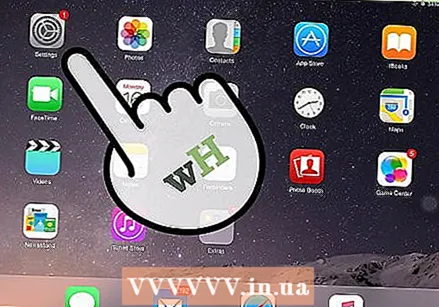 Öffnen Sie Einstellungen und tippen Sie auf "Allgemein". Dadurch werden die allgemeinen Einstellungen Ihres iPad geladen.
Öffnen Sie Einstellungen und tippen Sie auf "Allgemein". Dadurch werden die allgemeinen Einstellungen Ihres iPad geladen. 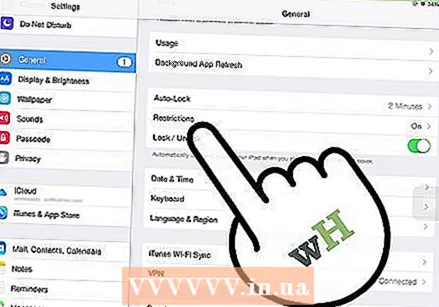 Tippen Sie auf "Einschränkungen", um das Kindersicherungsmenü zu öffnen. Wenn Sie zuvor Einschränkungen aktiviert haben, müssen Sie den Passcode für Einschränkungen eingeben, um fortzufahren.
Tippen Sie auf "Einschränkungen", um das Kindersicherungsmenü zu öffnen. Wenn Sie zuvor Einschränkungen aktiviert haben, müssen Sie den Passcode für Einschränkungen eingeben, um fortzufahren. 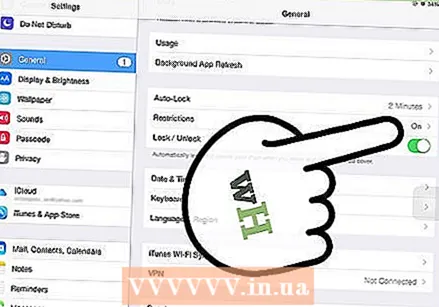 Tippen Sie auf "Einschränkungen aktivieren" und erstellen Sie einen Passcode. Dies muss ein anderer Code sein als der Passcode, mit dem Sie Ihr iPad entsperren. Denken Sie an diesen Code, da Sie diesen Code benötigen, um Änderungen vorzunehmen.
Tippen Sie auf "Einschränkungen aktivieren" und erstellen Sie einen Passcode. Dies muss ein anderer Code sein als der Passcode, mit dem Sie Ihr iPad entsperren. Denken Sie an diesen Code, da Sie diesen Code benötigen, um Änderungen vorzunehmen. 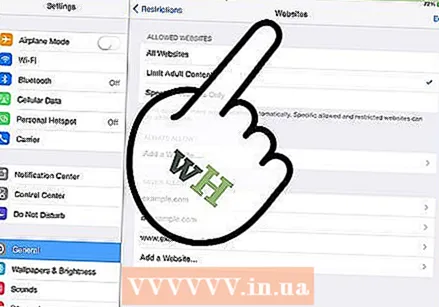 Tippen Sie im Abschnitt "Zulässiger Inhalt" auf "Websites". Dadurch wird der Abschnitt mit den Website-Einschränkungen geöffnet.
Tippen Sie im Abschnitt "Zulässiger Inhalt" auf "Websites". Dadurch wird der Abschnitt mit den Website-Einschränkungen geöffnet. 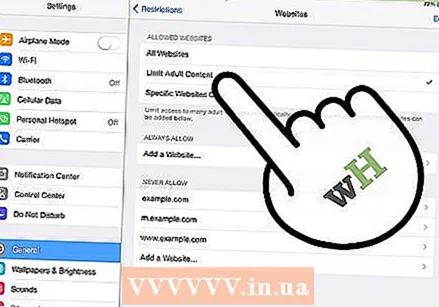 Tippen Sie auf "Erwachseneninhalt einschränken", um bestimmte Websites zu blockieren. Auf diese Weise können Sie bestimmte Websites hinzufügen, die Sie blockieren möchten, sowie allgemeine Websites mit Inhalten für Erwachsene.
Tippen Sie auf "Erwachseneninhalt einschränken", um bestimmte Websites zu blockieren. Auf diese Weise können Sie bestimmte Websites hinzufügen, die Sie blockieren möchten, sowie allgemeine Websites mit Inhalten für Erwachsene. - Wenn Sie lieber alles außer einer Handvoll genehmigter Websites blockieren möchten, lesen Sie den nächsten Abschnitt.
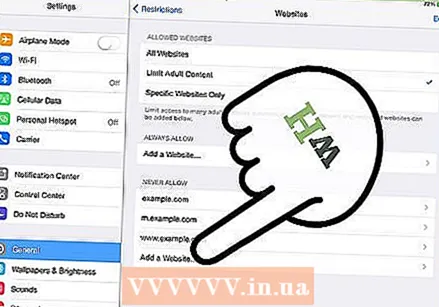 Tippen Sie im Abschnitt "Nie zulassen" auf "Website hinzufügen". Jetzt können Sie die Adresse der Website hinzufügen, die Sie dauerhaft blockieren möchten.
Tippen Sie im Abschnitt "Nie zulassen" auf "Website hinzufügen". Jetzt können Sie die Adresse der Website hinzufügen, die Sie dauerhaft blockieren möchten. 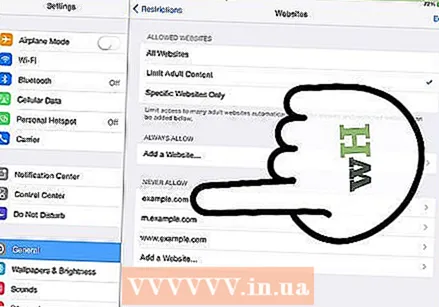 Geben Sie die Adresse ein, die Sie blockieren möchten. Jetzt wird die Website zur Liste "Nie zulassen" hinzugefügt und kann nicht mehr in Safari oder einem anderen Browser auf Ihrem iPad geladen werden.
Geben Sie die Adresse ein, die Sie blockieren möchten. Jetzt wird die Website zur Liste "Nie zulassen" hinzugefügt und kann nicht mehr in Safari oder einem anderen Browser auf Ihrem iPad geladen werden. - Stellen Sie sicher, dass alle Versionen einer Website enthalten sind. Wenn Sie beispielsweise wikihow.com blockieren, bedeutet dies nicht, dass Sie die mobile Version automatisch blockiert haben. Dazu müssen Sie auch "m.wikihow.com" hinzufügen.
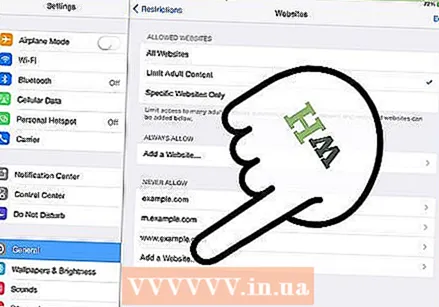 Fügen Sie weitere Websites hinzu, die Sie blockieren möchten. Fügen Sie weitere Websites hinzu, auf die Sie den Zugriff beschränken möchten. Wenn Sie viele Websites blockieren möchten, ist es möglicherweise bequemer, alle Websites zu blockieren und nur den Zugriff auf bestimmte Websites zuzulassen. Anweisungen finden Sie im nächsten Abschnitt.
Fügen Sie weitere Websites hinzu, die Sie blockieren möchten. Fügen Sie weitere Websites hinzu, auf die Sie den Zugriff beschränken möchten. Wenn Sie viele Websites blockieren möchten, ist es möglicherweise bequemer, alle Websites zu blockieren und nur den Zugriff auf bestimmte Websites zuzulassen. Anweisungen finden Sie im nächsten Abschnitt.
Methode 2 von 2: Nur zugelassene Standorte zulassen
 Öffnen Sie Einstellungen und tippen Sie auf "Allgemein". Möglicherweise ist es bequemer, alle Websites zu blockieren und nur den Zugriff auf bestimmte Websites zuzulassen. Dies ist ideal für Kinder, da Sie das Internet für sie geeignet machen können.
Öffnen Sie Einstellungen und tippen Sie auf "Allgemein". Möglicherweise ist es bequemer, alle Websites zu blockieren und nur den Zugriff auf bestimmte Websites zuzulassen. Dies ist ideal für Kinder, da Sie das Internet für sie geeignet machen können. 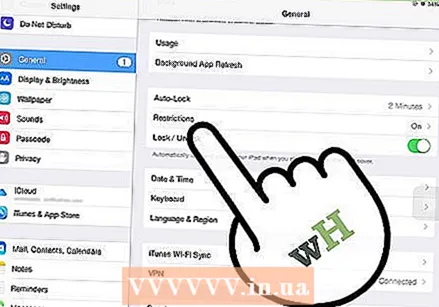 Tippen Sie auf "Einschränkungen" und geben Sie Ihren Passcode ein, wenn Sie dazu aufgefordert werden. Sie werden nur dann nach dem Passcode gefragt, wenn Sie ihn zuvor in Einschränkungen aktiviert haben.
Tippen Sie auf "Einschränkungen" und geben Sie Ihren Passcode ein, wenn Sie dazu aufgefordert werden. Sie werden nur dann nach dem Passcode gefragt, wenn Sie ihn zuvor in Einschränkungen aktiviert haben. 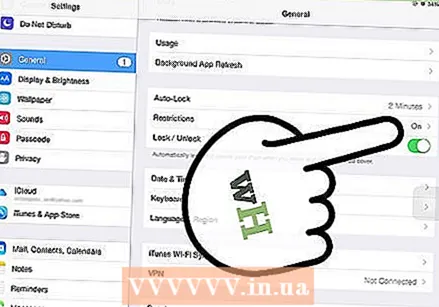 Tippen Sie auf "Einschränkungen aktivieren", falls diese noch nicht aktiviert ist. Sie müssen einen Zugangscode speziell für Einschränkungen erstellen. Sie müssen diesen Zugangscode jedes Mal eingeben, wenn Sie Anpassungen vornehmen.
Tippen Sie auf "Einschränkungen aktivieren", falls diese noch nicht aktiviert ist. Sie müssen einen Zugangscode speziell für Einschränkungen erstellen. Sie müssen diesen Zugangscode jedes Mal eingeben, wenn Sie Anpassungen vornehmen. 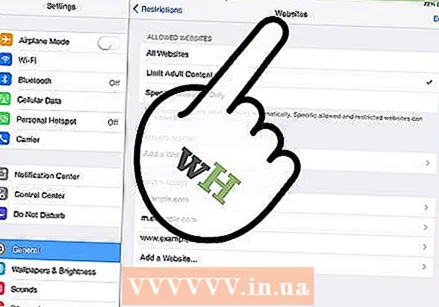 Tippen Sie im Abschnitt "Zulässiger Inhalt" auf "Websites". Es ist jetzt möglich, die Einstellungen zum Blockieren von Websites anzupassen.
Tippen Sie im Abschnitt "Zulässiger Inhalt" auf "Websites". Es ist jetzt möglich, die Einstellungen zum Blockieren von Websites anzupassen. 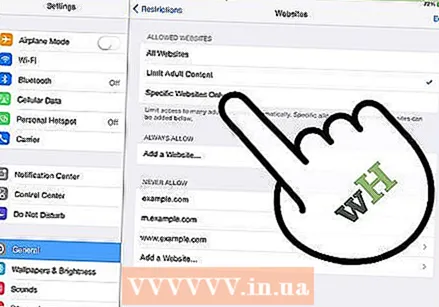 Tippen Sie auf "Nur bestimmte Websites". Dadurch wird der Zugriff auf alle Websites außer den von Ihnen zugelassenen blockiert.
Tippen Sie auf "Nur bestimmte Websites". Dadurch wird der Zugriff auf alle Websites außer den von Ihnen zugelassenen blockiert. 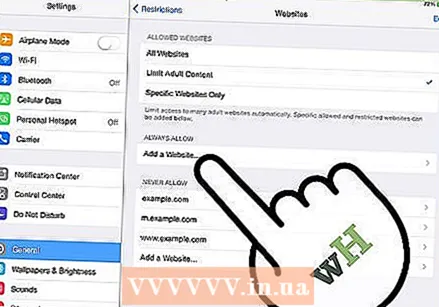 Tippen Sie auf "Website hinzufügen" und geben Sie die Website ein, die Sie zulassen möchten. Fügen Sie bei Bedarf die mobile Version wie "m.wikihow" hinzu.
Tippen Sie auf "Website hinzufügen" und geben Sie die Website ein, die Sie zulassen möchten. Fügen Sie bei Bedarf die mobile Version wie "m.wikihow" hinzu. 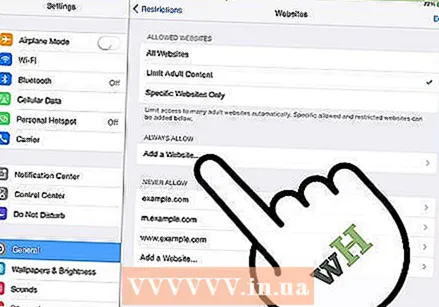 Fügen Sie weitere Websites hinzu. Sie können beliebig viele Websites hinzufügen. Auf jede von Ihnen hinzugefügte Website kann über Safari oder einen anderen installierten Browser zugegriffen werden. Alle anderen Websites werden blockiert.
Fügen Sie weitere Websites hinzu. Sie können beliebig viele Websites hinzufügen. Auf jede von Ihnen hinzugefügte Website kann über Safari oder einen anderen installierten Browser zugegriffen werden. Alle anderen Websites werden blockiert.