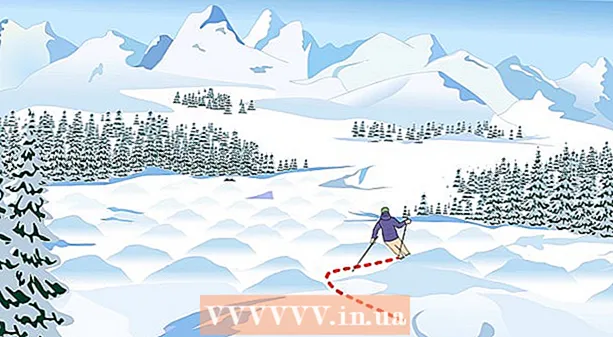Autor:
Tamara Smith
Erstelldatum:
22 Januar 2021
Aktualisierungsdatum:
29 Juni 2024

Inhalt
Mit dem Eingabeaufforderungsprogramm können Sie Microsoft Disk Operating System (MS-DOS) und andere Computerbefehle eingeben und ausführen. Durch Eingabe von Befehlen können Sie Aufgaben auf Ihrem PC ausführen, ohne eine Maus- oder Touch-Funktion zu verwenden, z. B. das Navigieren in Dateien und Ordnern auf Ihrem Computer. Es gibt eine Reihe wichtiger Befehle, um innerhalb der Eingabeaufforderung zu navigieren. In diesem Artikel erfahren Sie alles, was Sie wissen müssen.
Schreiten
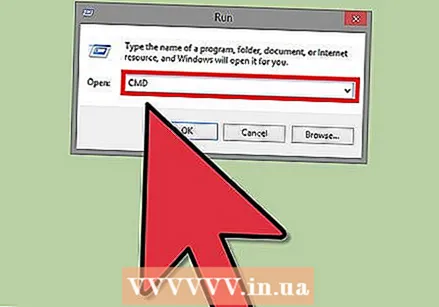 Öffnen Sie die Eingabeaufforderung. Klicken Sie auf Start und geben Sie "cmd" in das Suchfeld ein. Sie können es auch öffnen, indem Sie "cmd" in das Feld "Ausführen" eingeben oder es finden Sie hier: Start> Programme> Zubehör> Eingabeaufforderung.
Öffnen Sie die Eingabeaufforderung. Klicken Sie auf Start und geben Sie "cmd" in das Suchfeld ein. Sie können es auch öffnen, indem Sie "cmd" in das Feld "Ausführen" eingeben oder es finden Sie hier: Start> Programme> Zubehör> Eingabeaufforderung. - Öffnen Sie in Windows 8 die Eingabeaufforderung, indem Sie die Tastenkombination Windowskey-X drücken. Wählen Sie dann Eingabeaufforderung aus dem Menü.
 Überprüfen Sie das Eingabeaufforderungsfenster. Wenn Sie das Programm starten, befinden Sie sich sofort in Ihrem persönlichen Ordner. Dies ist wahrscheinlich C: Benutzer Benutzername
Überprüfen Sie das Eingabeaufforderungsfenster. Wenn Sie das Programm starten, befinden Sie sich sofort in Ihrem persönlichen Ordner. Dies ist wahrscheinlich C: Benutzer Benutzername  Lernen Sie die grundlegenden Befehle zum Navigieren kennen. Es gibt eine Reihe von Befehlen, um an verschiedene Orte zu gelangen. Wenn Sie diese lernen, können Sie schnell durch die Ordner blättern. Drücken Sie nach jedem Befehl die Eingabetaste, um den Befehl auszuführen.
Lernen Sie die grundlegenden Befehle zum Navigieren kennen. Es gibt eine Reihe von Befehlen, um an verschiedene Orte zu gelangen. Wenn Sie diese lernen, können Sie schnell durch die Ordner blättern. Drücken Sie nach jedem Befehl die Eingabetaste, um den Befehl auszuführen. - dir - Dieser Befehl zeigt eine Liste der Ordner und Dateien in dem Ordner an, in dem Sie sich gerade befinden.
- CD-Ordner - Mit diesem Befehl gelangen Sie zu dem von Ihnen angegebenen Ordner (Englisch: Ordner). Der Ordner muss sich in dem Ordner befinden, in dem Sie sich gerade befinden. Wenn Sie sich jetzt beispielsweise in C: Benutzer Benutzername befinden und cd Desktop eingeben, gelangen Sie zu C: Benutzer Benutzername Desktop
- CD-Pfad - Mit diesem Befehl gelangen Sie zu einem bestimmten Pfad (Englisch: Pfad) auf Ihrem Computer. Sie müssen sich nicht im selben Ordner wie der Pfad befinden. Sie müssen den vollständigen Pfad eingeben, sonst funktioniert es nicht. Zum Beispiel: cd C: Windows System32
- cd .. - Mit diesem Befehl gelangen Sie innerhalb der Ordnerstruktur um einen Ordner höher. Beispiel: Wenn Sie sich jetzt in C: Benutzer Benutzername befinden und cd .. eingeben, gelangen Sie zu C: Benutzer
- cd - Dieser Befehl führt Sie zum "Stammordner", dh zum höchsten Ordner innerhalb der Ordnerstruktur. Beispiel: Wenn Sie sich jetzt in C: Benutzer Benutzername befinden und cd eingeben, gelangen Sie in C:
- Laufwerksbuchstabe: - Mit diesem Befehl gelangen Sie zu dem von Ihnen angegebenen Laufwerk. Es muss sich um eine aktive Festplatte handeln, oder bei einem optischen Laufwerk muss eine CD oder DVD vorhanden sein. Wenn Sie beispielsweise zum Laufwerk D wechseln möchten, geben Sie den Befehl D ein:
- exit - Dieser Befehl beendet die Eingabeaufforderung.
Tipps
- Drücken Sie die Windows-Taste + R, um das Fenster "Ausführen" schnell zu öffnen
- Geben Sie cd in das Eingabeaufforderungsfenster ein, um das aktuelle Verzeichnis anzuzeigen.
- Wenn Sie nicht genau wissen, wie ein bestimmter Ordner geschrieben ist, können Sie mit den Tabulatortasten (Auf und Ab) in den Ordnern suchen. Angenommen, Sie haben die Ordner "helloDaar" und "helloHier" auf dem Laufwerk C. Sie können dann cd c: h eingeben und dann zweimal die Tabulatortaste drücken. Sie sehen dann eine Liste aller Unterordner, die mit "h" beginnen. Verwenden Sie die Auf- und Ab-Tasten, um durch die Liste zu scrollen.