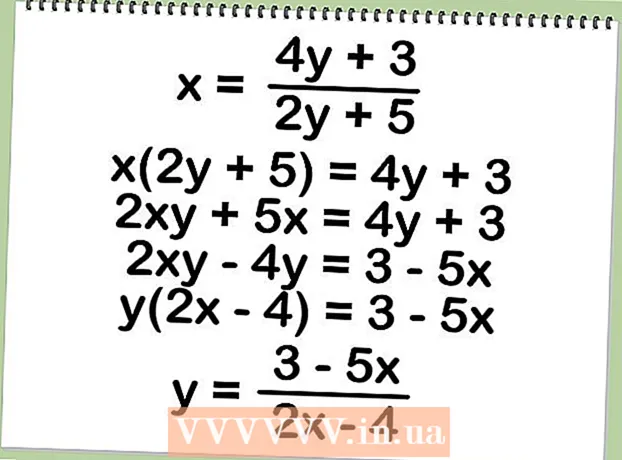Autor:
Tamara Smith
Erstelldatum:
28 Januar 2021
Aktualisierungsdatum:
3 Juli 2024

Inhalt
- Schreiten
- Teil 1 von 2: Zugriff auf den Markup-Editor
- Teil 2 von 2: Hinzufügen von Text zu einem Foto
In diesem Artikel erfahren Sie, wie Sie mit dem Markup-Editor Ihres iPhones einem Foto Text hinzufügen.
Schreiten
Teil 1 von 2: Zugriff auf den Markup-Editor
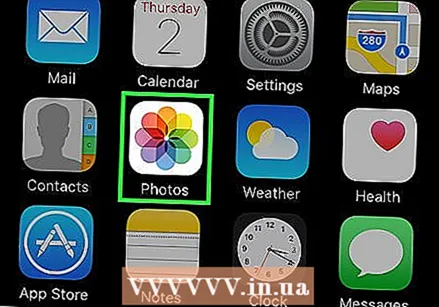 Öffnen Sie Ihre iPhone-Fotos. Das Fotosymbol ähnelt einer farbigen Windmühle in einer weißen Box. Es befindet sich auf Ihrem Startbildschirm.
Öffnen Sie Ihre iPhone-Fotos. Das Fotosymbol ähnelt einer farbigen Windmühle in einer weißen Box. Es befindet sich auf Ihrem Startbildschirm. 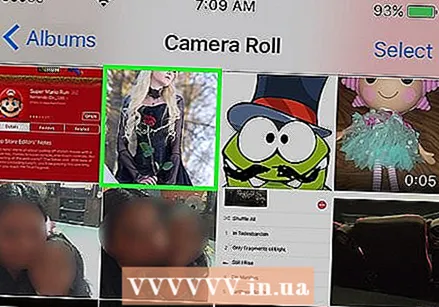 Öffnen Sie das Foto, das Sie bearbeiten möchten. Sie können ein Foto in Ihren Alben, Momenten, Erinnerungen oder iCloud Photo Sharing öffnen.
Öffnen Sie das Foto, das Sie bearbeiten möchten. Sie können ein Foto in Ihren Alben, Momenten, Erinnerungen oder iCloud Photo Sharing öffnen.  Klicken Sie auf die Schaltfläche Bearbeiten. Diese Schaltfläche ähnelt drei Schiebereglern in einer Symbolleiste am unteren Bildschirmrand.
Klicken Sie auf die Schaltfläche Bearbeiten. Diese Schaltfläche ähnelt drei Schiebereglern in einer Symbolleiste am unteren Bildschirmrand.  Klicken Sie auf die Schaltfläche Mehr. Diese Schaltfläche sieht aus wie drei Punkte in einem Kreis unten rechts auf dem Bildschirm.
Klicken Sie auf die Schaltfläche Mehr. Diese Schaltfläche sieht aus wie drei Punkte in einem Kreis unten rechts auf dem Bildschirm.  Drücken Sie Markup. Dies ist das Symbol einer Symbolleiste im Popup-Menü. Dadurch wird Ihr Foto im Markup-Editor geöffnet.
Drücken Sie Markup. Dies ist das Symbol einer Symbolleiste im Popup-Menü. Dadurch wird Ihr Foto im Markup-Editor geöffnet. - Wenn Sie Markup nicht sehen, drücken Sie "Mehr" und schieben Sie den Markup-Schalter in die Position Ein. Der Schalter sollte grün sein.
Teil 2 von 2: Hinzufügen von Text zu einem Foto
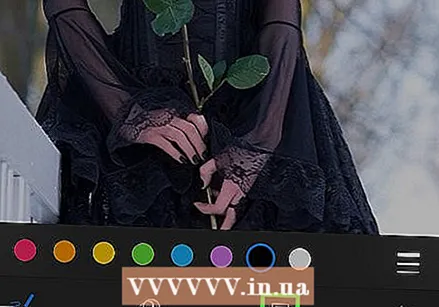 Drücken Sie die Text-Taste. Dies ist das T-Symbol in einem Feld in der Symbolleiste am unteren Bildschirmrand. Diese Schaltfläche fügt Ihrem Foto ein Textfeld mit einem Standardtext hinzu.
Drücken Sie die Text-Taste. Dies ist das T-Symbol in einem Feld in der Symbolleiste am unteren Bildschirmrand. Diese Schaltfläche fügt Ihrem Foto ein Textfeld mit einem Standardtext hinzu.  Drücken Sie den Text zweimal. Auf diese Weise können Sie den Standardtext im Textfeld bearbeiten und ersetzen.
Drücken Sie den Text zweimal. Auf diese Weise können Sie den Standardtext im Textfeld bearbeiten und ersetzen. 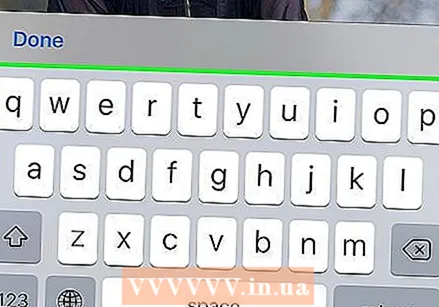 Geben Sie Ihren Text über Ihre Tastatur ein.
Geben Sie Ihren Text über Ihre Tastatur ein.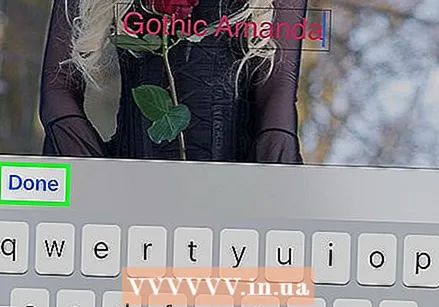 Drücken Sie die Fertig-Taste über Ihrer Tastatur. Dies ist eine andere Schaltfläche als die Schaltfläche Fertig in der oberen rechten Ecke Ihres Bildschirms.
Drücken Sie die Fertig-Taste über Ihrer Tastatur. Dies ist eine andere Schaltfläche als die Schaltfläche Fertig in der oberen rechten Ecke Ihres Bildschirms. 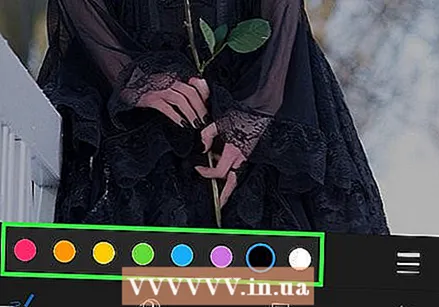 Wählen Sie eine Farbe für Ihren Text. Durch Drücken einer Farbe in der Farbpalette am unteren Bildschirmrand ändern Sie die Farbe Ihres Textes.
Wählen Sie eine Farbe für Ihren Text. Durch Drücken einer Farbe in der Farbpalette am unteren Bildschirmrand ändern Sie die Farbe Ihres Textes. 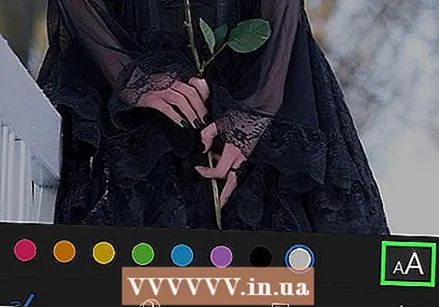 Drücken Sie AA neben der Farbpalette. Mit dieser Schaltfläche können Sie Ihre Schriftart, die Größe Ihres Textes und die Ausrichtung anpassen.
Drücken Sie AA neben der Farbpalette. Mit dieser Schaltfläche können Sie Ihre Schriftart, die Größe Ihres Textes und die Ausrichtung anpassen. 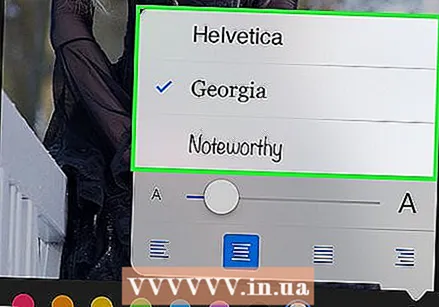 Wählen Sie eine Schriftart. Sie können zwischen Helvetica, Georgia und Noteworthy wählen.
Wählen Sie eine Schriftart. Sie können zwischen Helvetica, Georgia und Noteworthy wählen. 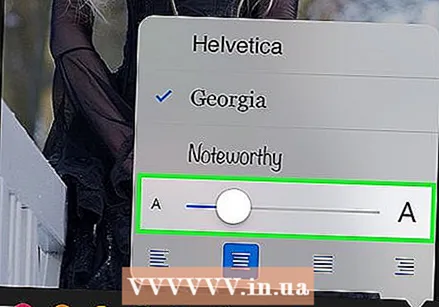 Ändern Sie die Größe Ihres Textes. Bewegen Sie den Schieberegler für die Textgröße für größeren Text nach rechts und für kleineren Text nach links.
Ändern Sie die Größe Ihres Textes. Bewegen Sie den Schieberegler für die Textgröße für größeren Text nach rechts und für kleineren Text nach links. 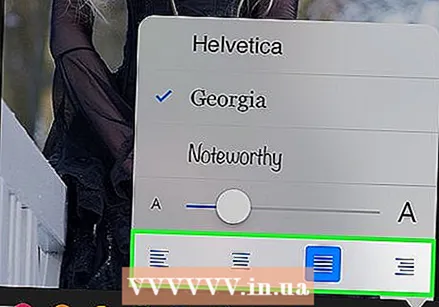 Wählen Sie eine Ausrichtung für Ihren Text. Klicken Sie unten im Popup-Menü auf die Schaltfläche Ausrichten. Sie können links, zentriert, rechts oder gerundet ausrichten.
Wählen Sie eine Ausrichtung für Ihren Text. Klicken Sie unten im Popup-Menü auf die Schaltfläche Ausrichten. Sie können links, zentriert, rechts oder gerundet ausrichten. 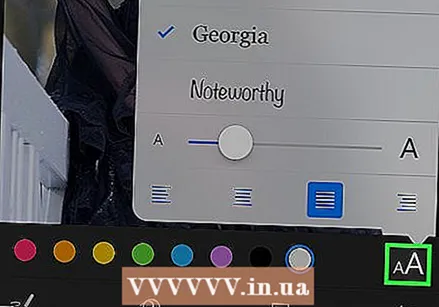 Drücken Sie die AA-Taste erneut. Dadurch wird das Popup geschlossen.
Drücken Sie die AA-Taste erneut. Dadurch wird das Popup geschlossen.  Tippen Sie auf den Text und ziehen Sie ihn. Sie können es innerhalb des Bildes verschieben.
Tippen Sie auf den Text und ziehen Sie ihn. Sie können es innerhalb des Bildes verschieben. 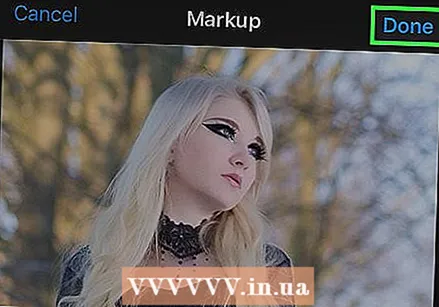 Tippen Sie oben rechts auf dem Bildschirm auf Fertig.
Tippen Sie oben rechts auf dem Bildschirm auf Fertig. Tippen Sie in der unteren rechten Ecke des Bildschirms erneut auf Fertig. Dadurch wird der Text auf Ihrem Foto gespeichert.
Tippen Sie in der unteren rechten Ecke des Bildschirms erneut auf Fertig. Dadurch wird der Text auf Ihrem Foto gespeichert.