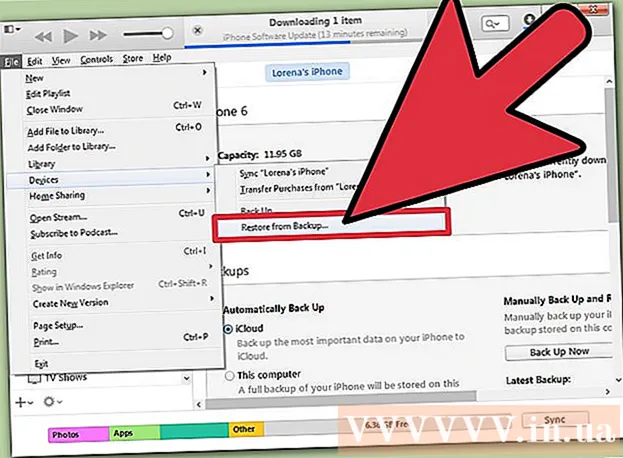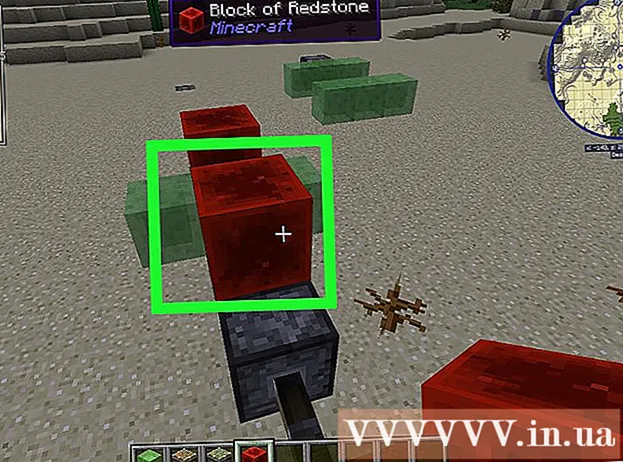Autor:
Judy Howell
Erstelldatum:
26 Juli 2021
Aktualisierungsdatum:
22 Juni 2024
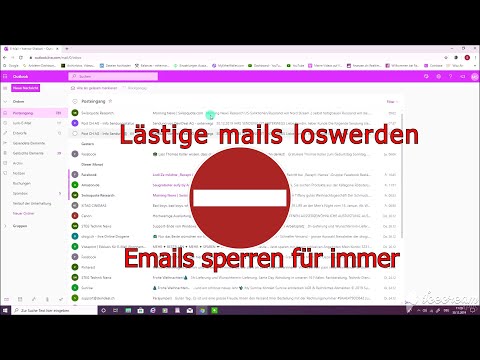
Inhalt
- Schreiten
- Methode 1 von 5: Google Chrome
- Methode 2 von 5: Firefox
- Methode 3 von 5: Microsoft Edge
- Methode 4 von 5: Internet Explorer
- Methode 5 von 5: Safari
- Tipps
- Warnungen
In diesem Artikel erfahren Sie, wie Sie verhindern, dass Links Sie zu einer unerwünschten Werbeseite führen, bevor Sie zur angeforderten Seite wechseln. Es gibt verschiedene Möglichkeiten, dies in Google Chrome, Firefox, Microsoft Edge, Internet Explorer und Safari auf einem Desktop-Computer zu tun. Sie können jedoch keine Weiterleitungen in mobilen Browsern blockieren. Denken Sie auch daran, dass Ihr Browser zwar die Blockierung von Weiterleitungen verbessern kann, Ihr Browser jedoch niemals alle Weiterleitungen abfängt.
Schreiten
Methode 1 von 5: Google Chrome
 Öffnen Sie Google Chrome
Öffnen Sie Google Chrome 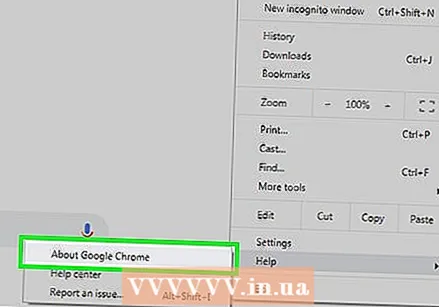 Google Chrome aktualisieren. Klicken Sie in der oberen rechten Ecke des Fensters auf ⋮, wählen Sie "Hilfe" und klicken Sie auf "Über Google Chrome", um nach Updates zu suchen. Wenn es Updates gibt, werden diese jetzt automatisch installiert. Danach müssen Sie Chrome neu starten.
Google Chrome aktualisieren. Klicken Sie in der oberen rechten Ecke des Fensters auf ⋮, wählen Sie "Hilfe" und klicken Sie auf "Über Google Chrome", um nach Updates zu suchen. Wenn es Updates gibt, werden diese jetzt automatisch installiert. Danach müssen Sie Chrome neu starten. - Seit Chrome Version 65 werden alle Arten von Weiterleitungen automatisch von Ihrem Browser blockiert. Wenn Sie diese Option nicht deaktiviert haben, sind Sie wahrscheinlich bereits geschützt.
 klicke auf ⋮. Diese Schaltfläche befindet sich oben rechts im Fenster. Dies öffnet ein Dropdown-Menü.
klicke auf ⋮. Diese Schaltfläche befindet sich oben rechts im Fenster. Dies öffnet ein Dropdown-Menü. 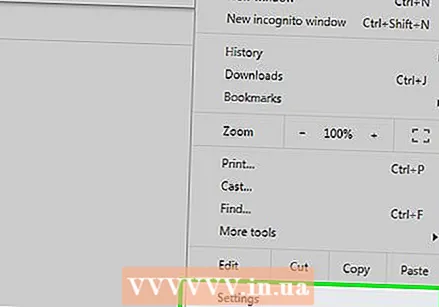 klicke auf die Einstellungen. Diese Option befindet sich am unteren Rand des Dropdown-Menüs.
klicke auf die Einstellungen. Diese Option befindet sich am unteren Rand des Dropdown-Menüs. 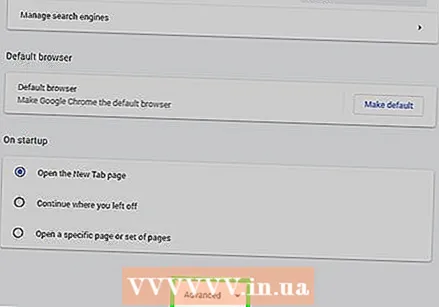 Scrollen Sie nach unten und klicken Sie auf Fortgeschrittene ▼. Dies ist ganz unten auf der Seite. Wenn Sie darauf klicken, sehen Sie weitere Optionen.
Scrollen Sie nach unten und klicken Sie auf Fortgeschrittene ▼. Dies ist ganz unten auf der Seite. Wenn Sie darauf klicken, sehen Sie weitere Optionen.  Scrollen Sie zum Abschnitt "Datenschutz und Sicherheit". Dies ist der erste Abschnitt unter der Schaltfläche "Erweitert".
Scrollen Sie zum Abschnitt "Datenschutz und Sicherheit". Dies ist der erste Abschnitt unter der Schaltfläche "Erweitert". 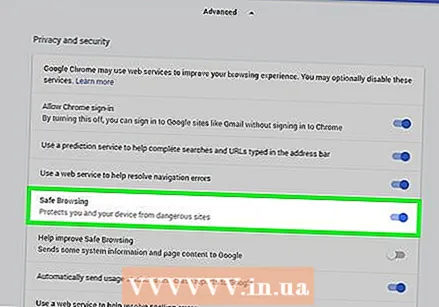 Klicken Sie auf den grauen Schalter mit "Schützen Sie und Ihr Gerät vor Gefahren".
Klicken Sie auf den grauen Schalter mit "Schützen Sie und Ihr Gerät vor Gefahren". 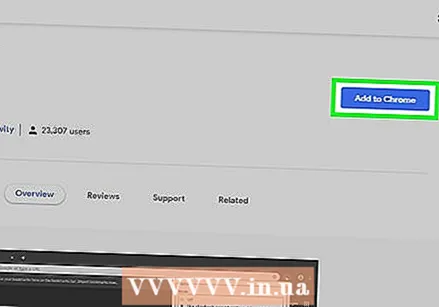 Verwenden Sie eine Erweiterung. Wenn Sie die Sicherheitsoption von Chrome aktiviert haben und immer noch umgeleitet werden, können Sie die Erweiterung "Umleitung überspringen" verwenden. Sie installieren diese Erweiterung wie folgt:
Verwenden Sie eine Erweiterung. Wenn Sie die Sicherheitsoption von Chrome aktiviert haben und immer noch umgeleitet werden, können Sie die Erweiterung "Umleitung überspringen" verwenden. Sie installieren diese Erweiterung wie folgt: - Wechseln Sie zur Erweiterungsseite von Redirect überspringen.
- Klicken Sie auf "Zu Chrome hinzufügen".
- Klicken Sie auf "Erweiterung hinzufügen".
 Starten Sie Google Chrome neu. Ihre Erweiterung sollte jetzt funktionieren. Überspringen überspringen ignoriert die meisten Weiterleitungen und bringt Sie direkt zum richtigen Ziel.
Starten Sie Google Chrome neu. Ihre Erweiterung sollte jetzt funktionieren. Überspringen überspringen ignoriert die meisten Weiterleitungen und bringt Sie direkt zum richtigen Ziel. - Wenn eine Weiterleitung eine Anzeige in Ihrem aktuellen Tab und Ihre Seite in einem neuen Tab öffnet, öffnet Skip Redirect Ihre Seite und behält den Tab mit der Anzeige im Hintergrund.
Methode 2 von 5: Firefox
 Öffnen Sie Firefox. Das Symbol sieht aus wie ein orangefarbener Fuchs, der eine blaue Kugel umgibt.
Öffnen Sie Firefox. Das Symbol sieht aus wie ein orangefarbener Fuchs, der eine blaue Kugel umgibt. 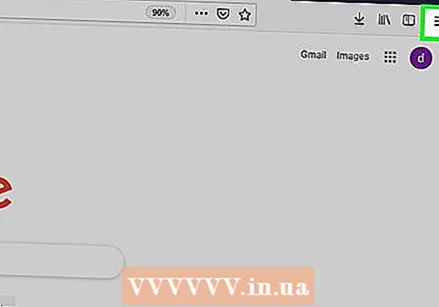 klicke auf ☰. Es ist in der oberen rechten Ecke des Fensters. Dies öffnet ein Dropdown-Menü.
klicke auf ☰. Es ist in der oberen rechten Ecke des Fensters. Dies öffnet ein Dropdown-Menü. 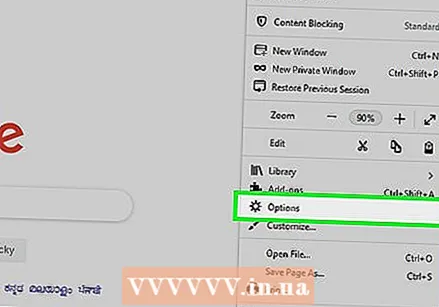 klicke auf Optionen. Dies ist eine Option im Menü.
klicke auf Optionen. Dies ist eine Option im Menü. - Wenn Sie einen Mac verwenden, klicken Sie auf "Einstellungen".
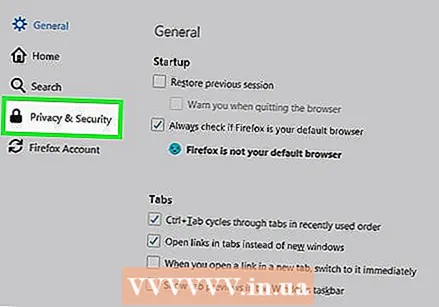 klicke auf Privatsphäre & Sicherheit. Diese Registerkarte befindet sich links im Fenster (Windows) oder oben im Fenster (Mac).
klicke auf Privatsphäre & Sicherheit. Diese Registerkarte befindet sich links im Fenster (Windows) oder oben im Fenster (Mac). 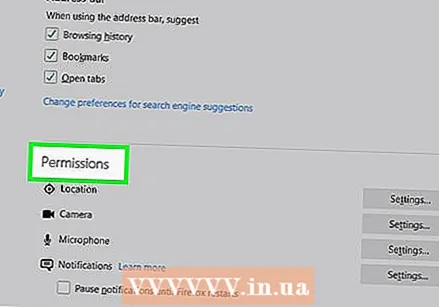 Scrollen Sie nach unten zum Abschnitt "Berechtigungen". Sie können diesen Schritt auf einem Mac überspringen.
Scrollen Sie nach unten zum Abschnitt "Berechtigungen". Sie können diesen Schritt auf einem Mac überspringen.  Aktivieren Sie die Option "Popup-Fenster blockieren". Dadurch wird verhindert, dass Firefox Weiterleitungen mit Popup-Fenstern öffnet.
Aktivieren Sie die Option "Popup-Fenster blockieren". Dadurch wird verhindert, dass Firefox Weiterleitungen mit Popup-Fenstern öffnet. - Wenn dieses Feld bereits aktiviert ist, können Sie diesen Schritt überspringen.
 Scrollen Sie nach unten zur Option "Sicherheit". Sie können diesen Schritt auch auf einem Mac überspringen.
Scrollen Sie nach unten zur Option "Sicherheit". Sie können diesen Schritt auch auf einem Mac überspringen.  Aktivieren Sie die Option "Gefährlichen und irreführenden Inhalt blockieren". Diese Option blockiert gefährliche Weiterleitungen. Einige harmlose Weiterleitungen sind möglicherweise noch zulässig.
Aktivieren Sie die Option "Gefährlichen und irreführenden Inhalt blockieren". Diese Option blockiert gefährliche Weiterleitungen. Einige harmlose Weiterleitungen sind möglicherweise noch zulässig. - Wenn dieses Feld bereits ausgewählt ist, können Sie diesen Schritt überspringen.
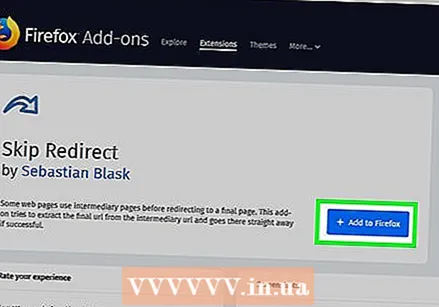 Verwenden Sie eine Erweiterung. Wenn Sie alle oben genannten Schritte ausgeführt haben und immer noch Weiterleitungen erhalten, können Sie die Erweiterung "Umleitung überspringen" verwenden. Sie installieren diese Erweiterung wie folgt:
Verwenden Sie eine Erweiterung. Wenn Sie alle oben genannten Schritte ausgeführt haben und immer noch Weiterleitungen erhalten, können Sie die Erweiterung "Umleitung überspringen" verwenden. Sie installieren diese Erweiterung wie folgt: - Wechseln Sie zur Erweiterungsseite von Redirect überspringen.
- Klicken Sie auf "Zu Firefox hinzufügen".
- Klicken Sie auf "Hinzufügen".
- Klicken Sie auf "Jetzt neu starten".
 Verwenden Sie die Umleitung überspringen. Nach dem Neustart von Firefox sollte Ihre Erweiterung funktionieren. Überspringen überspringen ignoriert die meisten Weiterleitungen und bringt Sie direkt zum richtigen Ziel.
Verwenden Sie die Umleitung überspringen. Nach dem Neustart von Firefox sollte Ihre Erweiterung funktionieren. Überspringen überspringen ignoriert die meisten Weiterleitungen und bringt Sie direkt zum richtigen Ziel. - Wenn eine Weiterleitung eine Anzeige in Ihrem aktuellen Tab und Ihre Seite in einem neuen Tab öffnet, öffnet Skip Redirect Ihre Seite und behält den Tab mit der Anzeige im Hintergrund.
Methode 3 von 5: Microsoft Edge
 Öffnen Sie Microsoft Edge. Dies ist ein dunkelblaues "e" -Symbol.
Öffnen Sie Microsoft Edge. Dies ist ein dunkelblaues "e" -Symbol. 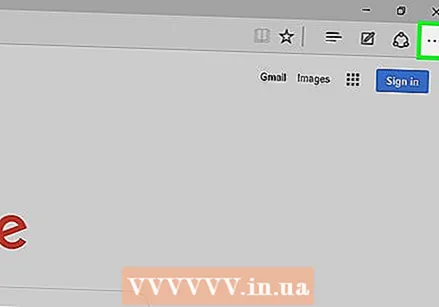 klicke auf ⋯. Diese Option befindet sich oben rechts im Fenster. Dies öffnet ein Dropdown-Menü.
klicke auf ⋯. Diese Option befindet sich oben rechts im Fenster. Dies öffnet ein Dropdown-Menü.  klicke auf die Einstellungen. Diese Option finden Sie unten im Dropdown-Menü. Dies öffnet das Fenster "Einstellungen" auf der rechten Seite.
klicke auf die Einstellungen. Diese Option finden Sie unten im Dropdown-Menü. Dies öffnet das Fenster "Einstellungen" auf der rechten Seite. 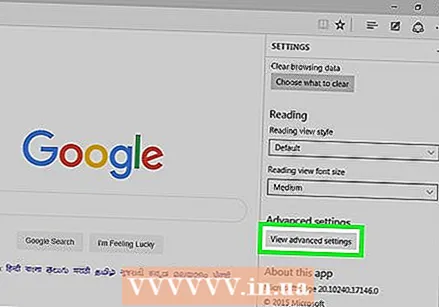 Scrollen Sie nach unten und klicken Sie auf Erweiterte Einstellungen anzeigen. Dies ist am unteren Rand des Fensters.
Scrollen Sie nach unten und klicken Sie auf Erweiterte Einstellungen anzeigen. Dies ist am unteren Rand des Fensters.  Scrollen Sie im Menü nach unten. Am unteren Rand des Menüs befindet sich die Option, schädliche Inhalte zu blockieren, einschließlich Weiterleitungen zu schädlichen Websites.
Scrollen Sie im Menü nach unten. Am unteren Rand des Menüs befindet sich die Option, schädliche Inhalte zu blockieren, einschließlich Weiterleitungen zu schädlichen Websites. 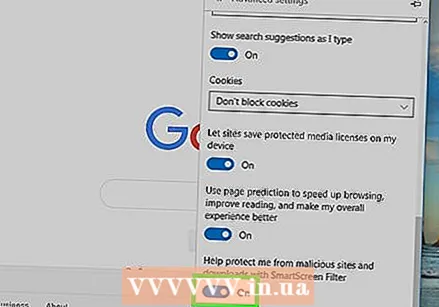 Klicken Sie auf den grauen Schalter mit "Schützen Sie mich vor schädlichen Websites und Downloads".
Klicken Sie auf den grauen Schalter mit "Schützen Sie mich vor schädlichen Websites und Downloads".  Starten Sie Microsoft Edge neu. Die Änderungen werden wirksam, wenn Microsoft Edge neu gestartet wird.
Starten Sie Microsoft Edge neu. Die Änderungen werden wirksam, wenn Microsoft Edge neu gestartet wird.
Methode 4 von 5: Internet Explorer
 Öffnen Sie den Internet Explorer. Dies ist ein hellblaues "e" -Symbol mit einem gelben Band.
Öffnen Sie den Internet Explorer. Dies ist ein hellblaues "e" -Symbol mit einem gelben Band.  Öffnen Sie die Einstellungen
Öffnen Sie die Einstellungen  klicke auf Internet Optionen. Diese Option finden Sie unten im Dropdown-Menü. Sie öffnen nun das Fenster "Internetoptionen".
klicke auf Internet Optionen. Diese Option finden Sie unten im Dropdown-Menü. Sie öffnen nun das Fenster "Internetoptionen". 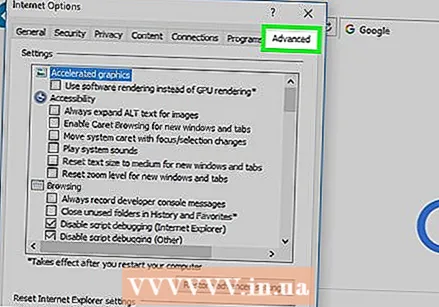 Klicken Sie auf die Registerkarte Fortgeschrittene. Diese Registerkarte befindet sich rechts neben der Reihe der Registerkarten oben im Fenster.
Klicken Sie auf die Registerkarte Fortgeschrittene. Diese Registerkarte befindet sich rechts neben der Reihe der Registerkarten oben im Fenster. 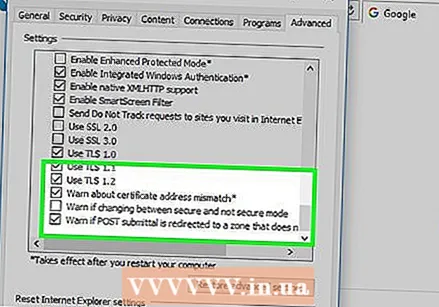 Scrollen Sie im Fenster nach unten. Scrollen Sie bis zum unteren Rand des Felds in der Mitte der Seite "Erweitert".
Scrollen Sie im Fenster nach unten. Scrollen Sie bis zum unteren Rand des Felds in der Mitte der Seite "Erweitert".  Aktivieren Sie die Option "SSL 3.0 verwenden". Dies ist fast am Ende des Abschnitts "Sicherheit".
Aktivieren Sie die Option "SSL 3.0 verwenden". Dies ist fast am Ende des Abschnitts "Sicherheit". 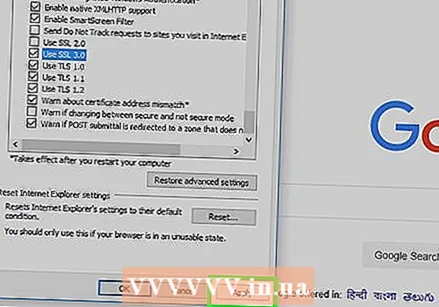 klicke auf Bewerben. Dies ist am unteren Rand des Fensters.
klicke auf Bewerben. Dies ist am unteren Rand des Fensters. 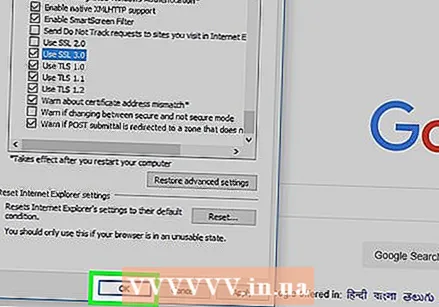 klicke auf OK. Diese Schaltfläche befindet sich unten im Fenster. Dadurch wird das Fenster mit den Internetoptionen geschlossen.
klicke auf OK. Diese Schaltfläche befindet sich unten im Fenster. Dadurch wird das Fenster mit den Internetoptionen geschlossen. 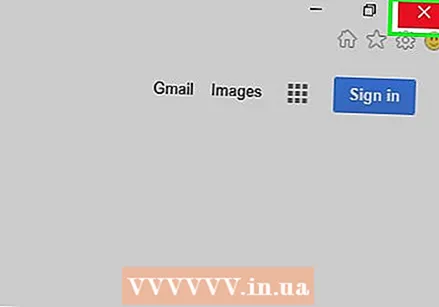 Starten Sie den Internet Explorer neu. Nach dem Neustart blockiert Internet Explorer alle (potenziell) schädlichen Weiterleitungen.
Starten Sie den Internet Explorer neu. Nach dem Neustart blockiert Internet Explorer alle (potenziell) schädlichen Weiterleitungen.
Methode 5 von 5: Safari
 Öffnen Sie Safari. Klicken Sie im Dock Ihres Mac auf das Safari-Symbol (es sieht aus wie ein blauer Kompass).
Öffnen Sie Safari. Klicken Sie im Dock Ihres Mac auf das Safari-Symbol (es sieht aus wie ein blauer Kompass). 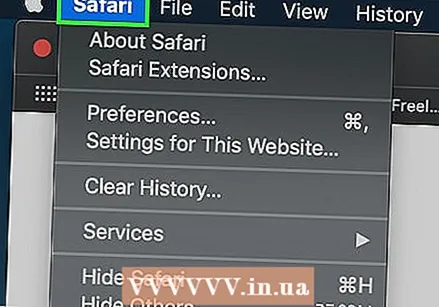 klicke auf Safari. Dieser Menüpunkt befindet sich in der oberen linken Ecke Ihres Bildschirms. Dies öffnet ein Dropdown-Menü.
klicke auf Safari. Dieser Menüpunkt befindet sich in der oberen linken Ecke Ihres Bildschirms. Dies öffnet ein Dropdown-Menü.  klicke auf Einstellungen .... Dies befindet sich fast oben im Dropdown-Menü "Safari".
klicke auf Einstellungen .... Dies befindet sich fast oben im Dropdown-Menü "Safari". 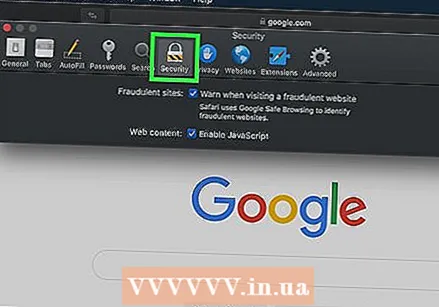 Klicken Sie auf die Registerkarte Sicherheit. Dies befindet sich oben im Fenster "Einstellungen".
Klicken Sie auf die Registerkarte Sicherheit. Dies befindet sich oben im Fenster "Einstellungen". 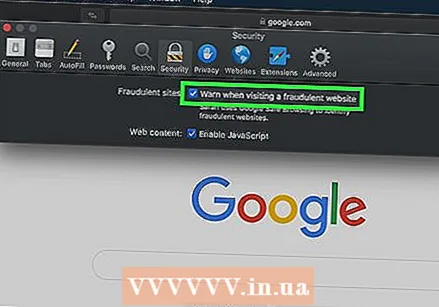 Aktivieren Sie die Option "Beim Besuch einer betrügerischen Website warnen". Dies ist oben im Fenster.
Aktivieren Sie die Option "Beim Besuch einer betrügerischen Website warnen". Dies ist oben im Fenster. - Wenn dieses Feld bereits ausgewählt ist, können Sie diesen Schritt überspringen.
 Aktivieren Sie die Option "Popup-Fenster blockieren". Diese Option befindet sich einige Zeilen unterhalb der Option "Beim Besuch einer betrügerischen Website warnen".
Aktivieren Sie die Option "Popup-Fenster blockieren". Diese Option befindet sich einige Zeilen unterhalb der Option "Beim Besuch einer betrügerischen Website warnen". - Wenn dieses Feld bereits ausgewählt ist, können Sie diesen Schritt überspringen.
 Starten Sie Safari neu. Nach dem Neustart sind Ihre Einstellungen aktiv und Safari blockiert die meisten Weiterleitungen.
Starten Sie Safari neu. Nach dem Neustart sind Ihre Einstellungen aktiv und Safari blockiert die meisten Weiterleitungen.
Tipps
- Weiterleitungen können auch durch Adware auf Ihrem Computer oder Browser verursacht werden. Scannen Sie Ihren Computer auf Viren und entfernen Sie Erweiterungen aus Ihren Browsern, um Malware zu neutralisieren.
- Die meisten Browser bieten Ihnen die Möglichkeit, zur gewünschten Seite zu wechseln, wenn sie eine Weiterleitung blockieren.
Warnungen
- Es gibt keine Möglichkeit, 100% aller Weiterleitungen zu blockieren.