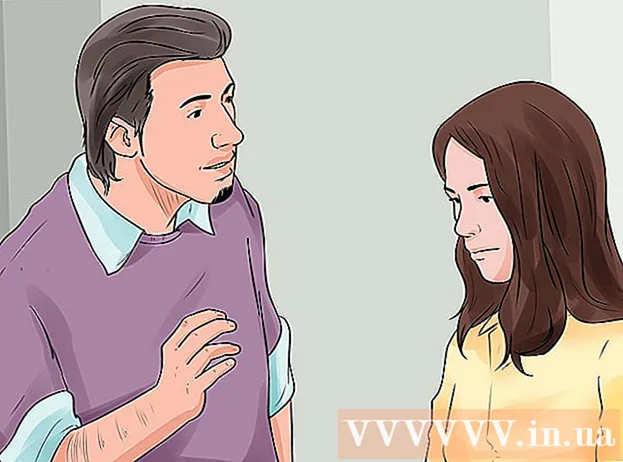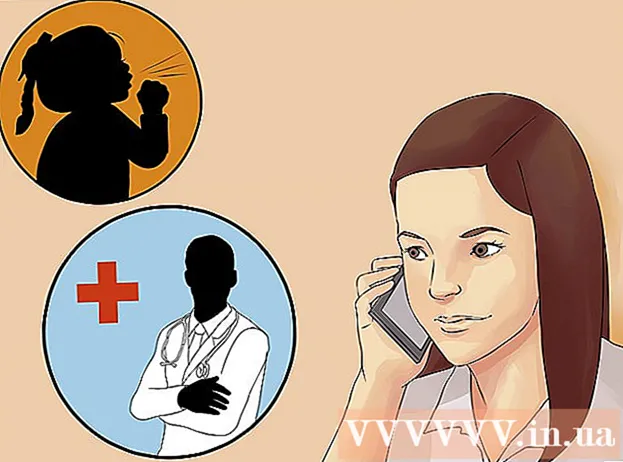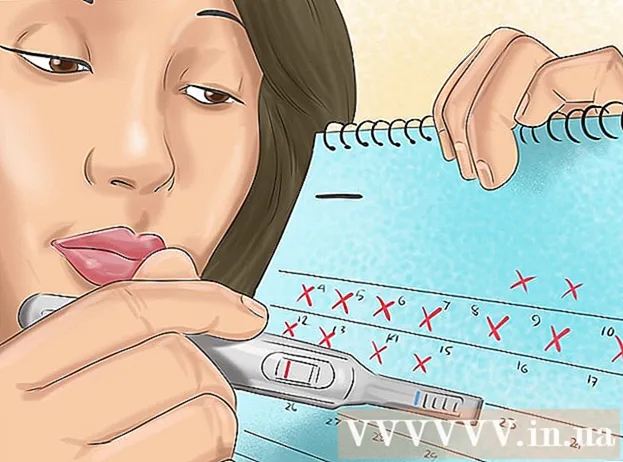Autor:
Roger Morrison
Erstelldatum:
7 September 2021
Aktualisierungsdatum:
1 Juli 2024

Inhalt
In diesem Artikel erfahren Sie, wie Sie mit Subscene Untertitel für einen Film suchen und herunterladen.
Schreiten
 Gehe zur Subscene. Gehen Sie im Browser Ihres Computers zu https://subscene.com/.
Gehe zur Subscene. Gehen Sie im Browser Ihres Computers zu https://subscene.com/. 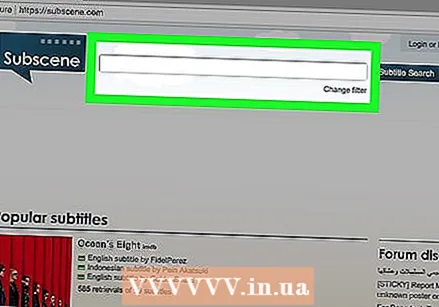 Klicken Sie auf die Suchleiste. Dies ist die Textleiste oben auf der Subscene-Homepage.
Klicken Sie auf die Suchleiste. Dies ist die Textleiste oben auf der Subscene-Homepage.  Geben Sie einen Filmtitel ein. Geben Sie den Titel des Films, für den Sie nach Untertiteln suchen, in die Suchleiste ein.
Geben Sie einen Filmtitel ein. Geben Sie den Titel des Films, für den Sie nach Untertiteln suchen, in die Suchleiste ein.  klicke auf Suchen Sie nach Untertiteln. Dies ist die blaue Schaltfläche auf der rechten Seite der Suchleiste. Wenn Sie darauf klicken, wird eine Liste der passenden (oder ähnlichen) Filmtitel angezeigt.
klicke auf Suchen Sie nach Untertiteln. Dies ist die blaue Schaltfläche auf der rechten Seite der Suchleiste. Wenn Sie darauf klicken, wird eine Liste der passenden (oder ähnlichen) Filmtitel angezeigt.  Wählen Sie ein Ergebnis. Scrollen Sie bei Bedarf nach unten, bis Sie den richtigen Titel gefunden haben, und klicken Sie dann auf den Titel, um zur Filmseite zu gelangen.
Wählen Sie ein Ergebnis. Scrollen Sie bei Bedarf nach unten, bis Sie den richtigen Titel gefunden haben, und klicken Sie dann auf den Titel, um zur Filmseite zu gelangen. - Wenn Sie den Titel Ihres ausgewählten Films nicht sehen, gibt es in Subscene wahrscheinlich keine Untertitel dafür.
 Finde deine Sprache. Scrollen Sie nach unten, bis Sie die Sprache gefunden haben, in der Sie die Untertitel herunterladen möchten.
Finde deine Sprache. Scrollen Sie nach unten, bis Sie die Sprache gefunden haben, in der Sie die Untertitel herunterladen möchten. - Die Sprachen sind auf dieser Seite alphabetisch klassifiziert.
 Wählen Sie ein Untertiteldokument aus. Klicken Sie auf den Dokumentnamen eines Untertitels, um ihn zu öffnen.
Wählen Sie ein Untertiteldokument aus. Klicken Sie auf den Dokumentnamen eines Untertitels, um ihn zu öffnen. - Die Spalte "Kommentar" rechts neben dem Dokumentnamen enthält häufig Details zu Ihrem ausgewählten Untertitel.
- Versuchen Sie, ein Beschriftungsdokument mit einem grünen Kästchen links davon anstelle eines grauen Kästchens zu finden. Grün zeigt an, dass die Untertitel getestet wurden, während Grau anzeigt, dass die Untertitel noch nicht ausgewertet wurden.
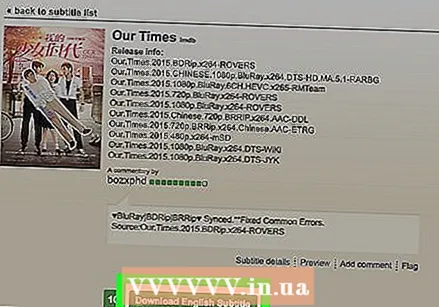 klicke auf Sprache Untertitel herunterladen. Diese Schaltfläche befindet sich in der Mitte der Seite. Der ZIP-Ordner mit den Untertiteln wird auf Ihren Computer heruntergeladen. Möglicherweise müssen Sie jedoch einen Speicherort auswählen, um das Dokument zu speichern, wenn Sie dazu aufgefordert werden.
klicke auf Sprache Untertitel herunterladen. Diese Schaltfläche befindet sich in der Mitte der Seite. Der ZIP-Ordner mit den Untertiteln wird auf Ihren Computer heruntergeladen. Möglicherweise müssen Sie jedoch einen Speicherort auswählen, um das Dokument zu speichern, wenn Sie dazu aufgefordert werden. - Sprache wird durch die von Ihnen gewählte Sprache ersetzt. Wenn Sie beispielsweise einen englischen Untertitel ausgewählt haben, befinden Sie sich auf dieser Seite Laden Sie niederländische Untertitel herunter klicken.
 Extrahieren Sie Ihr Untertiteldokument. Die Untertitel werden in einen ZIP-Ordner heruntergeladen. Sie können die Untertitel jedoch selbst extrahieren, indem Sie folgende Schritte ausführen:
Extrahieren Sie Ihr Untertiteldokument. Die Untertitel werden in einen ZIP-Ordner heruntergeladen. Sie können die Untertitel jedoch selbst extrahieren, indem Sie folgende Schritte ausführen: - Windows - Doppelklicken Sie auf den ZIP-Ordner und klicken Sie oben auf dem Bildschirm Auspackendann klick Alles auspackenund klicken Sie auf den unteren Bildschirmrand, der angezeigt wird Auspacken. Anschließend können Sie das SRT-Dokument mit Untertiteln auf Ihren Desktop ziehen.
- Mac - Doppelklicken Sie auf den ZIP-Ordner und warten Sie, bis er extrahiert wurde. Sobald der ZIP-Ordner geöffnet ist, können Sie das SRT-Dokument auf Ihren Desktop ziehen.
 Platzieren Sie das SRT-Dokument an derselben Stelle wie Ihr Film. Wenn es sich bei Ihrem Film um ein Dokument auf Ihrem Computer handelt, können Sie die Untertitel hinzufügen, indem Sie sowohl den Film als auch die Untertitel im selben Ordner ablegen. Sie können die Untertitel dann über das Menü Ihres Movie Players aktivieren.
Platzieren Sie das SRT-Dokument an derselben Stelle wie Ihr Film. Wenn es sich bei Ihrem Film um ein Dokument auf Ihrem Computer handelt, können Sie die Untertitel hinzufügen, indem Sie sowohl den Film als auch die Untertitel im selben Ordner ablegen. Sie können die Untertitel dann über das Menü Ihres Movie Players aktivieren. - Um beispielsweise Untertitel in VLC zu aktivieren, klicken Sie auf Untertitel Wählen Sie dann oben auf dem Bildschirm über das Menü ein Untertiteldokument aus.
Tipps
- Viele Filme in Subscene enthalten mehrere Untertiteldokumente pro Sprache. Wenn Sie Fehler in dem von Ihnen ausgewählten Dokument bemerken, können Sie jederzeit einen anderen aus Subscene ausprobieren.
Warnungen
- Wenn der Film, den Sie gerade ansehen, in Subscene nicht verfügbar ist, können Sie die Untertitel dafür nicht herunterladen.