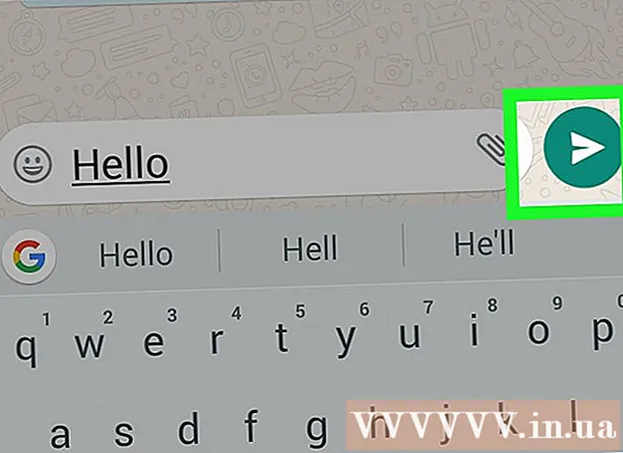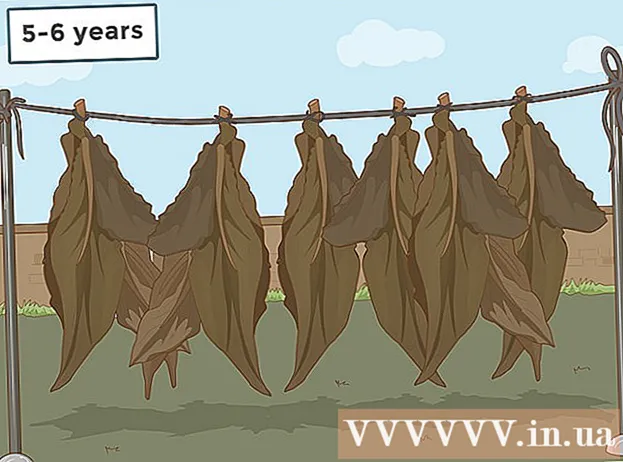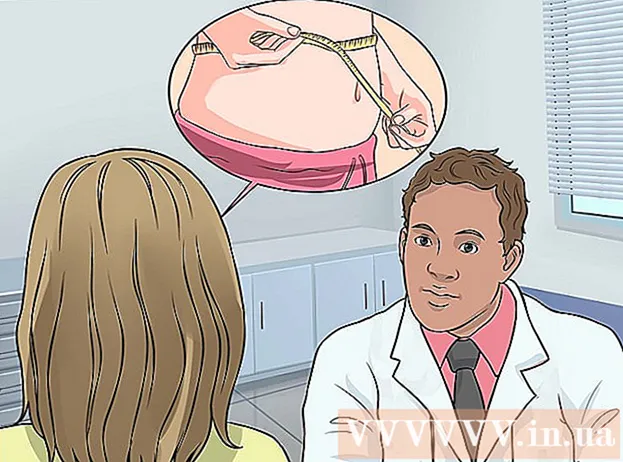Autor:
Roger Morrison
Erstelldatum:
22 September 2021
Aktualisierungsdatum:
1 Juli 2024

Inhalt
- Schreiten
- Methode 1 von 3: Ordner in Windows freigeben
- Methode 2 von 3: Ordner auf dem Mac freigeben
- Methode 3 von 3: Über FreeFileSync
- Tipps
- Warnungen
In diesem Wiki erfahren Sie, wie Sie einen Ordner für andere Computer in Ihrem Netzwerk freigeben. Auf diese Weise kann jeder Computer im Netzwerk auf die Dateien im freigegebenen Ordner zugreifen und diese ändern. Sie können einen Ordner sowohl auf Windows- als auch auf einem Mac-Computer freigeben, obwohl der Computer, auf dem der Ordner freigegeben ist, und der Computer, auf dem auf den Ordner zugegriffen wird, dieselbe drahtlose (oder kabelgebundene) Internetverbindung verwenden müssen. Wenn Sie nur einen Ordner auf Ihrem Computer mit einem anderen lokalen Ordner oder einem Flash-Laufwerk synchronisieren möchten, können Sie das Programm FreeFileSync verwenden.
Schreiten
Methode 1 von 3: Ordner in Windows freigeben
 Erstellen Sie bei Bedarf zuerst den Ordner, den Sie synchronisieren möchten. Wenn Sie einen neuen Ordner anstelle eines vorhandenen Ordners synchronisieren möchten, erstellen Sie einen Ordner wie folgt:
Erstellen Sie bei Bedarf zuerst den Ordner, den Sie synchronisieren möchten. Wenn Sie einen neuen Ordner anstelle eines vorhandenen Ordners synchronisieren möchten, erstellen Sie einen Ordner wie folgt: - Wechseln Sie zu dem Speicherort, an dem Sie den Ordner erstellen möchten (z. B. dem Desktop).
- Klicken Sie mit der rechten Maustaste auf eine leere Stelle.
- Wählen Neu
- klicke auf Mappe
- Geben Sie einen Namen ein
- Drücken Sie ↵ Geben Sie ein.
- Fügen Sie dem Ordner Dateien hinzu, indem Sie sie auf das Ordnersymbol ziehen.
 Öffnen Sie Start
Öffnen Sie Start  Öffnen Sie den Datei-Explorer
Öffnen Sie den Datei-Explorer  Wählen Sie den Ordner aus. Navigieren Sie zum Speicherort des Ordners, den Sie synchronisieren möchten, und klicken Sie dann auf den Ordner, um ihn auszuwählen.
Wählen Sie den Ordner aus. Navigieren Sie zum Speicherort des Ordners, den Sie synchronisieren möchten, und klicken Sie dann auf den Ordner, um ihn auszuwählen.  Klicken Sie auf die Registerkarte Teilen. Dies befindet sich in der oberen linken Ecke der Karte. Oben im Fenster wird eine Menüleiste angezeigt.
Klicken Sie auf die Registerkarte Teilen. Dies befindet sich in der oberen linken Ecke der Karte. Oben im Fenster wird eine Menüleiste angezeigt.  klicke auf Bestimmte Personen .... Diese Option finden Sie im Abschnitt "Teilen" der Menüleiste. Wenn Sie darauf klicken, wird ein neues Fenster geöffnet.
klicke auf Bestimmte Personen .... Diese Option finden Sie im Abschnitt "Teilen" der Menüleiste. Wenn Sie darauf klicken, wird ein neues Fenster geöffnet.  Klicken Sie auf die Dropdown-Liste
Klicken Sie auf die Dropdown-Liste  klicke auf Jeder. Sie finden diese Option im Dropdown-Menü.
klicke auf Jeder. Sie finden diese Option im Dropdown-Menü.  klicke auf Hinzufügen. Sie finden es auf der rechten Seite der Dropdown-Liste. Dadurch kann jeder in Ihrem Netzwerk auf den ausgewählten Ordner zugreifen.
klicke auf Hinzufügen. Sie finden es auf der rechten Seite der Dropdown-Liste. Dadurch kann jeder in Ihrem Netzwerk auf den ausgewählten Ordner zugreifen.  Anderen erlauben, Dateien hinzuzufügen oder zu entfernen. klicke auf Lesen Sie ▼ rechts von Jeder dann klick Lesen Schreiben im resultierenden Menü.
Anderen erlauben, Dateien hinzuzufügen oder zu entfernen. klicke auf Lesen Sie ▼ rechts von Jeder dann klick Lesen Schreiben im resultierenden Menü.  klicke auf Teilen. Sie können diese Option am unteren Rand des Fensters sehen.
klicke auf Teilen. Sie können diese Option am unteren Rand des Fensters sehen.  klicke auf Bereit. Sie können dies am unteren Rand des Fensters sehen. Dadurch wird das Fenster geschlossen. Dies bedeutet, dass der Ordner jetzt für andere Computer in Ihrem Netzwerk freigegeben ist.
klicke auf Bereit. Sie können dies am unteren Rand des Fensters sehen. Dadurch wird das Fenster geschlossen. Dies bedeutet, dass der Ordner jetzt für andere Computer in Ihrem Netzwerk freigegeben ist.  Stellen Sie sicher, dass sich der andere Computer in Ihrem Netzwerk befindet. Um den Ordner zwischen den beiden Computern zu synchronisieren, müssen sich beide Computer im selben drahtlosen Netzwerk befinden.
Stellen Sie sicher, dass sich der andere Computer in Ihrem Netzwerk befindet. Um den Ordner zwischen den beiden Computern zu synchronisieren, müssen sich beide Computer im selben drahtlosen Netzwerk befinden. - Wenn sich der Computer, mit dem Sie Dateien synchronisieren möchten, nicht im selben Netzwerk befindet, stellen Sie eine Verbindung zum selben Netzwerk her, bevor Sie fortfahren.
- Sie können das aktuelle Netzwerk Ihres Computers überprüfen, indem Sie auf das Symbol klicken W-lan
 Öffnen Sie den freigegebenen Ordner des anderen Computers. Sobald Sie den Ordner freigegeben haben, sollte der andere Computer in der Lage sein, den Inhalt des Ordners anzuzeigen und Dateien hinzuzufügen (oder zu löschen):
Öffnen Sie den freigegebenen Ordner des anderen Computers. Sobald Sie den Ordner freigegeben haben, sollte der andere Computer in der Lage sein, den Inhalt des Ordners anzuzeigen und Dateien hinzuzufügen (oder zu löschen): - Windows - Öffnen Sie den Datei-Explorer, klicken Sie auf den Namen des anderen PCs in der linken Spalte der Ordner (möglicherweise müssen Sie zuerst nach unten scrollen) und öffnen Sie den Ordner.
- Mac - Öffnen Sie den Finder, klicken Sie auf Ihren PC-Namen in der unteren linken Ecke des Fensters und öffnen Sie den Ordner.
Methode 2 von 3: Ordner auf dem Mac freigeben
 Erstellen Sie bei Bedarf den Ordner, den Sie synchronisieren möchten. Wenn Sie einen neuen Ordner anstelle eines vorhandenen Ordners synchronisieren möchten, erstellen Sie einen Ordner wie folgt:
Erstellen Sie bei Bedarf den Ordner, den Sie synchronisieren möchten. Wenn Sie einen neuen Ordner anstelle eines vorhandenen Ordners synchronisieren möchten, erstellen Sie einen Ordner wie folgt: - Wechseln Sie zu dem Speicherort, an dem Sie den Ordner erstellen möchten (z. B. auf dem Desktop).
- klicke auf Datei
- klicke auf Neue Karte
- Geben Sie einen Namen für den Ordner ein.
- Drücken Sie ⏎ Zurück.
- Fügen Sie dem Ordner Dateien hinzu, indem Sie sie auf das Ordnersymbol ziehen und dort ablegen.
 Öffnen Sie das Apple-Menü
Öffnen Sie das Apple-Menü  klicke auf Systemeinstellungen .... Diese finden Sie oben im Dropdown-Menü. Dadurch wird das Fenster Systemeinstellungen geöffnet.
klicke auf Systemeinstellungen .... Diese finden Sie oben im Dropdown-Menü. Dadurch wird das Fenster Systemeinstellungen geöffnet.  klicke auf Teilen. Sie finden diese Option auf der rechten Seite des Fensters "Systemeinstellungen".
klicke auf Teilen. Sie finden diese Option auf der rechten Seite des Fensters "Systemeinstellungen".  klicke auf Datenaustausch. Dies ist eine Option auf der linken Seite des Fensters.
klicke auf Datenaustausch. Dies ist eine Option auf der linken Seite des Fensters.  Ordner zur Liste "Freigegebene Ordner" hinzufügen. klicke auf + Wählen Sie in der Liste "Freigegebene Ordner" den Ordner aus, den Sie freigeben möchten, und klicken Sie auf Hinzufügen in der unteren rechten Ecke des Bildschirms.
Ordner zur Liste "Freigegebene Ordner" hinzufügen. klicke auf + Wählen Sie in der Liste "Freigegebene Ordner" den Ordner aus, den Sie freigeben möchten, und klicken Sie auf Hinzufügen in der unteren rechten Ecke des Bildschirms.  Anderen erlauben, Dateien hinzuzufügen oder zu entfernen. klicke auf Angepasst Klicken Sie rechts neben dem Eintrag "Jeder" in der Liste "Benutzer" auf Lesen und Schreiben im resultierenden Menü.
Anderen erlauben, Dateien hinzuzufügen oder zu entfernen. klicke auf Angepasst Klicken Sie rechts neben dem Eintrag "Jeder" in der Liste "Benutzer" auf Lesen und Schreiben im resultierenden Menü.  klicke auf Optionen .... Sie finden dies in der unteren rechten Ecke des Fensters. Dies öffnet ein neues Fenster.
klicke auf Optionen .... Sie finden dies in der unteren rechten Ecke des Fensters. Dies öffnet ein neues Fenster.  Überprüfen Sie beide Kurse. Die beiden Kontrollkästchen, die Sie aktivieren müssen, befinden sich ungefähr oben im Fenster.
Überprüfen Sie beide Kurse. Die beiden Kontrollkästchen, die Sie aktivieren müssen, befinden sich ungefähr oben im Fenster. - Wenn Sie Ihren Ordner für einen Windows-Computer freigeben möchten, aktivieren Sie auch das Kontrollkästchen im Fenster "Windows-Freigabe".
 klicke auf Bereit. Diese Schaltfläche befindet sich unten im Fenster. Dadurch werden die Änderungen gespeichert und die Dateifreigabe auf Ihrem Mac aktiviert.
klicke auf Bereit. Diese Schaltfläche befindet sich unten im Fenster. Dadurch werden die Änderungen gespeichert und die Dateifreigabe auf Ihrem Mac aktiviert. - Wenn die Dateifreigabe nicht aktiviert ist, können Sie das Kontrollkästchen links neben aktivieren Datenaustausch auf der linken Seite des Fensters.
 Stellen Sie sicher, dass der andere Computer mit Ihrem Netzwerk verbunden ist. Um den Ordner zwischen den beiden Computern zu synchronisieren, müssen sich beide Computer im selben drahtlosen Netzwerk befinden.
Stellen Sie sicher, dass der andere Computer mit Ihrem Netzwerk verbunden ist. Um den Ordner zwischen den beiden Computern zu synchronisieren, müssen sich beide Computer im selben drahtlosen Netzwerk befinden. - Wenn sich der Computer, mit dem Sie Dateien synchronisieren möchten, nicht im selben Netzwerk befindet, stellen Sie eine Verbindung zum selben Netzwerk her, bevor Sie fortfahren.
- Sie können das aktuelle Netzwerk Ihres Computers überprüfen, indem Sie auf das Symbol klicken W-lan
 Öffnen Sie den freigegebenen Ordner des anderen Computers. Sobald Sie den Ordner freigegeben haben, sollte der andere Computer in der Lage sein, den Inhalt des Ordners anzuzeigen und Dateien hinzuzufügen (oder zu löschen):
Öffnen Sie den freigegebenen Ordner des anderen Computers. Sobald Sie den Ordner freigegeben haben, sollte der andere Computer in der Lage sein, den Inhalt des Ordners anzuzeigen und Dateien hinzuzufügen (oder zu löschen): - Mac - Öffnen Sie den Finder, klicken Sie auf Ihren PC-Namen in der unteren linken Ecke des Fensters und öffnen Sie den Ordner.
- Windows - Öffnen Sie den Datei-Explorer, klicken Sie auf den Namen des anderen PCs in der linken Spalte der Ordner (möglicherweise müssen Sie zuerst nach unten scrollen) und öffnen Sie den Ordner.
Methode 3 von 3: Über FreeFileSync
 Laden Sie FreeFileSync herunter. Gehen Sie zur FreeFileSync-Website unter https://freefilesync.org/ und klicken Sie auf die grüne HerunterladenKlicken Sie unten im Fenster auf die Schaltfläche "FreeFileSync herunterladen" und klicken Sie auf den Link für Ihr Betriebssystem.
Laden Sie FreeFileSync herunter. Gehen Sie zur FreeFileSync-Website unter https://freefilesync.org/ und klicken Sie auf die grüne HerunterladenKlicken Sie unten im Fenster auf die Schaltfläche "FreeFileSync herunterladen" und klicken Sie auf den Link für Ihr Betriebssystem. - Zum Beispiel: Klicken Sie auf Laden Sie FreeFileSync 10.0 Windows Setup herunter Für Windows oder Laden Sie FreeFileSync 10.0 macOS herunter Für einen Mac.
 Installieren Sie FreeFileSync. Je nachdem, ob Sie Windows oder einen Mac verwenden, variiert dieser Vorgang:
Installieren Sie FreeFileSync. Je nachdem, ob Sie Windows oder einen Mac verwenden, variiert dieser Vorgang: - Windows - Doppelklicken Sie auf die heruntergeladene EXE-Datei und klicken Sie auf Ja Wenn Sie dazu aufgefordert werden, klicken Sie auf Nächster bis die Installation beginnt.
- Mac - Doppelklicken Sie auf den heruntergeladenen ZIP-Ordner, um ihn zu öffnen und zu extrahieren, doppelklicken Sie auf die PKG-Datei im extrahierten Ordner und befolgen Sie alle Anweisungen auf dem Bildschirm.
 Schließen Sie bei Bedarf den Wechselspeicher an den Computer an. Schließen Sie den Wechselspeicher an einen der USB-Anschlüsse des Computers an, um Dateien auf einem USB-Flash-Laufwerk oder einer externen Festplatte zu synchronisieren, sodass Änderungen am Ordner automatisch synchronisiert werden, wenn das Laufwerk angeschlossen wird.
Schließen Sie bei Bedarf den Wechselspeicher an den Computer an. Schließen Sie den Wechselspeicher an einen der USB-Anschlüsse des Computers an, um Dateien auf einem USB-Flash-Laufwerk oder einer externen Festplatte zu synchronisieren, sodass Änderungen am Ordner automatisch synchronisiert werden, wenn das Laufwerk angeschlossen wird. - Überspringen Sie diesen Schritt, wenn Sie den Ordner nur mit einem anderen Ordner auf Ihrem Computer synchronisieren möchten.
- Auf einem Mac benötigen Sie ein USB-C-Flash-Laufwerk (Thunderbolt 3) oder eine externe Festplatte oder einen USB 3.0-zu-USB-C-Adapter.
 Öffnen Sie FreeFileSync. Doppelklicken Sie dazu auf das FreeFileSync-App-Symbol, das zwei sich drehenden grünen Pfeilen ähnelt. Das FreeFileSync-Fenster wird angezeigt.
Öffnen Sie FreeFileSync. Doppelklicken Sie dazu auf das FreeFileSync-App-Symbol, das zwei sich drehenden grünen Pfeilen ähnelt. Das FreeFileSync-Fenster wird angezeigt.  klicke auf Neu. Diese Schaltfläche befindet sich in der oberen linken Ecke des FreeFileSync-Fensters. Dadurch werden alle Informationen im FreeFileSync-Fenster gelöscht.
klicke auf Neu. Diese Schaltfläche befindet sich in der oberen linken Ecke des FreeFileSync-Fensters. Dadurch werden alle Informationen im FreeFileSync-Fenster gelöscht.  Fügen Sie den Ordner hinzu, aus dem Sie Dateien synchronisieren möchten. Klicken Sie über dem mittleren Teil des FreeFileSync-Fensters auf DurchsucheÖffnen Sie den Ordner, aus dem Sie Dateien synchronisieren möchten, und klicken Sie auf Ordner auswählen.
Fügen Sie den Ordner hinzu, aus dem Sie Dateien synchronisieren möchten. Klicken Sie über dem mittleren Teil des FreeFileSync-Fensters auf DurchsucheÖffnen Sie den Ordner, aus dem Sie Dateien synchronisieren möchten, und klicken Sie auf Ordner auswählen. - Klicken Sie auf einem Mac auf Wählen.
 Fügen Sie einen Synchronisierungsspeicherort hinzu. Dies ist der Speicherort, an den die Dateien aus dem Ordner synchronisiert werden (z. B. Ihr Flash-Laufwerk). klicke auf Durchsuche Klicken Sie über dem am weitesten rechts stehenden Teil des FreeFileSync-Fensters auf den Ordner oder das Speichergerät, das Sie verwenden möchten, und klicken Sie auf Ordner auswählen (Windows) oder Wählen (Mac).
Fügen Sie einen Synchronisierungsspeicherort hinzu. Dies ist der Speicherort, an den die Dateien aus dem Ordner synchronisiert werden (z. B. Ihr Flash-Laufwerk). klicke auf Durchsuche Klicken Sie über dem am weitesten rechts stehenden Teil des FreeFileSync-Fensters auf den Ordner oder das Speichergerät, das Sie verwenden möchten, und klicken Sie auf Ordner auswählen (Windows) oder Wählen (Mac).  klicke auf Vergleichen Sie. Dies befindet sich über der Spalte der ersten Karte. Eine Liste der Dateien an jedem Speicherort wird angezeigt.
klicke auf Vergleichen Sie. Dies befindet sich über der Spalte der ersten Karte. Eine Liste der Dateien an jedem Speicherort wird angezeigt.  Klicken Sie auf das Dreieck rechts neben dem grünen Zahnradsymbol. Dieses Symbol wird über der Spalte für das Speichergerät oder den Ordner angezeigt, mit dem Sie die Ordner synchronisieren möchten. Ein Dropdown-Menü wird angezeigt.
Klicken Sie auf das Dreieck rechts neben dem grünen Zahnradsymbol. Dieses Symbol wird über der Spalte für das Speichergerät oder den Ordner angezeigt, mit dem Sie die Ordner synchronisieren möchten. Ein Dropdown-Menü wird angezeigt.  klicke auf Spiegel ->. Sie können diese Option im Dropdown-Menü sehen. Das SpiegelMit dieser Option werden alle Dateien aus dem ersten Ordner automatisch an den zweiten Speicherort kopiert.
klicke auf Spiegel ->. Sie können diese Option im Dropdown-Menü sehen. Das SpiegelMit dieser Option werden alle Dateien aus dem ersten Ordner automatisch an den zweiten Speicherort kopiert. - Beachten Sie, dass alle Dateien am zweiten Speicherort, die nicht bereits mit den Dateien am ersten Speicherort übereinstimmen, gelöscht werden, wenn Sie dies tun.
- Wenn Sie die Ordner auf beiden Seiten synchronisieren möchten, damit keine der Dateien gelöscht wird, klicken Sie auf - Zwei Wege ->.
 klicke auf Synchronisieren. Sie finden dies in der oberen rechten Ecke des Fensters.
klicke auf Synchronisieren. Sie finden dies in der oberen rechten Ecke des Fensters.  klicke auf Start wenn Sie dazu aufgefordert werden. Die Dateien am ersten Speicherort werden dann an den zweiten Speicherort kopiert.
klicke auf Start wenn Sie dazu aufgefordert werden. Die Dateien am ersten Speicherort werden dann an den zweiten Speicherort kopiert.  Speichern Sie Ihre FreeFileSync-Konfiguration. Wenn Sie Ihre Ordner in Zukunft synchronisieren möchten, müssen Sie die Einstellungen wie folgt in einer Konfigurationsdatei speichern:
Speichern Sie Ihre FreeFileSync-Konfiguration. Wenn Sie Ihre Ordner in Zukunft synchronisieren möchten, müssen Sie die Einstellungen wie folgt in einer Konfigurationsdatei speichern: - Klicken Sie auf das grüne, runde, pfeilförmige Symbol Speichern als in der oberen linken Ecke des Fensters.
- Geben Sie einen Namen für Ihre spezifische Konfiguration ein.
- Wählen Sie einen Speicherort.
- klicke auf speichern.
 Führen Sie die Synchronisierung bei Bedarf jedes Mal aus. Wenn es an der Zeit ist, Ihren Ordner erneut mit dem ausgewählten Synchronisierungsspeicherort zu synchronisieren, suchen Sie die von Ihnen gespeicherte Konfigurationsdatei und doppelklicken Sie darauf. Dadurch wird FreeFileSync geöffnet und der Synchronisierungsprozess ausgeführt.
Führen Sie die Synchronisierung bei Bedarf jedes Mal aus. Wenn es an der Zeit ist, Ihren Ordner erneut mit dem ausgewählten Synchronisierungsspeicherort zu synchronisieren, suchen Sie die von Ihnen gespeicherte Konfigurationsdatei und doppelklicken Sie darauf. Dadurch wird FreeFileSync geöffnet und der Synchronisierungsprozess ausgeführt. - Wenn Sie den Namen des von Ihnen verwendeten Ordners oder Wechselspeichers verschieben oder ändern, funktioniert die Dateisynchronisierung nicht und Sie müssen das Setup erneut ausführen.
Tipps
- Sie können ein Netzwerklaufwerk auch aus einem Ordner auf Ihrem Computer erstellen. Dadurch wird ein Ordner erstellt, den alle Computer in Ihrem Netzwerk verwenden können.
Warnungen
- Durch das Verschieben von Dateien aus einem freigegebenen Ordner auf dem Primärcomputer wird verhindert, dass verknüpfte Computer auf die betreffenden Dateien zugreifen.