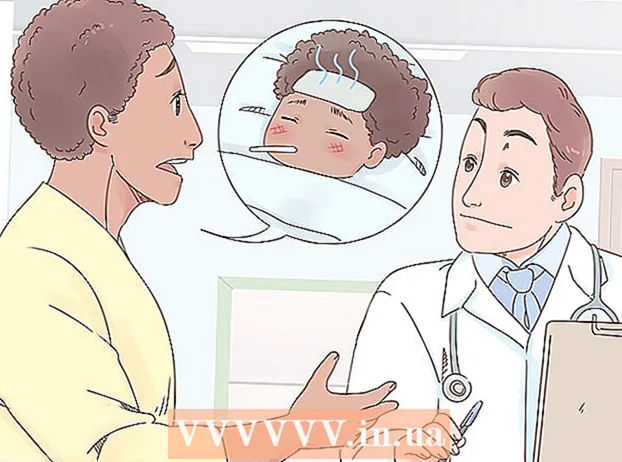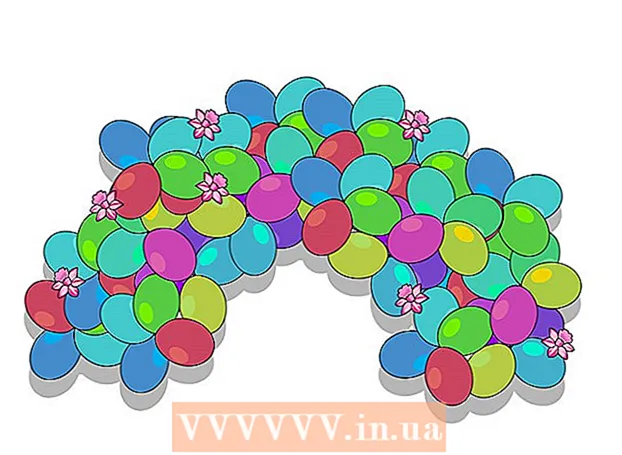Autor:
Frank Hunt
Erstelldatum:
17 Marsch 2021
Aktualisierungsdatum:
1 Juli 2024

Inhalt
- Schreiten
- Methode 1 von 3: Verwenden eines HDMI-Kabels
- Methode 2 von 3: Verwenden einer analogen Verbindung
- Methode 3 von 3: Verwenden von AirPlay und Apple TV
Verwandeln Sie Ihr iPhone in ein Heimkino? Die meisten iPhones lassen sich leicht an einen Fernseher anschließen, sodass Sie Ihre Videos, Fotos, Musik und mehr auf dem Fernseher abspielen können. Sie können sogar Spiele darauf spielen! Führen Sie die folgenden Schritte aus, um Ihr iPhone in einen Media Player zu verwandeln.
Schreiten
Methode 1 von 3: Verwenden eines HDMI-Kabels
- Kaufen Sie ein HDMI-Kabel und einen Apple Digital AV-Adapter. Sie finden diese in den meisten Elektronikgeschäften, aber natürlich auch online. Der Adapter stellt sicher, dass Sie ein HDMI-Kabel an das iPhone anschließen können. Sie können dann das andere Ende des HDMI-Kabels an den Fernseher anschließen. Sie müssen mindestens ein iPhone 4 besitzen. Frühere Versionen funktionieren nicht, spätere Versionen natürlich.
- Für das iPhone 6, 6 Plus, 5, 5c und 5s ist ein anderes Kabel erforderlich als für frühere iPhones. Für diese Versionen benötigen Sie einen Lightning Digital AV-Adapter.
- Sie benötigen sowohl ein HDMI-Kabel als auch den Apple-Adapter, um die Geräte anzuschließen. Diese werden selten zusammen verkauft. HDMI-Kabel können im Preis stark variieren, aber der Qualitätsunterschied zwischen einem billigen und einem teuren Kabel ist kaum spürbar.
- Schließen Sie den Adapter an Ihr Telefon an. Stecken Sie den AV-Adapter in den 30-poligen Dock-Anschluss oder in den Lightning-Dock-Anschluss Ihres Telefons. Stecken Sie dann ein Ende des HDMI-Kabels in den Steckplatz des Adapters.
- Schließen Sie das HDMI-Kabel an das Fernsehgerät an. Stecken Sie das andere Ende des HDMI-Kabels in einen freien HDMI-Eingang Ihres Fernsehgeräts. HDMI-Eingänge befinden sich normalerweise auf der Rückseite oder an der Seite des Fernsehgeräts. Fernseher können mehr als einen HDMI-Anschluss haben.
- Beachten Sie, was neben dem HDMI-Anschluss steht. Dies erleichtert die Auswahl des richtigen Eingangskanals am Fernsehgerät.
- Das HDMI-Kabel sendet sowohl Audio als auch Video an den Fernseher.
- Wenn Ihr Fernseher kein HDMI unterstützt, fahren Sie mit dem nächsten Abschnitt fort.
- Schalten Sie Ihren Fernseher ein und wechseln Sie zum richtigen Eingangskanal. Abhängig von Ihrem iPhone-Typ sehen Sie verschiedene Dinge:
- Das iPhone 4 "spiegelt" den Bildschirm nicht. "Mirrozen" bedeutet, dass der Vollbildmodus des iPhones auf dem Fernseher angezeigt wird. Dies ist beim iPhone 4 nicht der Fall. Stattdessen sendet das iPhone beim Abspielen Musik, Fotos und Videos an den Fernseher. Sie werden keine Menüs oder Spiele sehen.
- Bei den Modellen iPhone 4s und iPhone 5 wird der Bildschirm gespiegelt. Der Vollbildmodus dieser iPhones wird auf dem Fernseher angezeigt.
- Laden Sie Ihr Telefon während des Streamings auf. Die Apple-Adapter mit einem 30-poligen oder Lightning-Dock-Anschluss verfügen über einen zusätzlichen Steckplatz. Auf diese Weise können Sie das iPhone aufladen, während es an einen Fernseher angeschlossen ist. Dies ist besonders nützlich, wenn Sie viel Video streamen. Durch das Abspielen von Videos wird der Akku schnell entladen.
Methode 2 von 3: Verwenden einer analogen Verbindung
- Kaufen Sie den richtigen Adapter. Wenn Ihr Fernseher kein HDMI unterstützt, können Sie eine analoge Verbindung zwischen dem iPhone und Ihrem Fernseher herstellen. Je nach iPhone-Typ haben Sie verschiedene Möglichkeiten:
- iPhone 3G, iPhone 4, iPhone 4s-Apple Composite AV-Kabel. Dieses Kabel wird an den 30-poligen Dock-Anschluss angeschlossen und ermöglicht es Ihnen, das iPhone an einen Composite-Anschluss anzuschließen. Der Composite-Port verfügt über drei Eingänge, im Allgemeinen Rot, Gelb und Weiß.
- iPhone 3G, iPhone 4, iPhone 4s-Apple Component AV-Kabel. Dieses Kabel wird an den 30-poligen Dock-Anschluss angeschlossen und ermöglicht es Ihnen, das iPhone an einen Komponentenanschluss anzuschließen. Der Komponentenport verfügt über fünf Eingänge: im Allgemeinen einen roten, einen blauen, einen grünen, einen weiteren roten und einen weißen. Aufgrund der zwei zusätzlichen Eingänge ist die Bildqualität normalerweise besser als bei einem Composite-Kabel. Allerdings verfügen nicht alle Fernseher über einen Komponenteneingang.
- iPhone 6, 6 Plus, 5, iPhone 5c, iPhone 5s - Apple Lightning zu VGA Adapter. Dieses Kabel wird an den Lightning-Dock-Anschluss des iPhones angeschlossen und ermöglicht den Anschluss an den VGA-Anschluss Ihres Fernsehgeräts. Das VGA-Kabel sieht aus wie ein Kabel für einen älteren Computerbildschirm und hat kleine Schrauben an den Seiten. Diese Schrauben sorgen dafür, dass das Kabel sicherer befestigt wird. Das VGA-Kabel ist nicht im Lieferumfang des Adapters enthalten und muss daher separat erworben werden.
- Schließen Sie den Adapter an Ihr iPhone an. Schließen Sie den Adapter / das Kabel an den 30-poligen oder Lightning-Dock-Anschluss an. Wenn Sie den VGA-Adapter verwenden, schließen Sie ein Ende des VGA-Kabels an den Adapter an und ziehen Sie die Schrauben fest.
- Der VGA-Adapter kann nur auf eine Weise angeschlossen werden. Versuchen Sie nicht, die Verbindung zu erzwingen, da sich die Stifte sonst verbiegen könnten.
- Schließen Sie das Kabel an das Fernsehgerät an. Suchen Sie einen verfügbaren Eingang, der zu Ihrem Kabel passt. Stecken Sie die Tulpen in die richtigen Eingänge, wenn Sie eine Komponente oder ein Verbundkabel verwenden. Die rote Tulpe geht in den roten Eingang, die blaue in die blaue usw. Wenn Sie ein VGA-Kabel verwenden, stellen Sie sicher, dass die Schrauben fest angezogen sind.
- Wenn Sie ein Komponentenkabel verwenden, stellen Sie sicher, dass Sie die richtige rote Tulpe an den richtigen Eingang anschließen. Es gibt eine rote Tulpe, die mit einer blauen und einer grünen gebündelt ist, und eine rote Tulpe, die mit einer weißen gebündelt ist. Die drei farbigen Tulpen senden Video, die andere rote und die weiße senden Audio.
- Schließen Sie das Audio an (wenn Sie VGA verwenden). Wenn Sie einen Lightning-zu-VGA-Adapter verwenden, müssen Sie das Audio unabhängig anschließen. Dies liegt daran, dass das VGA-Kabel keine Audiosignale sendet. Sie können ein Audiokabel an die Kopfhörerbuchse anschließen und an Ihre Lautsprecher anschließen.
- Schalten Sie das Fernsehgerät ein und wählen Sie den richtigen Eingangskanal. Stellen Sie sicher, dass das Eingabegerät Ihr iPhone ist. Je nach iPhone-Typ sehen Sie verschiedene Dinge:
- Die Bildschirme des iPhone 3G und des iPhone 4 werden nicht gespiegelt. Stattdessen werden Musik, Fotos und Videos auf dem Fernseher angezeigt. Im Fernsehen werden keine Menüs und Spiele angezeigt.
- Beim iPhone 4s und allen iPhone 5-Modellen wird der Bildschirm gespiegelt. Alles, was Sie auf dem iPhone sehen, sehen Sie jetzt auf dem Fernseher.
- Laden Sie Ihr Telefon während des Streamings auf. Die Komponenten- und Verbundkabel sind mit einem USB-Kabel ausgestattet. Sie können dies an ein Ladegerät oder einen Computer anschließen, um das iPhone aufzuladen. Der VGA-Adapter verfügt über einen zusätzlichen Lightning-Anschluss. Hiermit können Sie ein Ladegerät anschließen.
Methode 3 von 3: Verwenden von AirPlay und Apple TV
- Überprüfen Sie, ob Ihre Geräte diese Funktion unterstützen. Sie benötigen ein iPhone 4 oder ein späteres Modell. Ihr Apple TV muss der zweiten Generation oder neuer sein.
- Apple TVs der zweiten Generation wurden ab Ende 2010 verkauft. Wenn Sie ein älteres Apple TV haben, können Sie AirPlay nicht verwenden.
- Stellen Sie sicher, dass beide Geräte über das neueste iOS-Update verfügen. Auf diese Weise können Sie sich auf Streaming von höchster Qualität verlassen.
- Schalten Sie Ihren Fernseher und das Apple TV ein. Stellen Sie sicher, dass sich Ihr Fernseher auf dem richtigen Eingangskanal befindet. Sie sehen nun die Apple TV-Oberfläche.
- Überprüfen Sie Ihre Apple TV-Einstellungen, um sicherzustellen, dass die AirPlay-Funktion aktiviert ist.
- Verbinden Sie Ihr iPhone mit Ihrem Heimnetzwerk. Um Ihr iPhone über Apple TV auf Ihren Fernseher zu streamen, müssen Ihr iPhone und Apple TV mit demselben Netzwerk verbunden sein.
- Streame alles von deinem iPhone mit iOS7 oder iOS8. Wenn Sie den gesamten Bildschirm von Ihrem iPhone auf das Apple TV streamen möchten, wischen Sie von unten nach oben, um das „Control Center“ zu öffnen. Tippen Sie auf die AirPlay-Schaltfläche und wählen Sie Ihr Apple TV aus dem Menü aus, das sich entfaltet. Ihr iPhone-Bildschirm wird jetzt auf Ihrem Fernseher angezeigt.
- Um die AirPlay-Schaltfläche in iOS6 zu öffnen, tippen Sie zweimal auf die Home-Schaltfläche, um die Liste der zuletzt geöffneten Apps anzuzeigen. Wischen Sie von links nach rechts, um auf das Helligkeitsmenü zuzugreifen. Tippen Sie auf die AirPlay-Schaltfläche und wählen Sie Ihr Apple TV aus dem sich entfaltenden Menü aus.
- Diese Option ist für iPhone 4-Benutzer nicht verfügbar. Sie benötigen ein iPhone 4s oder ein neueres Modell.
- Streamen Sie bestimmte Inhalte auf Ihren Fernseher. Wenn Sie lieber ein bestimmtes Video oder einen bestimmten Titel auf Ihr Fernsehgerät streamen möchten, öffnen Sie es und tippen Sie auf die AirPlay-Schaltfläche. Diese Schaltfläche befindet sich neben der Schaltfläche "Weiter" auf Ihren Wiedergabetasten. Durch Drücken dieser Taste wird das Video oder der Titel auf Ihren Apple TV-Bildschirm gestreamt.
- Sie können die Schaltflächen auf Ihrem iPhone verwenden, während der Inhalt gestreamt wird. Sie können die Medien anhalten, einen Titel schnell vorspulen und vieles mehr. Wischen Sie beim Streamen von Fotos, um das nächste Foto anzuzeigen.
- Entscheiden Sie, ob die Spiegelung aktiviert werden soll. Durch die Spiegelung („synchrone Anzeige“ auf Englisch) wird sichergestellt, dass der gesamte Bildschirm des iPhones sowohl auf Ihrem Telefon als auch auf dem Fernseher angezeigt wird. Diese „Videospiegelung“ ist besonders nützlich für Präsentationen und das Spielen von iPhone-Spielen.
- Um die "Videospiegelung" zu aktivieren, wählen Sie in der "Systemsteuerung" AirPlay> Apple TV> Spiegelung anzeigen. Tippen Sie auf Letzteres, bis "es grün (iOS7) oder blau (iOS6) wird.
- Die „Videospiegelung“ ist auf dem iPhone 4 nicht verfügbar.