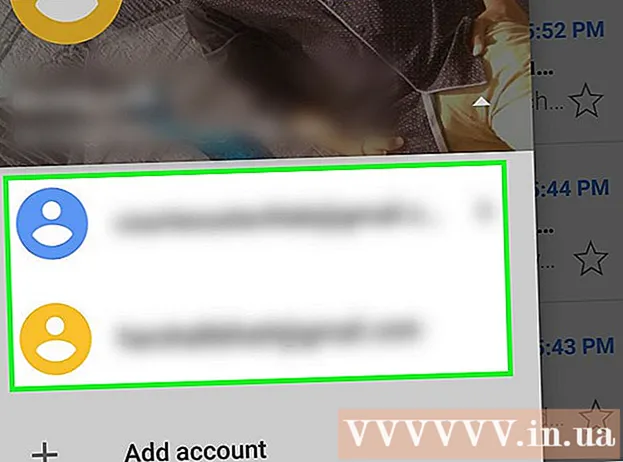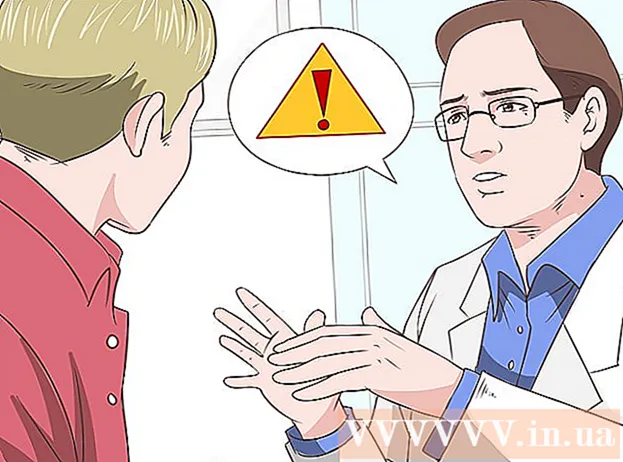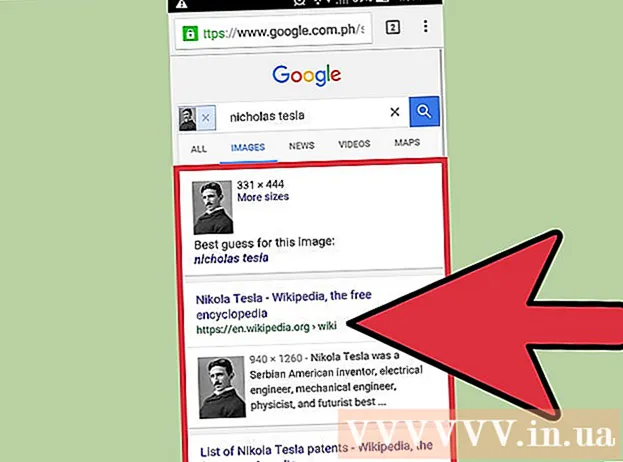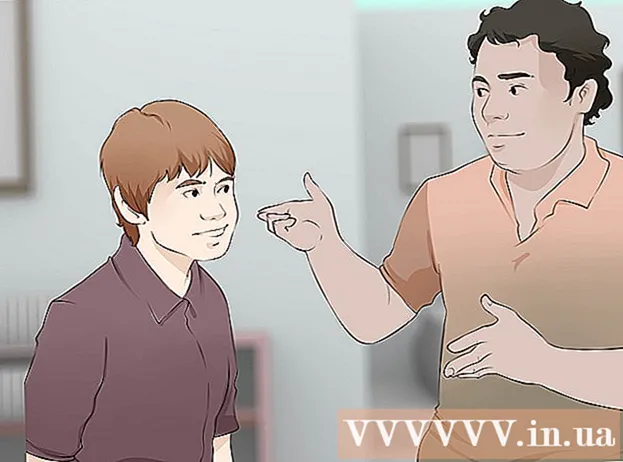Autor:
Judy Howell
Erstelldatum:
26 Juli 2021
Aktualisierungsdatum:
23 Juni 2024

Inhalt
Das Aufteilen einer Festplatte in mehrere logische Einheiten wird als Partitionierung bezeichnet. Festplattenpartitionen werden nicht oft ausgewählt, haben aber viele Vorteile. Zumal Sie durch Partitionierung der Festplatte Ihr Betriebssystem von Ihren Daten trennen und so die Wahrscheinlichkeit verringern können, dass Ihre Daten beschädigt werden.
Schreiten
 Öffnen Sie die Computerverwaltung. Öffnen Sie das Startmenü. Geben Sie "Computerverwaltung" in die Suchleiste des Startmenüs ein und drücken Sie die Eingabetaste.
Öffnen Sie die Computerverwaltung. Öffnen Sie das Startmenü. Geben Sie "Computerverwaltung" in die Suchleiste des Startmenüs ein und drücken Sie die Eingabetaste.  Wählen Sie Datenträgerverwaltung. klicke auf Datenträgerverwaltung in der Box auf der linken Seite des Fensters, und Sie sollten alle Laufwerke und Partitionen auf Ihrem Computer sehen.
Wählen Sie Datenträgerverwaltung. klicke auf Datenträgerverwaltung in der Box auf der linken Seite des Fensters, und Sie sollten alle Laufwerke und Partitionen auf Ihrem Computer sehen. - In dem gezeigten Beispiel gibt es 1 Festplatte mit zwei Partitionen.
 Geben Sie Speicherplatz für die neue Partition frei. Klicken Sie mit der rechten Maustaste auf die Partition, deren Größe Sie ändern möchten, und wählen Sie die Option aus Lautstärke verringern ....
Geben Sie Speicherplatz für die neue Partition frei. Klicken Sie mit der rechten Maustaste auf die Partition, deren Größe Sie ändern möchten, und wählen Sie die Option aus Lautstärke verringern .... - Im Beispiel des Bildes ist Station (C :) benutzt.
- Hinweis: Möglicherweise wird eine Partition aufgerufen Vom System reserviert findet. Du solltest diesen besser in Ruhe lassen.
 Schrumpfen Sie die Station. Geben Sie die Größe in Megabyte (1000 MB = 1 GB) ein, auf die Sie das Laufwerk verkleinern möchten. Klicken Sie dann auf die Schaltfläche Schrumpfen.
Schrumpfen Sie die Station. Geben Sie die Größe in Megabyte (1000 MB = 1 GB) ein, auf die Sie das Laufwerk verkleinern möchten. Klicken Sie dann auf die Schaltfläche Schrumpfen. - In diesem Beispiel wird das Laufwerk um 10000 MB oder 10 GB verkleinert.
- Hinweis: Es ist nicht möglich, ein Volumen weiter als die im Feld angegebene Größe zu verkleinern Zum Schrumpfen verfügbarer Speicherplatz (in MB).
 Erstellen Sie ein neues Volume. Sie sehen nun eine nicht zugewiesene Partition in Ihrem Datenträgerverwaltung-Fenster. Klicken Sie mit der rechten Maustaste auf nicht zugewiesen Partitionieren und wählen Sie die Option Neues einfaches Volumen ....
Erstellen Sie ein neues Volume. Sie sehen nun eine nicht zugewiesene Partition in Ihrem Datenträgerverwaltung-Fenster. Klicken Sie mit der rechten Maustaste auf nicht zugewiesen Partitionieren und wählen Sie die Option Neues einfaches Volumen ....  Verwenden Sie den Assistenten für neue einfache Volumes. Das Assistent zum Erstellen eines neuen einfachen Volumes sollte jetzt erscheinen. Drücken Sie den Knopf Nächster um fortzufahren.
Verwenden Sie den Assistenten für neue einfache Volumes. Das Assistent zum Erstellen eines neuen einfachen Volumes sollte jetzt erscheinen. Drücken Sie den Knopf Nächster um fortzufahren.  Geben Sie die Größe der neuen Partition ein. Geben Sie ein, wie viel Speicher Sie Ihrer neuen Partition zuweisen möchten, und klicken Sie auf die Schaltfläche Nächster.
Geben Sie die Größe der neuen Partition ein. Geben Sie ein, wie viel Speicher Sie Ihrer neuen Partition zuweisen möchten, und klicken Sie auf die Schaltfläche Nächster. - Im Beispielbild wird dem neuen Volume der maximal verfügbare Speicher zugewiesen.
- Hinweis: Sie können Ihr neues Volume nicht größer als die maximal verfügbare Speichermenge machen.
 Geben Sie dem neuen Volume einen Buchstaben oder einen Pfadnamen. Wählen Sie im Menü einen Namen für den Buchstaben Ihrer neuen Partition und klicken Sie auf die Schaltfläche "Weiter".
Geben Sie dem neuen Volume einen Buchstaben oder einen Pfadnamen. Wählen Sie im Menü einen Namen für den Buchstaben Ihrer neuen Partition und klicken Sie auf die Schaltfläche "Weiter". - Der in diesem Beispiel ausgewählte Buchstabe ist (E :).
- Der ausgewählte Buchstabe oder Pfad wird von Windows verwendet, um Ihr neues Volume zu erkennen und zu navigieren.
 Passen Sie die Einstellungen für die neue Lautstärke an.
Passen Sie die Einstellungen für die neue Lautstärke an.- klicke auf Formatieren Sie dieses Volume gemäß den folgenden Einstellungen:
- Wenn Dateisystem wähle Deine NTFS.
- Vor dem Clustergröße du wählst Standard.
- Wenn Datenträgername Geben Sie einen gewünschten Namen für Ihre neue Station ein.
- klicke auf Schnellformatierung.
- Klicken Sie nun auf die Schaltfläche Nächster.
 Erstellen Sie das neue Volume. Sehen Sie sich Ihre Einstellungen an und klicken Sie dann auf die Schaltfläche Komplett.
Erstellen Sie das neue Volume. Sehen Sie sich Ihre Einstellungen an und klicken Sie dann auf die Schaltfläche Komplett.  Formatieren Sie das neue Volume.
Formatieren Sie das neue Volume.- Sie erhalten ein Popup, in dem Sie aufgefordert werden, Ihr neues Laufwerk zu partitionieren. Drücken Sie den Knopf Festplatte formatieren.
- Ein neues Fenster wird angezeigt. Ändern Sie die Einstellungen nicht und klicken Sie auf die Schaltfläche Start.
- Ein Popup wird angezeigt. klicke auf OK.
 Überprüfen Sie das neue Volume. Wenn alles gut gegangen ist, hören Sie jetzt die neue Station im Fenster von Datenträgerverwaltung auf dem Bildschirm.
Überprüfen Sie das neue Volume. Wenn alles gut gegangen ist, hören Sie jetzt die neue Station im Fenster von Datenträgerverwaltung auf dem Bildschirm.
Warnungen
- Sichern Sie alle Ihre Daten auf einem anderen Computer oder einem externen Laufwerk, bevor Sie beginnen. Dies verhindert, dass Daten verloren gehen, falls etwas schief geht.