Autor:
Charles Brown
Erstelldatum:
6 Februar 2021
Aktualisierungsdatum:
1 Juli 2024

Inhalt
In diesem Artikel erfahren Sie, wie Sie das Thema auf Twitter ändern. Während die Optionen zum Anpassen des Themas auf Twitter begrenzt sind, können Sie die Farbe Ihres Themas in einen beliebigen Farbton des HTML-Farbspektrums ändern. Ihr Thema kann nur über die Twitter-Website geändert werden.
Schreiten
Teil 1 von 2: Eine Farbe finden
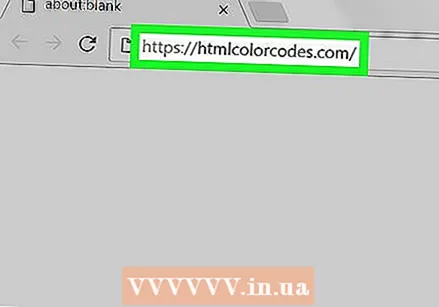 Öffnen Sie die Website mit HTML-Farbcodes. Gehen Sie in Ihrem Browser zu https://htmlcolorcodes.com/. Diese Website ermöglicht es, einen Code für eine Farbe zu generieren, die Sie dann in Twitter als Farbe für Ihr Thema festlegen können.
Öffnen Sie die Website mit HTML-Farbcodes. Gehen Sie in Ihrem Browser zu https://htmlcolorcodes.com/. Diese Website ermöglicht es, einen Code für eine Farbe zu generieren, die Sie dann in Twitter als Farbe für Ihr Thema festlegen können. - Wenn Sie nur eine voreingestellte Farbe auf Twitter auswählen möchten, überspringen Sie diesen Schritt.
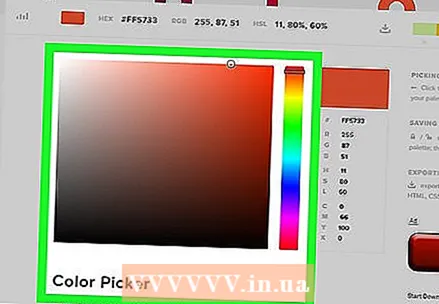 Scrollen Sie nach unten, um eine Farbe auszuwählen. Sie können dies im Rechteck mit allen möglichen Farben in der Mitte der Seite tun.
Scrollen Sie nach unten, um eine Farbe auszuwählen. Sie können dies im Rechteck mit allen möglichen Farben in der Mitte der Seite tun.  Wählen Sie eine Hauptfarbe. Klicken Sie auf die vertikale Leiste und ziehen Sie sie nach oben oder unten, um die Hauptfarbe auszuwählen, die Sie für Ihr Thema verwenden möchten.
Wählen Sie eine Hauptfarbe. Klicken Sie auf die vertikale Leiste und ziehen Sie sie nach oben oder unten, um die Hauptfarbe auszuwählen, die Sie für Ihr Thema verwenden möchten. 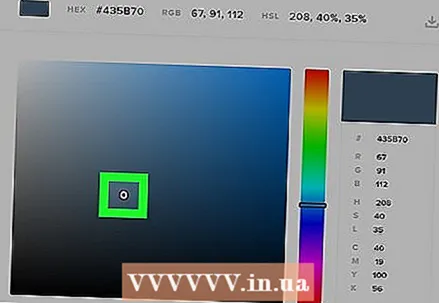 Passen Sie Ihre Farbe nach Ihren Wünschen an. Klicken Sie auf den Kreis in der Mitte der Farbauswahl und ziehen Sie ihn hin und her, bis Sie die Farbe sehen, die Sie im farbigen Rechteck rechts neben der vertikalen Farbleiste verwenden möchten. Diese Farbe wird für Ihr Thema verwendet.
Passen Sie Ihre Farbe nach Ihren Wünschen an. Klicken Sie auf den Kreis in der Mitte der Farbauswahl und ziehen Sie ihn hin und her, bis Sie die Farbe sehen, die Sie im farbigen Rechteck rechts neben der vertikalen Farbleiste verwenden möchten. Diese Farbe wird für Ihr Thema verwendet.  Zeigen Sie den Farbcode an. Neben der Überschrift "#" unter dem farbigen Rechteck sehen Sie eine Zahl, die aus sechs Zeichen besteht. Dies ist der Code, den Sie auf Twitter eingeben müssen.
Zeigen Sie den Farbcode an. Neben der Überschrift "#" unter dem farbigen Rechteck sehen Sie eine Zahl, die aus sechs Zeichen besteht. Dies ist der Code, den Sie auf Twitter eingeben müssen.
Teil 2 von 2: Ändern Sie Ihr Thema
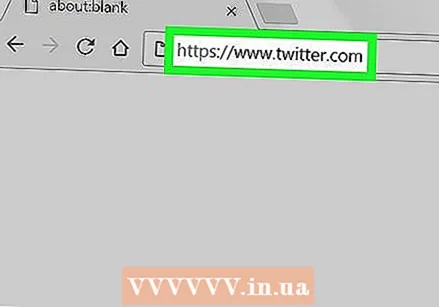 Öffnen Sie Twitter. Gehen Sie in Ihrem Browser zu https://www.twitter.com/. Wenn Sie angemeldet sind, wird die Twitter-Startseite geöffnet.
Öffnen Sie Twitter. Gehen Sie in Ihrem Browser zu https://www.twitter.com/. Wenn Sie angemeldet sind, wird die Twitter-Startseite geöffnet. - Wenn Sie nicht angemeldet sind, geben Sie bitte Ihre Twitter-E-Mail-Adresse (oder Ihren Benutzernamen) und Ihr Passwort ein, bevor Sie fortfahren.
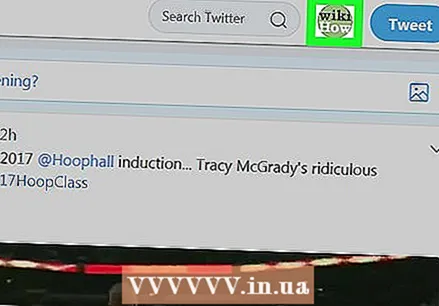 Klicken Sie auf Ihr Profilsymbol. Dies ist das kreisförmige Symbol in der oberen rechten Ecke der Seite. Ein Dropdown-Menü wird angezeigt.
Klicken Sie auf Ihr Profilsymbol. Dies ist das kreisförmige Symbol in der oberen rechten Ecke der Seite. Ein Dropdown-Menü wird angezeigt.  klicke auf Profil im Dropdown-Menü. Dadurch gelangen Sie zur Twitter-Profilseite.
klicke auf Profil im Dropdown-Menü. Dadurch gelangen Sie zur Twitter-Profilseite. 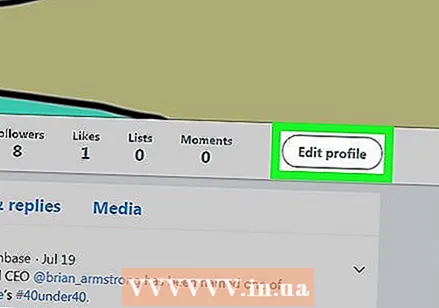 klicke auf Profil bearbeiten unter der unteren rechten Ecke Ihres Titelbilds auf Ihrer Profilseite.
klicke auf Profil bearbeiten unter der unteren rechten Ecke Ihres Titelbilds auf Ihrer Profilseite. Scrollen Sie nach unten und klicken Sie auf Themenfarbe. Diese Option befindet sich auf der linken Seite der Profilseite. Dadurch wird ein Abschnitt mit mehreren Feldern in verschiedenen Farben geöffnet.
Scrollen Sie nach unten und klicken Sie auf Themenfarbe. Diese Option befindet sich auf der linken Seite der Profilseite. Dadurch wird ein Abschnitt mit mehreren Feldern in verschiedenen Farben geöffnet. 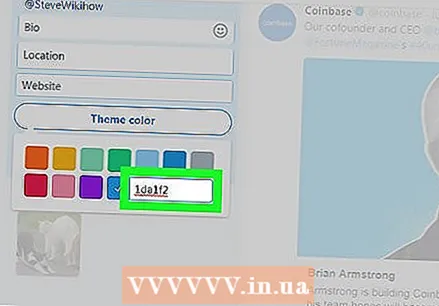 klicke auf + unten rechts im Abschnitt mit farbigen Kästchen. Dies öffnet ein Textfeld.
klicke auf + unten rechts im Abschnitt mit farbigen Kästchen. Dies öffnet ein Textfeld. - Wenn Sie nur eine voreingestellte Farbe verwenden möchten, klicken Sie auf die Farbe, die Sie stattdessen verwenden möchten, und überspringen Sie den nächsten Schritt.
 Geben Sie Ihren Farbcode ein. Geben Sie Ihren Farbcode in das Textfeld ein. Sie sollten sehen, dass das Feld mit dem "+" im Inneren die Farbe ändert, um den von Ihnen gewählten Farbton wiederzugeben.
Geben Sie Ihren Farbcode ein. Geben Sie Ihren Farbcode in das Textfeld ein. Sie sollten sehen, dass das Feld mit dem "+" im Inneren die Farbe ändert, um den von Ihnen gewählten Farbton wiederzugeben. 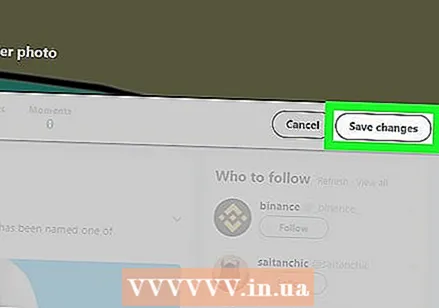 Scrollen Sie nach oben und klicken Sie auf Änderungen speichern oben rechts auf der Seite. Dadurch wird das Thema auf Ihr Profil auf Twitter angewendet.
Scrollen Sie nach oben und klicken Sie auf Änderungen speichern oben rechts auf der Seite. Dadurch wird das Thema auf Ihr Profil auf Twitter angewendet.
Tipps
- Mit HTML-Farbcodes können Sie fast jede erkennbare Farbe für Ihr Thema festlegen.
Warnungen
- Twitter bietet nicht mehr die Möglichkeit, benutzerdefinierte oder voreingestellte Themen für Ihr Profil zu verwenden. Das einzige Element, das Sie ändern können, ist die Hintergrundfarbe Ihres Profils.



