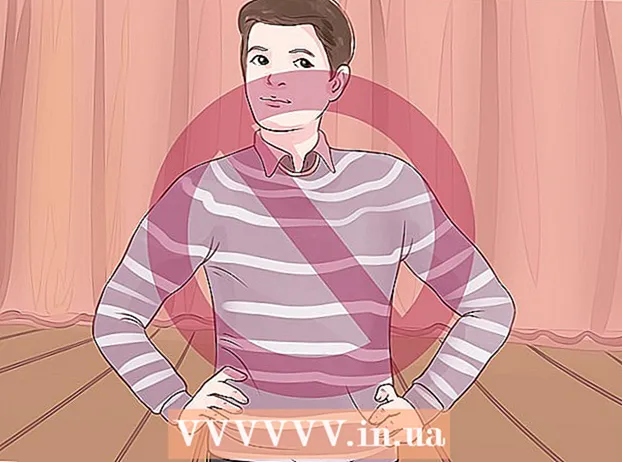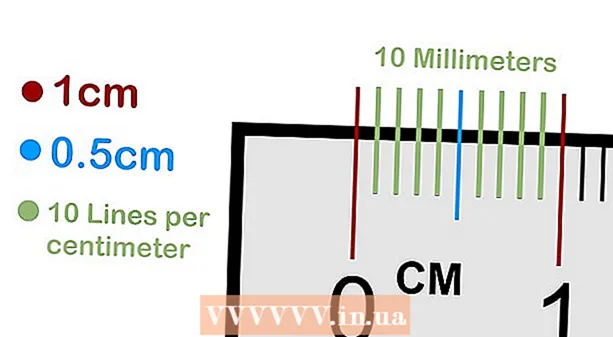Autor:
Roger Morrison
Erstelldatum:
8 September 2021
Aktualisierungsdatum:
1 Juli 2024

Inhalt
In diesem Wiki erfahren Sie, wie Sie das Symbol für Google Chrome auf einem PC oder Mac ändern. Sie können das Symbol für Programme unter Windows und Mac ändern. Egal, ob Sie das alte 3D-Google Chrome-Symbol bevorzugen oder die App nur in ein eigenes Logo verwandeln möchten.
Schreiten
Methode 1 von 2: In Windows 10
 Klicken Sie auf das Windows-Startmenü
Klicken Sie auf das Windows-Startmenü  Art Chrom. Dadurch wird Google Chrome oben im Windows-Startmenü durchsucht und angezeigt. Laden Sie das alte 3D-Google Chrome herunter, indem Sie in der Bildsuche Ihres Browsers "Altes Google Chrome-Symbol" eingeben.
Art Chrom. Dadurch wird Google Chrome oben im Windows-Startmenü durchsucht und angezeigt. Laden Sie das alte 3D-Google Chrome herunter, indem Sie in der Bildsuche Ihres Browsers "Altes Google Chrome-Symbol" eingeben.  Klicken Sie mit der rechten Maustaste auf Google Chrome
Klicken Sie mit der rechten Maustaste auf Google Chrome  klicke auf Öffnen Sie den Dateispeicherort. Dadurch wird der Ordner mit Google Chrome geöffnet.
klicke auf Öffnen Sie den Dateispeicherort. Dadurch wird der Ordner mit Google Chrome geöffnet. - Wenn Sie diese Öffnung nicht sehen, wenn Sie mit der rechten Maustaste auf Google Chrome klicken, klicken Sie auf Mehr für weitere Menüoptionen.
 Klicken Sie mit der rechten Maustaste auf Google Chrome. Wenn der Ordner Google Chrome enthält, klicken Sie mit der rechten Maustaste in den Ordner in Google Chrome. Dies zeigt ein anderes Menü an.
Klicken Sie mit der rechten Maustaste auf Google Chrome. Wenn der Ordner Google Chrome enthält, klicken Sie mit der rechten Maustaste in den Ordner in Google Chrome. Dies zeigt ein anderes Menü an.  klicke auf Eigenschaften. Dies befindet sich am unteren Rand des Menüs, das angezeigt wird, wenn Sie mit der rechten Maustaste auf die Google Chrome-App klicken.
klicke auf Eigenschaften. Dies befindet sich am unteren Rand des Menüs, das angezeigt wird, wenn Sie mit der rechten Maustaste auf die Google Chrome-App klicken.  Klicken Sie auf die Registerkarte Abkürzung. Es befindet sich oben im Eigenschaftenfenster.
Klicken Sie auf die Registerkarte Abkürzung. Es befindet sich oben im Eigenschaftenfenster.  klicke auf Icon ändern. Es befindet sich unten im Eigenschaftenfenster unter "Verknüpfung".
klicke auf Icon ändern. Es befindet sich unten im Eigenschaftenfenster unter "Verknüpfung".  Wählen Sie ein Symbol oder klicken Sie auf Blätter. Klicken Sie auf eines der Symbole in der Liste, um es auszuwählen. Klicken Sie auf, um Ihr eigenes Symbol auszuwählen Blätter. Gehen Sie dann zu dem Ort, an dem Sie das Symbol gespeichert haben, klicken Sie darauf und klicken Sie auf Öffnen.
Wählen Sie ein Symbol oder klicken Sie auf Blätter. Klicken Sie auf eines der Symbole in der Liste, um es auszuwählen. Klicken Sie auf, um Ihr eigenes Symbol auszuwählen Blätter. Gehen Sie dann zu dem Ort, an dem Sie das Symbol gespeichert haben, klicken Sie darauf und klicken Sie auf Öffnen. - Wenn Sie ein eigenes Bild verwenden, muss das ausgewählte Bild die Erweiterung ".ico" haben. Wenn das Bild, das Sie verwenden möchten, diese Erweiterung nicht hat, können Sie die Datei über diese Website konvertieren.
 klicke auf OK. Es befindet sich am unteren Rand des Fensters mit dem Symbol Ändern. Dies bestätigt die Auswahl.
klicke auf OK. Es befindet sich am unteren Rand des Fensters mit dem Symbol Ändern. Dies bestätigt die Auswahl.  klicke auf Bewerben. Dadurch werden die von Ihnen vorgenommenen Änderungen bestätigt. Das neue Symbol wird im Startmenü und in der Taskleiste angezeigt.
klicke auf Bewerben. Dadurch werden die von Ihnen vorgenommenen Änderungen bestätigt. Das neue Symbol wird im Startmenü und in der Taskleiste angezeigt. - Wenn die Änderungen nicht sofort in der Taskleiste angezeigt werden, beenden Sie Google Chrome und starten Sie die App neu.
- Wenn sich Ihre Google Chrome-Verknüpfung nicht sofort ändert, klicken Sie mit der rechten Maustaste darauf und klicken Sie auf entfernen. Suchen Sie dann Google Chrome im Startmenü und ziehen Sie es auf Ihren Desktop, um eine neue Verknüpfung zu erstellen.
 klicke auf OK. Das Eigenschaftenfenster ist jetzt geschlossen.
klicke auf OK. Das Eigenschaftenfenster ist jetzt geschlossen.
Methode 2 von 2: Unter Mac OS
 Öffnen Sie das Bild, das Sie in der Vorschau verwenden möchten. Vorschau ist das Standardprogramm zum Anzeigen von Bildern auf dem Mac. Stellen Sie sicher, dass das Bild, das Sie als Symbol für Google Chrome verwenden möchten, bereits irgendwo auf Ihrem Computer gespeichert ist. Doppelklicken Sie auf das Bild, um es in der Vorschau zu öffnen, oder führen Sie die folgenden Schritte aus, um das Bild in der Vorschau zu öffnen.
Öffnen Sie das Bild, das Sie in der Vorschau verwenden möchten. Vorschau ist das Standardprogramm zum Anzeigen von Bildern auf dem Mac. Stellen Sie sicher, dass das Bild, das Sie als Symbol für Google Chrome verwenden möchten, bereits irgendwo auf Ihrem Computer gespeichert ist. Doppelklicken Sie auf das Bild, um es in der Vorschau zu öffnen, oder führen Sie die folgenden Schritte aus, um das Bild in der Vorschau zu öffnen. - Gehen Sie zum Bild und klicken Sie darauf.
- klicke auf Datei im Hauptmenü.
- klicke auf Öffnen mit ...
- klicke auf Preview.app.
 klicke auf bearbeiten. Nachdem das Bild in der Vorschau geöffnet wurde, klicken Sie auf bearbeiten in der Menüleiste am oberen Bildschirmrand. Das Dropdown-Menü Bearbeiten wird geöffnet.
klicke auf bearbeiten. Nachdem das Bild in der Vorschau geöffnet wurde, klicken Sie auf bearbeiten in der Menüleiste am oberen Bildschirmrand. Das Dropdown-Menü Bearbeiten wird geöffnet.  klicke auf Wählen Sie Alle. Dadurch wird das gesamte Bild ausgewählt. Sie sollten eine gepunktete Linie um das gesamte Bild sehen.
klicke auf Wählen Sie Alle. Dadurch wird das gesamte Bild ausgewählt. Sie sollten eine gepunktete Linie um das gesamte Bild sehen. - Sie können auch klicken und ziehen, um einen Teil des Bildes auszuwählen. Stellen Sie sicher, dass Ihre Auswahl quadratisch ist, da das Symbol sonst nicht die richtige Größe hat.
 Klicken Sie erneut bearbeiten. Öffnen Sie das Menü Bearbeiten erneut.
Klicken Sie erneut bearbeiten. Öffnen Sie das Menü Bearbeiten erneut.  klicke auf Kopieren. Dadurch wird der ausgewählte Teil des Bildes kopiert.
klicke auf Kopieren. Dadurch wird der ausgewählte Teil des Bildes kopiert. - Es ist wichtig, die Bilddaten in die Vorschau zu kopieren, nicht in den Bildspeicherort.
 Öffnen Sie den Finder
Öffnen Sie den Finder  klicke auf Programme. Es befindet sich im Menü auf der Seite des Finders. Hier werden alle Programme aufgelistet, die Sie auf Ihrem Mac installiert haben.
klicke auf Programme. Es befindet sich im Menü auf der Seite des Finders. Hier werden alle Programme aufgelistet, die Sie auf Ihrem Mac installiert haben.  Klicken Sie auf Google Chrome, um es auszuwählen. Sie müssen die App nicht öffnen. Klicken Sie einfach einmal darauf, um es auszuwählen.
Klicken Sie auf Google Chrome, um es auszuwählen. Sie müssen die App nicht öffnen. Klicken Sie einfach einmal darauf, um es auszuwählen.  klicke auf Datei. Es befindet sich in der Menüleiste oben auf dem Bildschirm.
klicke auf Datei. Es befindet sich in der Menüleiste oben auf dem Bildschirm.  klicke auf Zeige Info. Es befindet sich im Dateimenü in der Mitte. Dies zeigt einen Inspektor an.
klicke auf Zeige Info. Es befindet sich im Dateimenü in der Mitte. Dies zeigt einen Inspektor an. - Alternativ können Sie im Ordner "Programme" mit der rechten Maustaste auf Google Chrome klicken und dann auf klicken Zeige Info.
 Klicken Sie auf das Google Chrome-Symbol. Dies ist die kleine obere rechte Ecke des Google Chrome-Inspektors. Dadurch wird das Symbol hervorgehoben, das angibt, dass es ausgewählt ist.
Klicken Sie auf das Google Chrome-Symbol. Dies ist die kleine obere rechte Ecke des Google Chrome-Inspektors. Dadurch wird das Symbol hervorgehoben, das angibt, dass es ausgewählt ist. - Dies ist nicht dasselbe wie das große Symbol, das unter "Vorschau" angezeigt wird.
 klicke auf bearbeiten. Es befindet sich in der Menüleiste oben auf dem Bildschirm.
klicke auf bearbeiten. Es befindet sich in der Menüleiste oben auf dem Bildschirm.  klicke auf Zu bleiben. Dadurch werden die aus der Vorschau kopierten Bilddaten an der Position des Symbols eingefügt. Sie sollten sofort sehen, wie sich das Symbol im Infofenster ändert.
klicke auf Zu bleiben. Dadurch werden die aus der Vorschau kopierten Bilddaten an der Position des Symbols eingefügt. Sie sollten sofort sehen, wie sich das Symbol im Infofenster ändert. - Wenn sich das Symbol im Dock nicht ändert, schließen Sie Google Chrome und öffnen Sie die App erneut.
Tipps
- Wenn Sie Outlook.com oder Hotmail als Web-E-Mail-Programm verwenden, können Sie die People-App an den Startbildschirm anheften. Es ist umfassender als die People-App, die mit Windows 8 geliefert wird.
- Es gibt viele Apps, mit denen Sie Ihre Symbole auf Ihrem iPhone oder Android-Gerät ändern können.