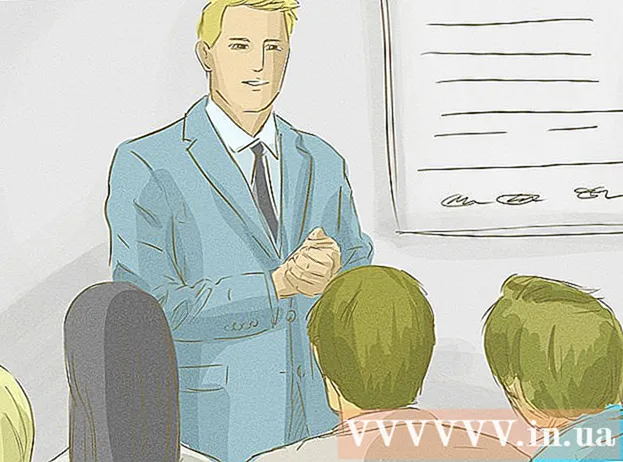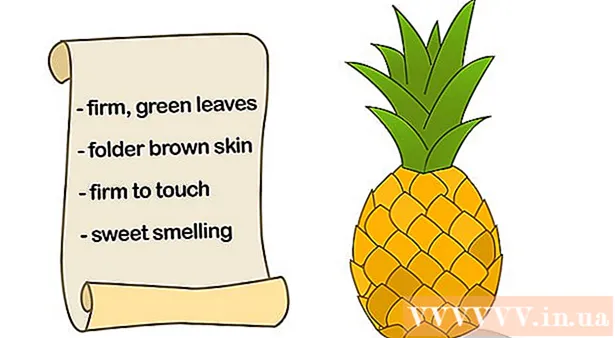Autor:
Frank Hunt
Erstelldatum:
18 Marsch 2021
Aktualisierungsdatum:
1 Juli 2024

Inhalt
- Schreiten
- Methode 1 von 2: Automatische Übersicht
- Methode 2 von 2: Daten manuell gruppieren
- Tipps
- Warnungen
Excel hat einige wirklich nützliche Funktionen, wenn Sie wissen, wo Sie sie finden können. Die am einfachsten zu erlernenden Verwendungszwecke sind Gruppierung und Übersicht, wodurch große Datenmengen minimiert und der Umgang mit komplexen Tabellenkalkulationen vereinfacht werden können. Führen Sie die folgenden Schritte aus, um die Datengruppierung in neueren und alten Excel-Versionen zu nutzen.
Schreiten
 Öffnen Sie die Datei, mit der Sie arbeiten möchten. Das Gruppieren ist sehr nützlich, um große Tabellen in Bezug auf Größe und Darstellung übersichtlicher zu gestalten. Der Einfachheit halber verwenden wir für diese Demonstration eine kleine Tabelle.
Öffnen Sie die Datei, mit der Sie arbeiten möchten. Das Gruppieren ist sehr nützlich, um große Tabellen in Bezug auf Größe und Darstellung übersichtlicher zu gestalten. Der Einfachheit halber verwenden wir für diese Demonstration eine kleine Tabelle.  Gehe zu Daten. In neueren Versionen von Excel ist dies Teil des Menübands. Wenn Sie eine ältere Version haben, klicken Sie darauf Daten Dropdown-Menü.
Gehe zu Daten. In neueren Versionen von Excel ist dies Teil des Menübands. Wenn Sie eine ältere Version haben, klicken Sie darauf Daten Dropdown-Menü.
Methode 1 von 2: Automatische Übersicht
 Gehe zu Daten > Gruppierung > Automatische Übersicht. In älteren Versionen von Excel gehen Sie zu Daten> Übersicht> Autoübersicht.
Gehe zu Daten > Gruppierung > Automatische Übersicht. In älteren Versionen von Excel gehen Sie zu Daten> Übersicht> Autoübersicht. - Excel sucht beim Gruppieren nach Daten, die in logischen Einheiten angegeben sind (z. B. Überschriften am Anfang und Formelsummen am Ende), wählt sie aus und gibt Ihnen die Möglichkeit, sie zu minimieren. Wenn Excel angibt, dass keine automatische Übersicht erstellt werden konnteDies liegt daran, dass die Tabelle keine Formeln enthält. In diesem Fall müssen Sie die Daten manuell gruppieren (siehe Manuelles Gruppieren von Daten).
 Zeigen Sie die automatische Übersicht Ihrer Tabelle an. Abhängig von der Komplexität und dem Layout Ihrer Tabelle werden Sie feststellen, dass die einzelnen Teile Ihrer Daten in Gruppen unterteilt sind, die in eckigen Klammern oben und links in Ihrem Zellbereich angezeigt werden. Das Beispielarbeitsblatt ist sehr einfach und nur an einer Stelle gruppiert.
Zeigen Sie die automatische Übersicht Ihrer Tabelle an. Abhängig von der Komplexität und dem Layout Ihrer Tabelle werden Sie feststellen, dass die einzelnen Teile Ihrer Daten in Gruppen unterteilt sind, die in eckigen Klammern oben und links in Ihrem Zellbereich angezeigt werden. Das Beispielarbeitsblatt ist sehr einfach und nur an einer Stelle gruppiert. - In der Beispielübersicht werden die Daten zwischen der ersten Zeile (der Kopfzeile) und den letzten beiden Zeilen (die beide Formeln enthalten) automatisch gruppiert. Zelle B7 enthält beispielsweise eine SUMMEN-Formel.
- Klicken Sie auf die Schaltfläche [-], um eine Datengruppe zu minimieren .
- Schauen Sie sich die verbleibenden Daten an. Dies sind normalerweise wichtige Informationen, die dem Benutzer der Tabelle die Möglichkeit geben, tiefer in die Details einzusteigen oder nicht, um die Überwachung der Tabelle zu vereinfachen.
- In der Beispielübersicht werden die Daten zwischen der ersten Zeile (der Kopfzeile) und den letzten beiden Zeilen (die beide Formeln enthalten) automatisch gruppiert. Zelle B7 enthält beispielsweise eine SUMMEN-Formel.
 Entfernen Sie die automatische Übersicht, wenn Sie möchten. Wenn Excel bestimmte Daten falsch interpretiert hat und Sie mit den Ergebnissen nicht zufrieden sind, können Sie die Übersicht erneut löschen, indem Sie auf gehen Daten > Gruppierung aufheben (oder Überblick) und dann Klare Übersicht auswählen; Ab diesem Punkt können Sie Daten manuell gruppieren und die Gruppierung aufheben (siehe Methode unten). Wenn die automatische Übersicht nur wenige Änderungen erfordert, können Sie sich Zeit sparen, indem Sie kleine Anpassungen vornehmen.
Entfernen Sie die automatische Übersicht, wenn Sie möchten. Wenn Excel bestimmte Daten falsch interpretiert hat und Sie mit den Ergebnissen nicht zufrieden sind, können Sie die Übersicht erneut löschen, indem Sie auf gehen Daten > Gruppierung aufheben (oder Überblick) und dann Klare Übersicht auswählen; Ab diesem Punkt können Sie Daten manuell gruppieren und die Gruppierung aufheben (siehe Methode unten). Wenn die automatische Übersicht nur wenige Änderungen erfordert, können Sie sich Zeit sparen, indem Sie kleine Anpassungen vornehmen.
Methode 2 von 2: Daten manuell gruppieren
 Wählen Sie die Zellen aus, die Sie minimieren möchten. In diesem Fall möchten wir die Überschriften und die Gesamtsumme erst nach Minimierung der Daten anzeigen, also wählen wir alles dazwischen aus.
Wählen Sie die Zellen aus, die Sie minimieren möchten. In diesem Fall möchten wir die Überschriften und die Gesamtsumme erst nach Minimierung der Daten anzeigen, also wählen wir alles dazwischen aus.  Gehe zu Daten > Gruppierung > Gruppierung . Für ältere Versionen von Excel gehen Sie zu Daten > Überblick > Gruppierung.
Gehe zu Daten > Gruppierung > Gruppierung . Für ältere Versionen von Excel gehen Sie zu Daten > Überblick > Gruppierung.  Wenn Sie dazu aufgefordert werden, wählen Sie Reihen oder Säulen. In diesem Beispiel möchten wir die Daten vertikal reduzieren, damit wir sie auswählen können Reihen.
Wenn Sie dazu aufgefordert werden, wählen Sie Reihen oder Säulen. In diesem Beispiel möchten wir die Daten vertikal reduzieren, damit wir sie auswählen können Reihen.  Zeigen Sie den Teil der Daten an, der gruppiert wurde. Es ist jetzt mit einer eckigen Klammer entlang der linken Seite oder der Oberseite der Zellen markiert.
Zeigen Sie den Teil der Daten an, der gruppiert wurde. Es ist jetzt mit einer eckigen Klammer entlang der linken Seite oder der Oberseite der Zellen markiert.  Klicken Sie zum Minimieren auf die Schaltfläche [-].
Klicken Sie zum Minimieren auf die Schaltfläche [-]. Wählen Sie nach Bedarf weitere Abschnitte aus und gruppieren Sie sie. Erweitern Sie gegebenenfalls die aktuelle Auswahl (durch Drücken von [+]) und wiederholen Sie dann die Schritte 1 bis 4, um neue Gruppen zu erstellen. In diesem Beispiel erstellen wir eine neue Untergruppe innerhalb der ersten Gruppe ohne Zwischensummen, sodass wir alle Zellen zwischen den Überschriften und den Zwischensummen auswählen.
Wählen Sie nach Bedarf weitere Abschnitte aus und gruppieren Sie sie. Erweitern Sie gegebenenfalls die aktuelle Auswahl (durch Drücken von [+]) und wiederholen Sie dann die Schritte 1 bis 4, um neue Gruppen zu erstellen. In diesem Beispiel erstellen wir eine neue Untergruppe innerhalb der ersten Gruppe ohne Zwischensummen, sodass wir alle Zellen zwischen den Überschriften und den Zwischensummen auswählen. - Sehen Sie sich den Teil der Daten an, der gruppiert ist.
- Minimieren Sie die neue Gruppe und beachten Sie den Unterschied im Erscheinungsbild.
- Sehen Sie sich den Teil der Daten an, der gruppiert ist.
 So heben Sie die Gruppierung eines Abschnitts auf: Wählen Sie diesen Abschnitt mit der Umschalttaste aus und gehen Sie zu Daten > Gruppierung aufheben > Gruppierung aufheben. In älteren Versionen von Excel gehen Sie zu Daten > Überblick > Gruppierung aufheben
So heben Sie die Gruppierung eines Abschnitts auf: Wählen Sie diesen Abschnitt mit der Umschalttaste aus und gehen Sie zu Daten > Gruppierung aufheben > Gruppierung aufheben. In älteren Versionen von Excel gehen Sie zu Daten > Überblick > Gruppierung aufheben Um die Gruppierung aufzuheben, gehen Sie zu Daten > Gruppierung aufheben (oder Überblick) > Gruppierung aufheben.
Um die Gruppierung aufzuheben, gehen Sie zu Daten > Gruppierung aufheben (oder Überblick) > Gruppierung aufheben.
Tipps
- Oft funktioniert die AutoOverview-Funktion nicht genau so, wie Sie es möchten. Die manuelle Übersicht, dh das Erstellen einer Reihe von Gruppen, ist manchmal einfacher und konzentriert sich mehr auf die Daten in Ihrer Tabelle.
- Sie können diese Funktion nicht verwenden, wenn das Arbeitsblatt freigegeben ist.
Warnungen
- Gruppierung verwenden nicht Wenn Sie die Excel-Datei als HTML-Seite speichern möchten.
- Gruppierung verwenden nicht wenn Sie das Arbeitsblatt sichern möchten; Der Benutzer kann die Zeilen nicht erweitern oder reduzieren!