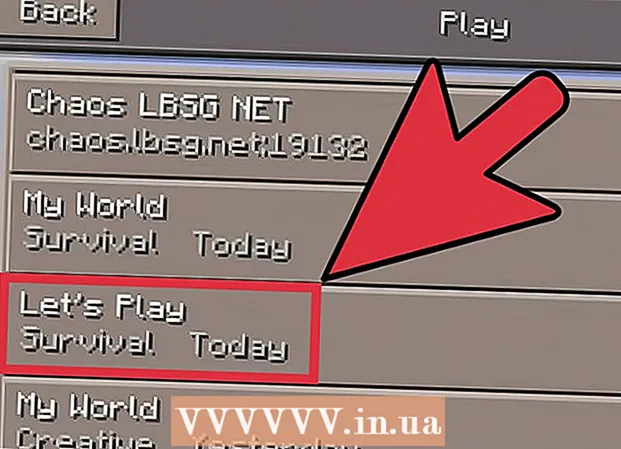Autor:
Morris Wright
Erstelldatum:
21 April 2021
Aktualisierungsdatum:
24 Juni 2024

Inhalt
- Schreiten
- Methode 1 von 3: Erstellen Sie eine zweite Partition auf Ihrem Computer
- Methode 2 von 3: Öffnen Sie EXE-Dateien mit einer virtuellen Festplatte
- Methode 3 von 3: Verwenden eines Emulationsprogramms
- Tipps
- Warnungen
Eine EXE-Datei ist eine Computerdatei, die mit der Erweiterung "EXE" endet. Es ist eine "ausführbare Datei". Auf einem Computer mit Windows als Betriebssystem können Sie eine EXE-Datei öffnen, indem Sie einfach darauf doppelklicken. Ein Apple-Computer kann eine EXE-Datei nicht auf diese Weise öffnen, da Windows und Mac OS mit unterschiedlichen Programmiersprachen arbeiten. Es gibt jedoch eine Reihe von Möglichkeiten, wie Sie Ihren Mac so anpassen können, dass Sie EXE-Dateien damit öffnen können.
Schreiten
Methode 1 von 3: Erstellen Sie eine zweite Partition auf Ihrem Computer
 Überprüfen Sie, ob Ihr Mac unter OS X Version 10 ausgeführt wird.5 oder später.
Überprüfen Sie, ob Ihr Mac unter OS X Version 10 ausgeführt wird.5 oder später.- Klicken Sie oben links auf das Apple-Logo.
- Klicken Sie auf "Über diesen Mac". In dem jetzt angezeigten Fenster finden Sie die Versionsnummer Ihres Betriebssystems.
- Wenn Sie eine ältere Version von OS X verwenden, müssen Sie eine neuere Version von der Apple-Website erwerben, bevor Sie mit dieser Methode fortfahren können.
 Suchen Sie das Programm "Boot Camp" auf Ihrem Computer. Klicken Sie oben rechts auf das Lupensymbol, um Spotlight zu öffnen, und geben Sie dann "Boot Camp" ein.
Suchen Sie das Programm "Boot Camp" auf Ihrem Computer. Klicken Sie oben rechts auf das Lupensymbol, um Spotlight zu öffnen, und geben Sie dann "Boot Camp" ein. - Das erste Ergebnis sollte "Boot Camp Assistant" sein. Wählen Sie dieses Ergebnis aus, um das Programm zu öffnen.
- Der Boot Camp-Assistent soll Ihnen bei der Installation von Windows auf einem Mac helfen.
 Erstellen Sie mit Boot Camp eine Partition auf Ihrer Festplatte. Klicken Sie auf "Weiter", sobald das Programm geöffnet ist. Mit Boot Camp Assistant können Sie Ihren Mac partitionieren.
Erstellen Sie mit Boot Camp eine Partition auf Ihrer Festplatte. Klicken Sie auf "Weiter", sobald das Programm geöffnet ist. Mit Boot Camp Assistant können Sie Ihren Mac partitionieren. - Klicken Sie auf "Die neueste Windows-Support-Software von Apple herunterladen", wenn Sie die Software noch nicht heruntergeladen haben.
- Erstellen Sie eine Partition für Windows. Sie können Ihre Festplatte in zwei gleiche Teile teilen oder 32 GB auswählen. Wenn Sie nur EXE-Dateien öffnen möchten, wählen Sie am besten 32 GB aus.
- Wählen Sie FAT32 und nicht NTFS.
- Klicken Sie auf "Partition".
- Wählen Sie im Windows-Partitionsbildschirm „PARTITION 3 BOOT CAMP“. Bei jeder anderen Auswahl wird die Festplatte Ihres Mac gelöscht.
 Booten Sie von Windows oder Mac OS X. Um beim Start die richtige Partition auszuwählen, halten Sie nach dem Starten des Computers die Optionstaste gedrückt.
Booten Sie von Windows oder Mac OS X. Um beim Start die richtige Partition auszuwählen, halten Sie nach dem Starten des Computers die Optionstaste gedrückt.  Installieren Sie das Windows-Betriebssystem. Um Windows mit Boot Camp zu installieren, benötigen Sie eine offizielle Windows-Version.
Installieren Sie das Windows-Betriebssystem. Um Windows mit Boot Camp zu installieren, benötigen Sie eine offizielle Windows-Version. - Sie können Windows von Microsoft.com kaufen oder eine Lizenz verwenden, die auf mehr als einem Computer installiert werden kann.
 Installieren Sie Programme für Windows. Jetzt können Sie alle für Windows geeigneten Programme installieren, einschließlich EXE-Dateien. Doppelklicken Sie auf die Dateien, um sie zu öffnen.
Installieren Sie Programme für Windows. Jetzt können Sie alle für Windows geeigneten Programme installieren, einschließlich EXE-Dateien. Doppelklicken Sie auf die Dateien, um sie zu öffnen.
Methode 2 von 3: Öffnen Sie EXE-Dateien mit einer virtuellen Festplatte
 Laden Sie die Virtualisierungssoftware für Ihren Mac herunter. Besuchen Sie download.cnet.com, um Rezensionen zu beliebten Programmen wie VMWare Fusion oder Parallels Desktop zu lesen.
Laden Sie die Virtualisierungssoftware für Ihren Mac herunter. Besuchen Sie download.cnet.com, um Rezensionen zu beliebten Programmen wie VMWare Fusion oder Parallels Desktop zu lesen. - Ein Virtualisierungsprogramm täuscht Ihren Mac tatsächlich und lässt Ihren Mac denken, dass sowohl OS X als auch Windows installiert sind.
- Probieren Sie eine kostenlose Demoversion eines dieser Programme aus, wenn Sie sich nicht sicher sind, was Sie bevorzugen.
 Ziehen Sie VMWare Fusion oder Parallels Desktop aus dem Ordner "Downloads" in den Ordner "Programme".
Ziehen Sie VMWare Fusion oder Parallels Desktop aus dem Ordner "Downloads" in den Ordner "Programme". Klicken Sie auf das Programm, um die Installation zu starten.
Klicken Sie auf das Programm, um die Installation zu starten. Geben Sie an, dass Sie Windows auf der zu erstellenden virtuellen Festplatte ausführen möchten.
Geben Sie an, dass Sie Windows auf der zu erstellenden virtuellen Festplatte ausführen möchten. Installieren Sie eine offizielle Version von Windows.
Installieren Sie eine offizielle Version von Windows. Installieren Sie die gewünschten Windows-Programme aus dem Internet oder von der Installations-CD. Sie können jetzt auch EXE-Dateien öffnen.
Installieren Sie die gewünschten Windows-Programme aus dem Internet oder von der Installations-CD. Sie können jetzt auch EXE-Dateien öffnen.
Methode 3 von 3: Verwenden eines Emulationsprogramms
 Geh zu Winebottler.kronenberg.org. Klicken Sie auf das WineBottler-Programm, um den Download zu starten.
Geh zu Winebottler.kronenberg.org. Klicken Sie auf das WineBottler-Programm, um den Download zu starten. - Sie können zwischen zwei Versionen wählen: "Entwicklung" oder "stabil" (stabil). Die erste Option enthält die neuesten Updates und ist normalerweise die beste Wahl.
 Öffne es .dmg Programm aus dem Ordner Downloads.
Öffne es .dmg Programm aus dem Ordner Downloads. Ziehen Sie die Programme Wine und WineBottler in den Ordner "Programme".
Ziehen Sie die Programme Wine und WineBottler in den Ordner "Programme".- Wein ist das Emulationsprogramm (Open Source).
- WineBottler funktioniert mit Wine, verhält sich jedoch wie ein normales OS X-Programm.
- WineBottler öffnet keine EXE-Dateien direkt, aber das Programm packt die Dateien so, dass eine ähnliche Version auf dem Mac-Betriebssystem angezeigt wird. Die Installation von Windows ist daher nicht erforderlich.
 Öffnen Sie das WineBottler-Programm.
Öffnen Sie das WineBottler-Programm. Gehen Sie in der linken Spalte zum Ordner "Vorhandene Präfixe". Von hier aus können Sie auf Dutzende von Windows-Programmen zugreifen.
Gehen Sie in der linken Spalte zum Ordner "Vorhandene Präfixe". Von hier aus können Sie auf Dutzende von Windows-Programmen zugreifen.  Wählen Sie ein Programm aus der Liste aus und klicken Sie auf "Installieren", um das Programm auf Ihrem Mac zu öffnen. Als erstes müssen Sie Windows aus dieser Liste installieren.
Wählen Sie ein Programm aus der Liste aus und klicken Sie auf "Installieren", um das Programm auf Ihrem Mac zu öffnen. Als erstes müssen Sie Windows aus dieser Liste installieren. - Doppelklicken Sie nach der Installation auf das Windows-Symbol. Windows sollte jetzt auf dem Betriebssystem Ihres Mac geöffnet sein.
- Hinweis: Die Geschwindigkeit, mit der die Programme ausgeführt werden, variiert je nach Computer. Es fühlt sich möglicherweise viel langsamer an als Mac-kompatible Programme.
 Laden Sie ein Windows-Programm mit einem Erweiterung .exe, wenn Sie das gewünschte Programm nicht in der WineBottler-Liste sehen.
Laden Sie ein Windows-Programm mit einem Erweiterung .exe, wenn Sie das gewünschte Programm nicht in der WineBottler-Liste sehen. Gehen Sie zurück zu WineBottler. Gehen Sie in der linken Spalte zu "Benutzerdefinierte Präfixe".
Gehen Sie zurück zu WineBottler. Gehen Sie in der linken Spalte zu "Benutzerdefinierte Präfixe". - Verwenden Sie den Browser "Datei auswählen", um die gerade heruntergeladene EXE-Datei auszuwählen.
- Öffnen Sie die EXE-Datei mit WineBottler. Die Datei wird nun geöffnet und installiert.
Tipps
- Wenn Sie die oben genannten Schritte nicht ausführen möchten, können Sie im Internet nach Alternativen für das gewünschte Programm suchen, die für den Mac geeignet sind.
Warnungen
- Wenn Sie Windows auf einem Mac ausführen, ist es genauso wahrscheinlich, dass Sie einen Virus bekommen wie auf einem PC. Installieren Sie daher Anti-Malware-Software auf dem Windows-Teil Ihres Computers.