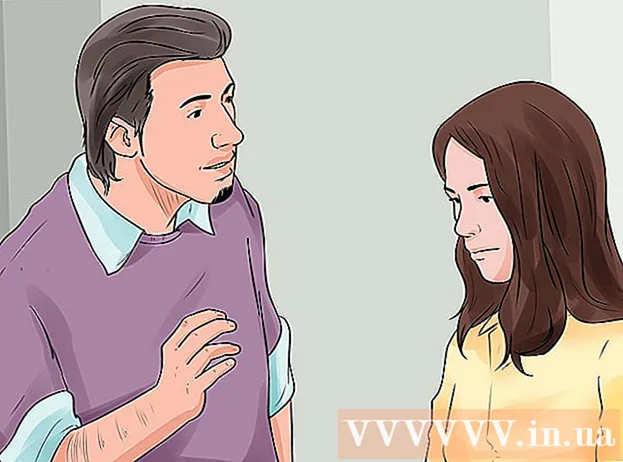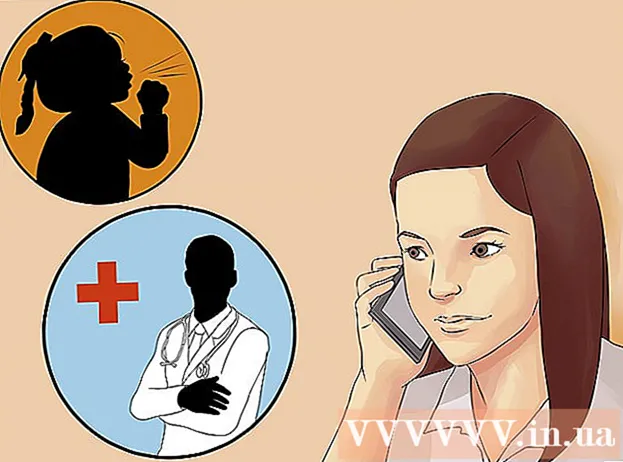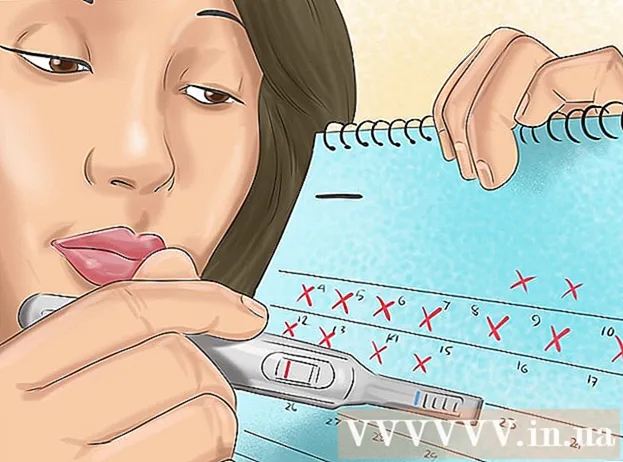Autor:
John Pratt
Erstelldatum:
11 Februar 2021
Aktualisierungsdatum:
1 Juli 2024

Inhalt
- Schreiten
- Methode 1 von 3: Entwerfen Sie das Konzept
- Methode 2 von 3: Erstellen Sie ein Flussdiagramm in Excel
- Methode 3 von 3: Erstellen Sie ein Flussdiagramm in Word
Ein Flussdiagramm hilft dabei, einen schwer verständlichen Prozess in eine Reihe zugänglicher Konzepte zu zerlegen. Um ein erfolgreiches Flussdiagramm zu erstellen, müssen Sie die Informationen, die Sie vermitteln möchten, und die Einfachheit, mit der Sie sie präsentieren, in Einklang bringen. Um ein Dampfdiagramm in Excel zu erstellen, müssen Sie ein Raster erstellen, Formen im Menü Formen verbinden und Text hinzufügen. Um ein Flussdiagramm in Word zu erstellen, müssen Sie eine Zeichenfläche erstellen, das Raster aktivieren, Formen über das Menü Formen erstellen und miteinander verbinden und Text hinzufügen.
Schreiten
Methode 1 von 3: Entwerfen Sie das Konzept
 Schreiben Sie Ihre Hauptkonzepte auf. Der Schlüssel zu einem erfolgreichen Flussdiagramm ist die Lesbarkeit. Stellen Sie sicher, dass Ihre Kernkonzepte einfach sind und dass der Übergang vom Verstehen zum Verstehen in einfachen Schritten erklärt wird.
Schreiben Sie Ihre Hauptkonzepte auf. Der Schlüssel zu einem erfolgreichen Flussdiagramm ist die Lesbarkeit. Stellen Sie sicher, dass Ihre Kernkonzepte einfach sind und dass der Übergang vom Verstehen zum Verstehen in einfachen Schritten erklärt wird. - Stellen Sie sicher, dass Sie einen klar definierten Endpunkt für das Diagramm im Auge haben. Dies trägt zur Verbesserung der Lesbarkeit bei.
 Entscheiden Sie sich zwischen einem Standard- oder einem Swimlane-Layout. Ein Standard-Flussdiagramm unterteilt einen Prozess in seine Schlüsselkonzepte und erforderlichen Aktionen. Wenn Sie mehrere Gruppen in den Prozess involviert haben, wie im Flussdiagramm angegeben, kann ein Swimlane-Layout helfen, zu zeigen, wer was tun soll. Jedes Flussdiagramm wird in den "Job" der Gruppe eingefügt, die für die Ausführung einer bestimmten Aufgabe verantwortlich ist (Marketing, Vertrieb, Personal usw.).
Entscheiden Sie sich zwischen einem Standard- oder einem Swimlane-Layout. Ein Standard-Flussdiagramm unterteilt einen Prozess in seine Schlüsselkonzepte und erforderlichen Aktionen. Wenn Sie mehrere Gruppen in den Prozess involviert haben, wie im Flussdiagramm angegeben, kann ein Swimlane-Layout helfen, zu zeigen, wer was tun soll. Jedes Flussdiagramm wird in den "Job" der Gruppe eingefügt, die für die Ausführung einer bestimmten Aufgabe verantwortlich ist (Marketing, Vertrieb, Personal usw.). - Swimlane-Karten werden normalerweise horizontal oder vertikal angelegt. Der Startpunkt ist die obere linke Ecke des Diagramms.
- Swimlane-Diagramme können schwierig zu entwerfen sein, wenn mehrere Konzepte zwischen verschiedenen Abteilungen ausgetauscht werden. Dies führt zu unordentlichen Diagrammen.
 Layouten Sie Ihr Flussdiagramm. Bevor Sie mit dem Entwerfen Ihres Flussdiagramms mit Software beginnen, arbeiten Sie es auf einem Blatt Papier aus. Platzieren Sie die Startkonzepte oben und erweitern Sie das folgende Diagramm weiter.
Layouten Sie Ihr Flussdiagramm. Bevor Sie mit dem Entwerfen Ihres Flussdiagramms mit Software beginnen, arbeiten Sie es auf einem Blatt Papier aus. Platzieren Sie die Startkonzepte oben und erweitern Sie das folgende Diagramm weiter. - Die meisten Flussdiagramme arbeiten nach einem einfachen binären Prinzip. An den Stellen im Prozess, an denen Abweichungen auftreten, wird dem Leser eine Ja- oder Nein-Frage gestellt. Die Antwort führt den Leser zum richtigen Verständnis.
- Verwenden Sie unterschiedliche Formen, um unterschiedliche Arten von Konzepten oder Entscheidungen darzustellen. Das Hinzufügen visueller Hinweise trägt zur Verbesserung der Lesbarkeit und des Verständnisses bei.
 Brechen Sie die komplexen Prozesse auf. Wenn Teile Ihres Flussdiagramms zu voll werden, platzieren Sie den Unterprozess in einem neuen Flussdiagramm. Fügen Sie ein Textfeld als Referenz hinzu, um den Unterprozess in das ursprüngliche Flussdiagramm einzufügen, damit der Leser bei der Überprüfung der Erweiterung darauf zurückgreifen kann.
Brechen Sie die komplexen Prozesse auf. Wenn Teile Ihres Flussdiagramms zu voll werden, platzieren Sie den Unterprozess in einem neuen Flussdiagramm. Fügen Sie ein Textfeld als Referenz hinzu, um den Unterprozess in das ursprüngliche Flussdiagramm einzufügen, damit der Leser bei der Überprüfung der Erweiterung darauf zurückgreifen kann.
Methode 2 von 3: Erstellen Sie ein Flussdiagramm in Excel
 Erstellen Sie ein Raster. Excel-Tabellen enthalten Zellen, die standardmäßig breiter als hoch sind. Um ein einheitliches Flussdiagramm zu erstellen, müssen Sie die Zelle quadrieren. Klicken Sie dazu oben links in der Tabelle auf die Schaltfläche Alle Zellen auswählen.
Erstellen Sie ein Raster. Excel-Tabellen enthalten Zellen, die standardmäßig breiter als hoch sind. Um ein einheitliches Flussdiagramm zu erstellen, müssen Sie die Zelle quadrieren. Klicken Sie dazu oben links in der Tabelle auf die Schaltfläche Alle Zellen auswählen. - Klicken Sie mit der rechten Maustaste auf eine Spaltenüberschrift und wählen Sie im Menü die Option Spaltenbreite. Geben Sie 2.14 in das Feld ein und drücken Sie die Eingabetaste. Dies macht Quadrate aller Zellen.
- Aktivieren Sie im Menü Ausrichten (Gruppe Anordnen) auf der Registerkarte Seitenlayout die Option Am Raster ausrichten. Dadurch wird die Größe der von Ihnen erstellten Objekte an das Raster angepasst und die Formen werden einheitlich.
 Stellen Sie die Ränder ein. Wenn Sie die Tabelle in Word oder ein anderes Programm exportieren möchten, stellen Sie sicher, dass die Ränder gleich sind. Passen Sie die Ränder im Menü Ränder (in der Gruppe Seite einrichten) auf der Registerkarte Seitenlayout an das Programm an, in das Sie es exportieren möchten.
Stellen Sie die Ränder ein. Wenn Sie die Tabelle in Word oder ein anderes Programm exportieren möchten, stellen Sie sicher, dass die Ränder gleich sind. Passen Sie die Ränder im Menü Ränder (in der Gruppe Seite einrichten) auf der Registerkarte Seitenlayout an das Programm an, in das Sie es exportieren möchten. - Sie können die Ausrichtung des Dokuments (Hoch- oder Querformat) mithilfe der Ausrichtung (in der Gruppe Seiteneinrichtung) auf der Registerkarte Seitenlayout anpassen. Flussdiagramme, die von links nach rechts gelesen werden, sollten sich im Querformat befinden.
 Mach die Formen. Klicken Sie auf die Registerkarte Einfügen und wählen Sie das Menü Formen (in der Gruppe Abbildungen). Wählen Sie die Form aus, die Sie verwenden möchten, und zeichnen Sie die Größe des Felds mit der Maus. Sobald Sie eine Form erstellt haben, können Sie deren Farbe und Umriss mithilfe der Werkzeuge auf der sich öffnenden Registerkarte Format anpassen.
Mach die Formen. Klicken Sie auf die Registerkarte Einfügen und wählen Sie das Menü Formen (in der Gruppe Abbildungen). Wählen Sie die Form aus, die Sie verwenden möchten, und zeichnen Sie die Größe des Felds mit der Maus. Sobald Sie eine Form erstellt haben, können Sie deren Farbe und Umriss mithilfe der Werkzeuge auf der sich öffnenden Registerkarte Format anpassen.  Text hinzufügen. Um den Formen Text hinzuzufügen, klicken Sie in die Mitte der Form und beginnen Sie mit der Eingabe. Sie können die Schriftart und den Stil auf der Registerkarte Startseite anpassen. Halten Sie den Text kurz und auf den Punkt und stellen Sie sicher, dass er lesbar ist.
Text hinzufügen. Um den Formen Text hinzuzufügen, klicken Sie in die Mitte der Form und beginnen Sie mit der Eingabe. Sie können die Schriftart und den Stil auf der Registerkarte Startseite anpassen. Halten Sie den Text kurz und auf den Punkt und stellen Sie sicher, dass er lesbar ist.  Verbinden Sie die Formen. Öffnen Sie das Menü Formen auf der Registerkarte Einfügen. Wählen Sie den Linienstil, der Ihren Anforderungen am besten entspricht. Bewegen Sie die Maus über die erste Form. Am Rand wird ein kleines rotes Quadrat angezeigt, das angibt, wo Linien verbunden werden können.
Verbinden Sie die Formen. Öffnen Sie das Menü Formen auf der Registerkarte Einfügen. Wählen Sie den Linienstil, der Ihren Anforderungen am besten entspricht. Bewegen Sie die Maus über die erste Form. Am Rand wird ein kleines rotes Quadrat angezeigt, das angibt, wo Linien verbunden werden können. - Beginnen Sie die Linie im roten Feld und ziehen Sie sie in die zweite Form.
- Rote Kästchen erscheinen auch in der zweiten Form. Platzieren Sie den Endpunkt der Linie auf einem dieser roten Quadrate.
- Die Formen sind jetzt miteinander verbunden. Wenn Sie eine der Formen verschieben, bleibt die Linie mit der anderen Form verbunden und der Winkel ändert sich entsprechend.
- Fügen Sie den Verbindungslinien eine Beschriftung hinzu, indem Sie ein Textfeld auf der Registerkarte Einfügen einfügen.
 Laden Sie eine Vorlage herunter. Anstatt ein Flussdiagramm von Grund auf neu einzurichten, stehen Ihnen online verschiedene kostenlose und kommerzielle Excel-Vorlagen und Assistenten zur Verfügung. Viele davon nehmen Ihnen den größten Teil der Arbeit ab, wenn Sie ein Flussdiagramm erstellen möchten.
Laden Sie eine Vorlage herunter. Anstatt ein Flussdiagramm von Grund auf neu einzurichten, stehen Ihnen online verschiedene kostenlose und kommerzielle Excel-Vorlagen und Assistenten zur Verfügung. Viele davon nehmen Ihnen den größten Teil der Arbeit ab, wenn Sie ein Flussdiagramm erstellen möchten.
Methode 3 von 3: Erstellen Sie ein Flussdiagramm in Word
 Zeichenfläche hinzufügen. Der einfachste Weg, ein Flussdiagramm in Word zu erstellen, besteht darin, zuerst eine Zeichenfläche zu erstellen. Das Zeichnen von Leinwand bietet mehr Freiheit beim Arbeiten mit Formen und ermöglicht eine Reihe von Funktionen, die normalerweise nicht verfügbar sind, z. B. Verbindungslinien.
Zeichenfläche hinzufügen. Der einfachste Weg, ein Flussdiagramm in Word zu erstellen, besteht darin, zuerst eine Zeichenfläche zu erstellen. Das Zeichnen von Leinwand bietet mehr Freiheit beim Arbeiten mit Formen und ermöglicht eine Reihe von Funktionen, die normalerweise nicht verfügbar sind, z. B. Verbindungslinien. - Klicken Sie im Hauptmenü auf Einfügen. Wählen Sie in der Gruppe "Illustrationen" die Option "Formen" aus und klicken Sie unten im Menü auf "Neue Leinwand". In Ihrem Dokument wird ein Leinwandfenster angezeigt. Sie können die Größe der Leinwand ändern, indem Sie die Ecken ziehen.
 Aktivieren Sie das Raster. Mit einem Raster können Sie gleich große Formen erstellen. Aktivieren Sie es, indem Sie in die Leinwand klicken. Klicken Sie auf der Registerkarte Format auf Ausrichten und wählen Sie Rastereinstellungen. Aktivieren Sie die Kontrollkästchen zum Anzeigen der Gitterlinien und zum Ausrichten von Objekten am Gitter.
Aktivieren Sie das Raster. Mit einem Raster können Sie gleich große Formen erstellen. Aktivieren Sie es, indem Sie in die Leinwand klicken. Klicken Sie auf der Registerkarte Format auf Ausrichten und wählen Sie Rastereinstellungen. Aktivieren Sie die Kontrollkästchen zum Anzeigen der Gitterlinien und zum Ausrichten von Objekten am Gitter.  Mach die Formen. Stellen Sie sicher, dass die Zeichenfläche aktiv ist. Klicken Sie auf die Registerkarte Einfügen und wählen Sie das Menü Formen (in der Gruppe Abbildungen). Wählen Sie die Form aus, die Sie hinzufügen möchten, und zeichnen Sie die Größe des Felds mit der Maus. Sobald Sie eine Form erstellt haben, können Sie deren Farbe und Umriss mithilfe der Werkzeuge auf der sich öffnenden Registerkarte Format anpassen.
Mach die Formen. Stellen Sie sicher, dass die Zeichenfläche aktiv ist. Klicken Sie auf die Registerkarte Einfügen und wählen Sie das Menü Formen (in der Gruppe Abbildungen). Wählen Sie die Form aus, die Sie hinzufügen möchten, und zeichnen Sie die Größe des Felds mit der Maus. Sobald Sie eine Form erstellt haben, können Sie deren Farbe und Umriss mithilfe der Werkzeuge auf der sich öffnenden Registerkarte Format anpassen.  Text hinzufügen. Um einer Form in Word 2007 Text hinzuzufügen, klicken Sie mit der rechten Maustaste auf die Form und wählen Sie im Menü die Option Text hinzufügen. Klicken Sie in Word 2010/2013 auf die Form und beginnen Sie mit der Eingabe. Sie können die Schriftart und den Stil auf der Registerkarte Startseite anpassen.
Text hinzufügen. Um einer Form in Word 2007 Text hinzuzufügen, klicken Sie mit der rechten Maustaste auf die Form und wählen Sie im Menü die Option Text hinzufügen. Klicken Sie in Word 2010/2013 auf die Form und beginnen Sie mit der Eingabe. Sie können die Schriftart und den Stil auf der Registerkarte Startseite anpassen.  Verbinden Sie die Formen. Öffnen Sie das Menü Formen auf der Registerkarte Einfügen. Wählen Sie den Linienstil, der Ihren Anforderungen am besten entspricht. Bewegen Sie die Maus über die erste Form. Ihre kleinen roten Quadrate erscheinen am Rand und zeigen an, wo Linien verbunden werden können.
Verbinden Sie die Formen. Öffnen Sie das Menü Formen auf der Registerkarte Einfügen. Wählen Sie den Linienstil, der Ihren Anforderungen am besten entspricht. Bewegen Sie die Maus über die erste Form. Ihre kleinen roten Quadrate erscheinen am Rand und zeigen an, wo Linien verbunden werden können. - Beginnen Sie die Linie im roten Feld und ziehen Sie sie in die zweite Form.
- Rote Kästchen erscheinen auch in der zweiten Form. Platzieren Sie den Endpunkt der Linie auf einem dieser roten Quadrate.
- Die Formen sind jetzt miteinander verbunden. Wenn Sie eine der Formen verschieben, bleibt die Linie mit der anderen Form verbunden und der Winkel ändert sich entsprechend.
- Fügen Sie den Verbindungslinien eine Beschriftung hinzu, indem Sie ein Textfeld auf der Registerkarte Einfügen einfügen.