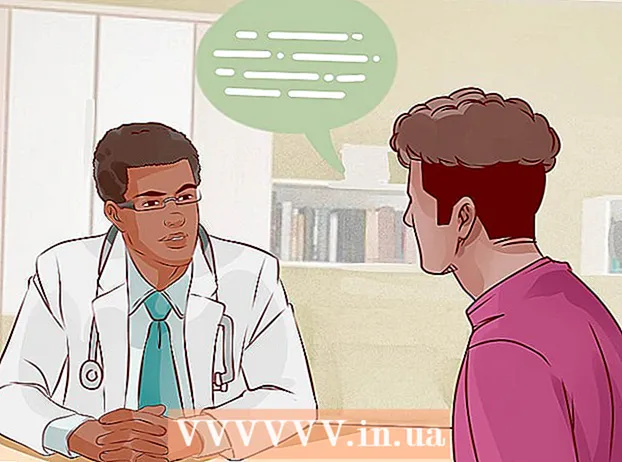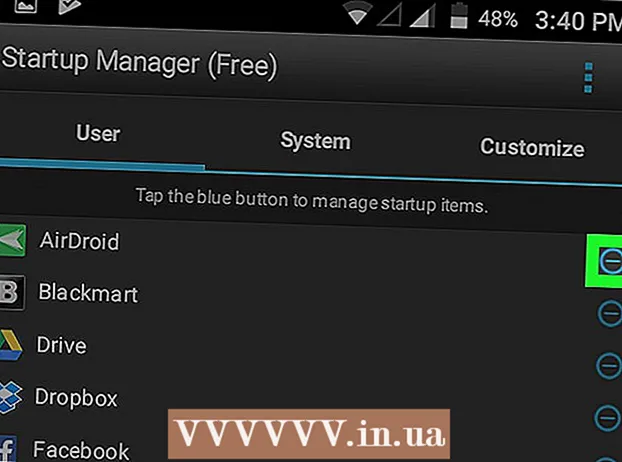Autor:
Marcus Baldwin
Erstelldatum:
13 Juni 2021
Aktualisierungsdatum:
1 Juli 2024
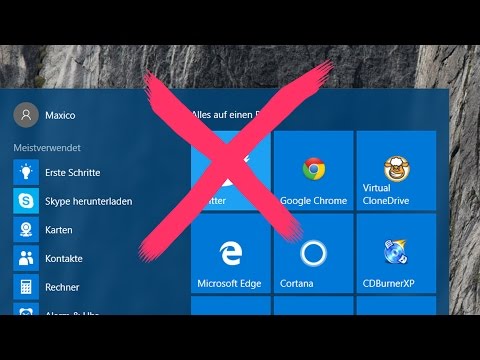
Inhalt
- Schreiten
- Methode 1 von 4: Windows 7
- Methode 2 von 4: Mac OS X.
- Methode 3 von 4: Linux Ubuntu
- Methode 4 von 4: Windows XP
- Tipps
Das Deinstallieren eines Programms ist mehr als nur die Verwendung des Papierkorbs. Die Software muss ordnungsgemäß deinstalliert werden, damit alle Programme und Updates entfernt werden und Probleme in der Zukunft vermieden werden können. Befolgen Sie die nachstehende Anleitung, um Programme erfolgreich von Windows und Mac (OS X) zu deinstallieren.
Schreiten
Methode 1 von 4: Windows 7
 Klicken Sie auf Windows Start.
Klicken Sie auf Windows Start.- Die korrekte Deinstallation von Programmen ist für Windows Vista, XP, 7 und 8 ähnlich.
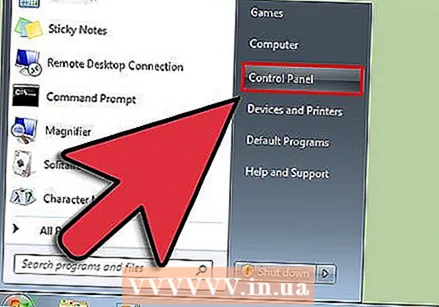 Gehen Sie zur Systemsteuerung.
Gehen Sie zur Systemsteuerung.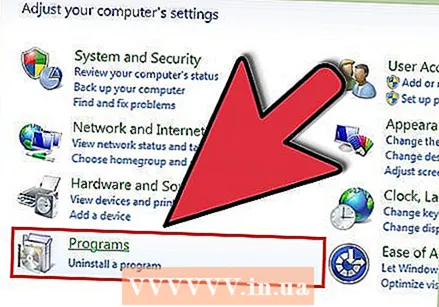 Suchen Sie den Abschnitt Programme. Dies wird auch als "Programme und Funktionen" bezeichnet.
Suchen Sie den Abschnitt Programme. Dies wird auch als "Programme und Funktionen" bezeichnet. 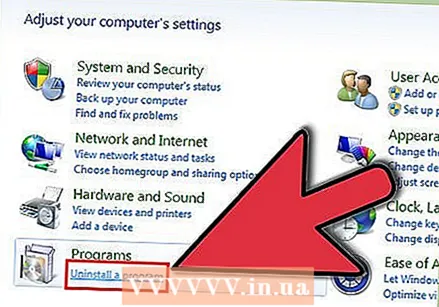 Klicken Sie unten im Menü Programme auf den Link „Programm deinstallieren“.
Klicken Sie unten im Menü Programme auf den Link „Programm deinstallieren“.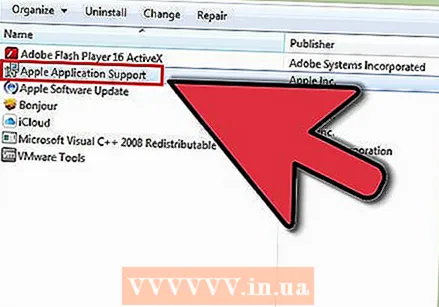 Wählen Sie ein Programm aus der Liste der verfügbaren Programme auf Ihrem Computer aus. Wählen Sie das Programm aus.
Wählen Sie ein Programm aus der Liste der verfügbaren Programme auf Ihrem Computer aus. Wählen Sie das Programm aus. 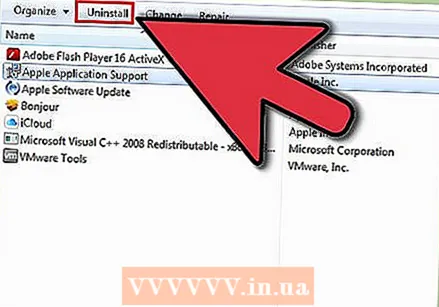 Klicken Sie oben im Programmfenster auf eine der Schaltflächen. Es gibt Schaltflächen für "Deinstallieren", "Reparieren" und "Ändern". Klicken Sie auf "Deinstallieren".
Klicken Sie oben im Programmfenster auf eine der Schaltflächen. Es gibt Schaltflächen für "Deinstallieren", "Reparieren" und "Ändern". Klicken Sie auf "Deinstallieren". 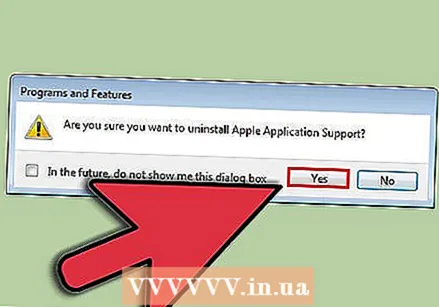 Bestätigen Sie, dass Sie das Programm deinstallieren möchten, indem Sie auf "OK" oder "Ja" klicken. Warten Sie, bis das Programm vollständig entfernt wurde.
Bestätigen Sie, dass Sie das Programm deinstallieren möchten, indem Sie auf "OK" oder "Ja" klicken. Warten Sie, bis das Programm vollständig entfernt wurde.
Methode 2 von 4: Mac OS X.
- Gehen Sie zum Go-Menü oben auf dem Desktop. Wählen Anwendungen aus der Dropdown-Liste. Ein Finder-Fenster mit allen Ihren Anwendungen wird angezeigt.
- Wählen Sie die Anwendung aus, die Sie entfernen möchten. Ziehen Sie es in den Papierkorb auf Ihrem Desktop.
- Den Mülleimer ausleeren. Wenn Sie sicher sind, dass Sie die Programme nicht mehr benötigen, können Sie den Papierkorb leeren, um freien Speicherplatz auf Ihrer Festplatte zu schaffen. Um den Papierkorb zu leeren, klicken Sie mit der rechten Maustaste auf das Papierkorbsymbol und wählen Sie "Papierkorb leeren". Klicken Sie dann zur Bestätigung auf Papierkorb leeren.
- Sie können den Papierkorb durch Drücken von leeren ⌘ Cmd+⇧ Shift+Del. Wenn Sie keine Bestätigungsbenachrichtigung erhalten möchten, drücken Sie ⌘ Cmd+⇧ Shift+⌥ Opt+Del.
- Sie können Hier Weitere Informationen zum Entfernen von Software von Ihrem Mac OS X.
Methode 3 von 4: Linux Ubuntu
- Öffnen Sie den Paketmanager. Ubuntu wird mit einem GUI-Paketmanager (Graphical User Interface) geliefert, mit dem Sie Programme aus einem grafischen Fenster entfernen können. Sie können dies über System> Administration verwenden. Wählen Sie im Menü Administration den Synaptic Package Manager aus.
- Navigieren Sie zu dem Programm, das Sie entfernen möchten. Im linken Rahmen können Sie die genannten Programme nach Kategorien sortieren. Die installierten Programme (Pakete) werden im oberen Feld von Synaptic aufgelistet. Das Programm, das Sie entfernen möchten, wird möglicherweise nur durch Abkürzungen angezeigt. Wenn Sie also nicht sicher sind, welches Programm Sie entfernen möchten, suchen Sie online, bevor Sie fortfahren.
- Klicken Sie mit der rechten Maustaste auf das Paket, das Sie entfernen möchten. Wählen Sie im Menü die Option Zum Entfernen markieren. Sie können dies für so viele Pakete tun, wie Sie entfernen möchten.
- Klicken Sie auf die Schaltfläche Übernehmen. Wenn Sie angegeben haben, welche Pakete Sie entfernen möchten, klicken Sie oben im Fenster auf die Schaltfläche Übernehmen. Der Paketmanager fordert Sie auf, die Änderungen zu bestätigen. Klicken Sie erneut auf Übernehmen, um die Änderungen zu akzeptieren und die Programme zu entfernen.
- Weitere Informationen zum Deinstallieren von Software unter Ubuntu finden Sie hier.
Methode 4 von 4: Windows XP
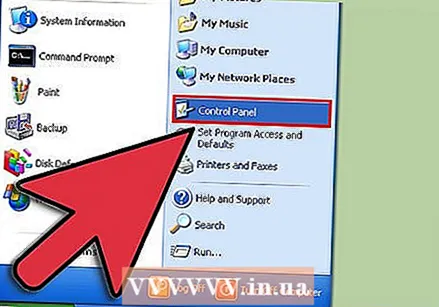 klicke auf Start > Schalttafel.
klicke auf Start > Schalttafel.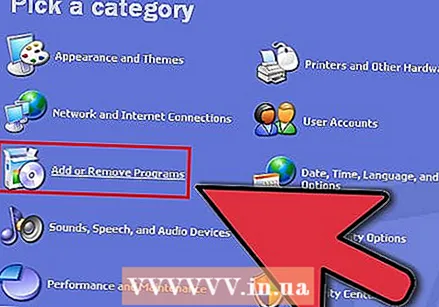 klicke auf Programme hinzufügen und entfernen (Programme installieren oder entfernen). Eine Liste der installierten Software wird angezeigt. Wählen Sie das Programm aus, das Sie entfernen möchten.
klicke auf Programme hinzufügen und entfernen (Programme installieren oder entfernen). Eine Liste der installierten Software wird angezeigt. Wählen Sie das Programm aus, das Sie entfernen möchten. 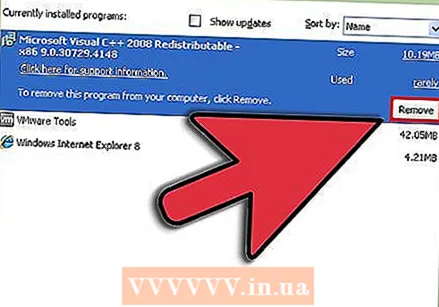 klicke auf Entfernen (Entfernen). Es ist ab und zu möglich Veränderung (Ändern / Ersetzen), bedeutet aber dasselbe.
klicke auf Entfernen (Entfernen). Es ist ab und zu möglich Veränderung (Ändern / Ersetzen), bedeutet aber dasselbe. 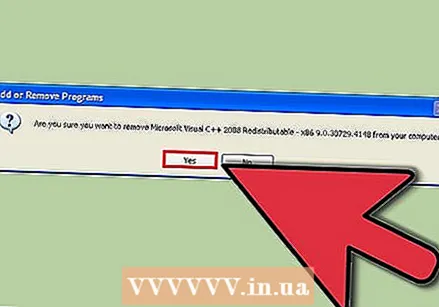 Folgen Sie dem Setup-Assistenten, um das Programm zu entfernen.
Folgen Sie dem Setup-Assistenten, um das Programm zu entfernen.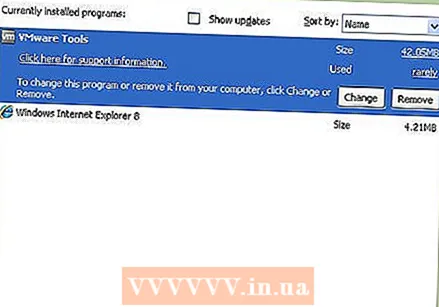 Die Deinstallation ist abgeschlossen!
Die Deinstallation ist abgeschlossen!
Tipps
- Wenn Sie eine Warnung von einem Programm erhalten, das Sie von Ihrem Mac deinstalliert haben, gehen Sie zum Finder und wählen Sie Bibliothek und Erweiterungen. Suchen Sie nun eine Kerneldatei mit dem Namen .kext.