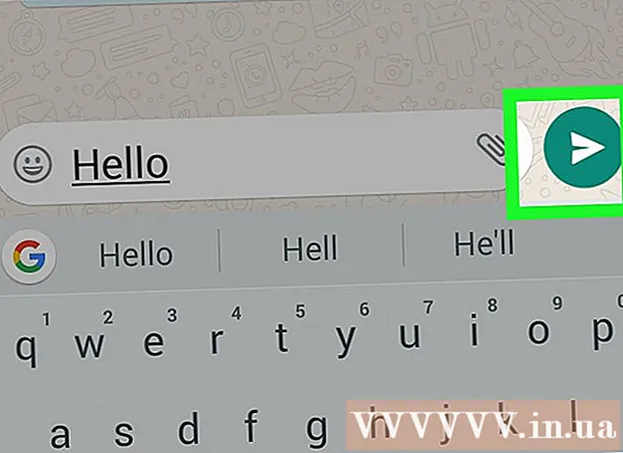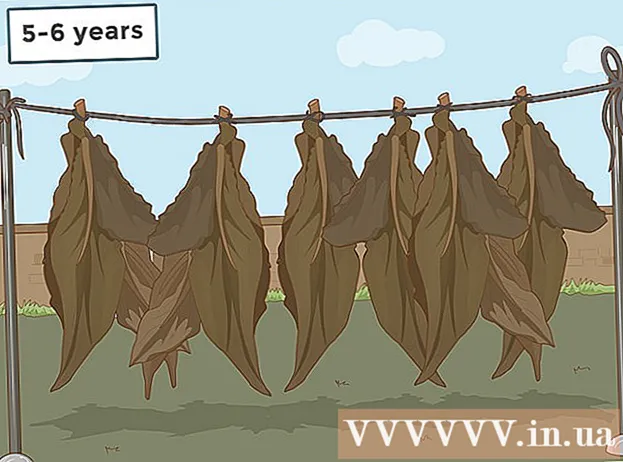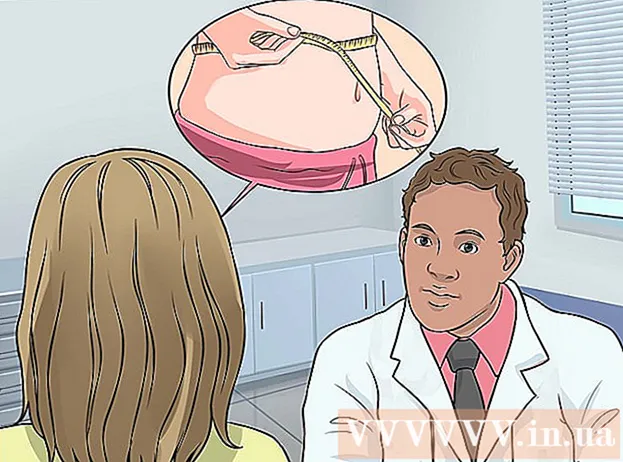Autor:
Morris Wright
Erstelldatum:
22 April 2021
Aktualisierungsdatum:
1 Juli 2024

Inhalt
Eclipse ist eine der beliebtesten Entwicklungsumgebungen für Java, da es alles enthält, was für die Entwicklung eines Java-Projekts von Grund auf erforderlich ist. Bevor Sie mit der Arbeit an einem neuen Projekt beginnen können, müssen Sie es zuerst erstellen. Das Erstellen eines neuen Java-Projekts in Eclipse ist recht einfach, kann jedoch verwirrend sein, wenn Sie Eclipse bereits für eine andere Programmiersprache installiert haben.
Schreiten
 Installieren Sie die Eclipse-IDE für Java-Entwickler. Wenn Sie Eclipse zum ersten Mal installieren, haben Sie die Möglichkeit, eine IDE (integrierte Entwicklungsumgebung) auszuwählen. Wählen Sie "Eclipse IDE für Java-Entwickler". Dadurch werden die erforderlichen Dateien und Tools installiert, die zum Erstellen von Java-Projekten erforderlich sind.
Installieren Sie die Eclipse-IDE für Java-Entwickler. Wenn Sie Eclipse zum ersten Mal installieren, haben Sie die Möglichkeit, eine IDE (integrierte Entwicklungsumgebung) auszuwählen. Wählen Sie "Eclipse IDE für Java-Entwickler". Dadurch werden die erforderlichen Dateien und Tools installiert, die zum Erstellen von Java-Projekten erforderlich sind. - Wenn Sie Eclipse für eine andere Programmiersprache installiert haben, können Sie Java-Unterstützung direkt aus Eclipse hinzufügen. Klicken Sie auf das Menü "Hilfe" und wählen Sie "Neue Software installieren". Wählen Sie "Alle verfügbaren Sites" aus dem Dropdown-Menü und geben Sie "Java" in das Feld "Filter" ein. Aktivieren Sie das Kontrollkästchen "Eclipse Java Development Tools" und dann "Weiter". Befolgen Sie die Anweisungen auf dem Bildschirm, um die Java-Tools herunterzuladen und zu installieren. Eclipse wird nach Abschluss der Installation neu gestartet.
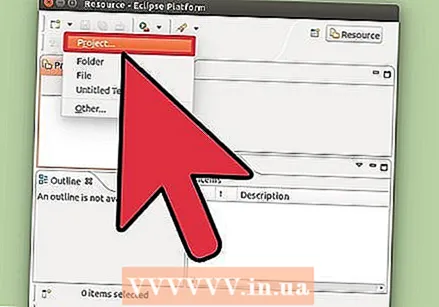 Klicken Sie auf "Datei" → "Neu" → "Java-Projekt". Dies öffnet das Fenster "Neues Java-Projekt".
Klicken Sie auf "Datei" → "Neu" → "Java-Projekt". Dies öffnet das Fenster "Neues Java-Projekt". - Wenn Sie die Option "Java-Projekt" nicht sehen, aber die Java-Entwicklungstools installiert haben, wählen Sie "Projekt ..." aus dem Menü "Neu". Erweitern Sie den Ordner "Java" und wählen Sie "Java Project".
 Geben Sie dem Projekt einen Namen. Dies muss nicht der endgültige Name des Programms sein, kann Ihnen und anderen jedoch dabei helfen, das Projekt zu identifizieren.
Geben Sie dem Projekt einen Namen. Dies muss nicht der endgültige Name des Programms sein, kann Ihnen und anderen jedoch dabei helfen, das Projekt zu identifizieren.  Wählen Sie einen Speicherort für die Projektdateien. Die Dateien werden standardmäßig im Eclipse-Verzeichnis gespeichert. Sie können einen benutzerdefinierten Speicherort auswählen, wenn Sie dies bevorzugen.
Wählen Sie einen Speicherort für die Projektdateien. Die Dateien werden standardmäßig im Eclipse-Verzeichnis gespeichert. Sie können einen benutzerdefinierten Speicherort auswählen, wenn Sie dies bevorzugen.  Wählen Sie die Java Runtime Environment (JRE) aus, die Sie verwenden möchten. Wenn Sie ein Programm für eine bestimmte JRE erstellen, wählen Sie es aus dem Dropdown-Menü aus. Standardmäßig wird die neueste JRE ausgewählt.
Wählen Sie die Java Runtime Environment (JRE) aus, die Sie verwenden möchten. Wenn Sie ein Programm für eine bestimmte JRE erstellen, wählen Sie es aus dem Dropdown-Menü aus. Standardmäßig wird die neueste JRE ausgewählt.  Wählen Sie das Layout Ihres Projekts. Sie können den Ordner Ihres Projekts verwenden oder separate Ordner für Quellen und Klassendateien erstellen. Die Standardoption ist "Separate Ordner erstellen ...". Sie können dies jedoch abhängig von den Anforderungen Ihres Projekts ändern.
Wählen Sie das Layout Ihres Projekts. Sie können den Ordner Ihres Projekts verwenden oder separate Ordner für Quellen und Klassendateien erstellen. Die Standardoption ist "Separate Ordner erstellen ...". Sie können dies jedoch abhängig von den Anforderungen Ihres Projekts ändern.  Klicken Sie auf "Weiter", um das Fenster "Java-Einstellungen" zu öffnen. Hier definieren Sie zusätzliche Ressourcen sowie Bibliotheken für Ihr Projekt.
Klicken Sie auf "Weiter", um das Fenster "Java-Einstellungen" zu öffnen. Hier definieren Sie zusätzliche Ressourcen sowie Bibliotheken für Ihr Projekt.  Verwenden Sie die Registerkarte Quelle, um den Erstellungspfad zu erstellen. Der Erstellungspfad wird vom Compiler zum Erstellen des Programms verwendet. Sie können zusätzliche Quellverzeichnisse erstellen, externe Quellen verknüpfen und Verzeichnisse zum Erstellungspfad hinzufügen oder daraus entfernen. Der Compiler verwendet diesen Pfad, um zu bestimmen, welche Quellen kompiliert werden sollen.
Verwenden Sie die Registerkarte Quelle, um den Erstellungspfad zu erstellen. Der Erstellungspfad wird vom Compiler zum Erstellen des Programms verwendet. Sie können zusätzliche Quellverzeichnisse erstellen, externe Quellen verknüpfen und Verzeichnisse zum Erstellungspfad hinzufügen oder daraus entfernen. Der Compiler verwendet diesen Pfad, um zu bestimmen, welche Quellen kompiliert werden sollen. 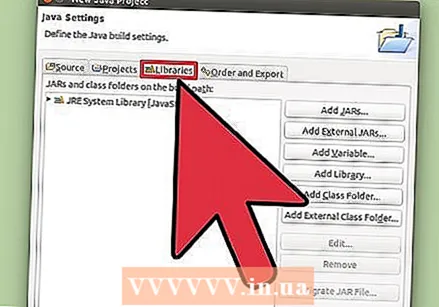 Verwenden Sie die Registerkarte Bibliotheken, um Ihrem Projekt Bibliotheken hinzuzufügen. Auf dieser Registerkarte können Sie Ihrem Projekt JAR-Dateien hinzufügen und integrierte Bibliotheken zur Verwendung auswählen. Durch das Importieren von JAR-Dateien können Sie Bibliotheken aus anderen Projekten hinzufügen.
Verwenden Sie die Registerkarte Bibliotheken, um Ihrem Projekt Bibliotheken hinzuzufügen. Auf dieser Registerkarte können Sie Ihrem Projekt JAR-Dateien hinzufügen und integrierte Bibliotheken zur Verwendung auswählen. Durch das Importieren von JAR-Dateien können Sie Bibliotheken aus anderen Projekten hinzufügen. 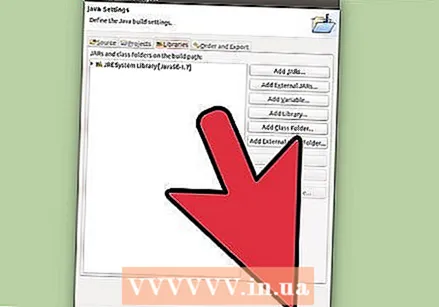 Klicken Sie auf "Fertig stellen", um Ihr neues Projekt zu starten. Ihr Java-Arbeitsbereich wird geöffnet. Wenn Sie vor dem Starten dieses Projekts in Eclipse unter einer anderen Programmiersprache gearbeitet haben, werden Sie aufgefordert, zur Java-Umgebung zu wechseln. Dies wird empfohlen, um die IDE optimal zu nutzen.
Klicken Sie auf "Fertig stellen", um Ihr neues Projekt zu starten. Ihr Java-Arbeitsbereich wird geöffnet. Wenn Sie vor dem Starten dieses Projekts in Eclipse unter einer anderen Programmiersprache gearbeitet haben, werden Sie aufgefordert, zur Java-Umgebung zu wechseln. Dies wird empfohlen, um die IDE optimal zu nutzen. - Ihr Projekt wird im Feld "Paket-Explorer" auf der linken Seite des Fensters angezeigt. Wenn Sie nur die Registerkarte Eclipse Welcome sehen, klicken Sie auf die kleine Java-Schaltfläche auf der linken Seite des Fensters.
- Ausführliche Anweisungen zum Erstellen Ihres ersten Java-Programms finden Sie unter Schreiben Ihres ersten Programms in Java.
Tipps
- Wenn Sie die Einstellungen Ihres Projekts nach der Erstellung ändern möchten, klicken Sie mit der rechten Maustaste auf den Namen Ihres Projekts und navigieren Sie zur gewünschten Option.