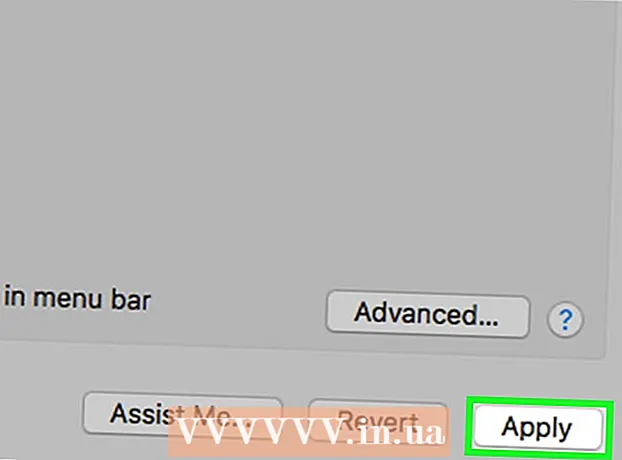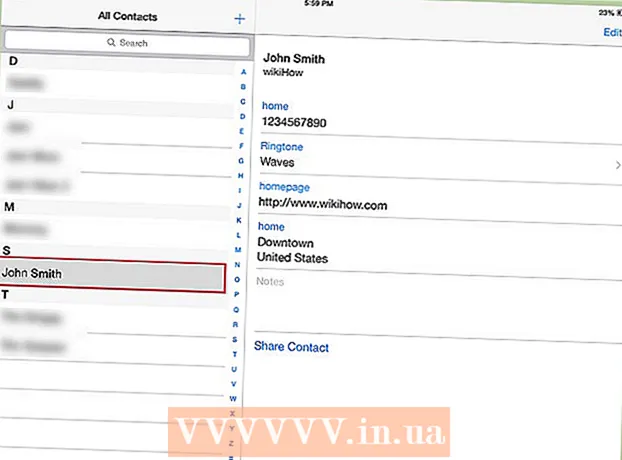Autor:
Roger Morrison
Erstelldatum:
7 September 2021
Aktualisierungsdatum:
1 Juli 2024
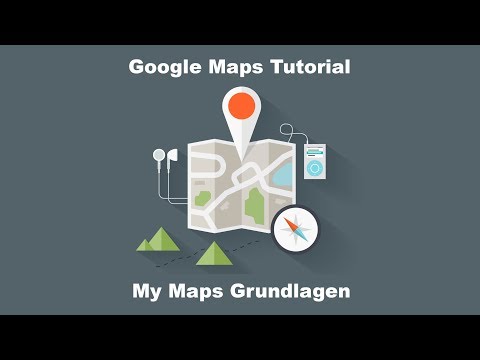
Inhalt
In diesem Wiki erfahren Sie, wie Sie mit der Google-Funktion "Meine Karten" eine Karte eines Gebiets mit Orientierungspunkten, Linien und Wegbeschreibungen erstellen. Das Erstellen einer personalisierten Karte ist auf allen Computern über die Google-Website "Meine Karten" möglich. Wenn Sie jedoch über ein Android-Gerät verfügen, können Sie dies auch über die App "Meine Karten" tun. Die My Maps-App ist nicht für iPhone, iPad oder iPod touch verfügbar.
Schreiten
Methode 1 von 2: Auf Ihrem Desktop
 Öffnen Sie die Google-Website "Meine Karten". Gehen Sie zu https://www.google.com/maps/about/mymaps/.
Öffnen Sie die Google-Website "Meine Karten". Gehen Sie zu https://www.google.com/maps/about/mymaps/.  klicke auf ANFANGEN am Ende der Seite.
klicke auf ANFANGEN am Ende der Seite.- Wenn Sie nicht in Ihrem Google-Konto angemeldet sind, werden Sie nach Ihrer E-Mail-Adresse und Ihrem Passwort gefragt, bevor Sie fortfahren.
 klicke auf + ERSTELLEN SIE EINE NEUE KARTE. Sie finden diesen roten Knopf in der oberen linken Ecke der Seite.
klicke auf + ERSTELLEN SIE EINE NEUE KARTE. Sie finden diesen roten Knopf in der oberen linken Ecke der Seite.  Benennen Sie Ihre Karte um. Klicken Sie in die obere linke Ecke der Seite Unbenannte KarteGeben Sie einen neuen Namen ein und klicken Sie auf speichern.
Benennen Sie Ihre Karte um. Klicken Sie in die obere linke Ecke der Seite Unbenannte KarteGeben Sie einen neuen Namen ein und klicken Sie auf speichern.  Navigieren Sie zu einem Ort. Klicken Sie auf die Suchleiste, geben Sie den Namen oder die Adresse eines Ortes ein und klicken Sie auf ↵ Geben Sie ein.
Navigieren Sie zu einem Ort. Klicken Sie auf die Suchleiste, geben Sie den Namen oder die Adresse eines Ortes ein und klicken Sie auf ↵ Geben Sie ein. - Sie können auch auf einen bestimmten Ort unterhalb der Suchleiste klicken, nachdem Sie einen ungefähren Ort eingegeben haben.
 Fügen Sie einen Ort von Interesse hinzu. Klicken Sie auf das umgedrehte Regentropfensymbol unter der Suchleiste, klicken Sie auf eine Stelle, an die Sie sich erinnern möchten, geben Sie einen Namen ein und klicken Sie auf speichern. Dadurch wird an der ausgewählten Stelle auf der Karte ein blauer Stift platziert.
Fügen Sie einen Ort von Interesse hinzu. Klicken Sie auf das umgedrehte Regentropfensymbol unter der Suchleiste, klicken Sie auf eine Stelle, an die Sie sich erinnern möchten, geben Sie einen Namen ein und klicken Sie auf speichern. Dadurch wird an der ausgewählten Stelle auf der Karte ein blauer Stift platziert. - Sie können auch eine Beschreibung in das Textfeld unter dem Namensfeld für die Attraktion einfügen.
 Klicken Sie auf das Symbol für "Zeichnen einer Linie". Klicken Sie auf das Linien- und Punktsymbol rechts neben dem Regentropfensymbol unter der Suchleiste. Ein Dropdown-Menü mit den folgenden Optionen wird angezeigt:
Klicken Sie auf das Symbol für "Zeichnen einer Linie". Klicken Sie auf das Linien- und Punktsymbol rechts neben dem Regentropfensymbol unter der Suchleiste. Ein Dropdown-Menü mit den folgenden Optionen wird angezeigt: - Linie oder Form hinzufügen - Damit können Sie einen Bereich skizzieren oder den Abstand zwischen zwei Punkten messen.
- Fahrroute hinzufügen - Damit können Sie Linien zeichnen, die auf den Straßen zwischen zwei oder mehr Punkten verlaufen.
- Radweg hinzufügen - Damit können Sie Linien zeichnen, die auf den Straßen zwischen zwei oder mehr Punkten verlaufen.
- Wanderroute hinzufügen - Damit können Sie Linien zeichnen, die auf den Straßen zwischen zwei oder mehr Punkten verlaufen.
 Klicken Sie auf eine Option. Dies ändert Ihren Cursor in ein Pluszeichen, mit dem Sie Ihre Linie (n) zeichnen können.
Klicken Sie auf eine Option. Dies ändert Ihren Cursor in ein Pluszeichen, mit dem Sie Ihre Linie (n) zeichnen können.  Erstellen Sie eine Linie oder Route. Klicken Sie auf einen Punkt, an dem die Linie beginnen soll, klicken Sie auf den Punkt, an dem die Linie anhalten soll, und klicken Sie dann auf den Punkt am Ende der Linie, um das Namensfeld zu öffnen. Geben Sie einen Namen für Ihre Linie oder Route ein und klicken Sie auf ↵ Geben Sie ein.
Erstellen Sie eine Linie oder Route. Klicken Sie auf einen Punkt, an dem die Linie beginnen soll, klicken Sie auf den Punkt, an dem die Linie anhalten soll, und klicken Sie dann auf den Punkt am Ende der Linie, um das Namensfeld zu öffnen. Geben Sie einen Namen für Ihre Linie oder Route ein und klicken Sie auf ↵ Geben Sie ein.  Klicken Sie auf das Symbol für "Wegbeschreibung hinzufügen". Es sieht aus wie ein ablenkender Pfeil; Sie finden es rechts neben dem Symbol "Linie zeichnen". Daraufhin werden unten links auf der Seite ein Feld "A" und ein Feld "B" angezeigt.
Klicken Sie auf das Symbol für "Wegbeschreibung hinzufügen". Es sieht aus wie ein ablenkender Pfeil; Sie finden es rechts neben dem Symbol "Linie zeichnen". Daraufhin werden unten links auf der Seite ein Feld "A" und ein Feld "B" angezeigt.  Geben Sie die Startadresse Ihrer Wegbeschreibung ein. Tun Sie dies im Feld "A" unten links auf der Seite.
Geben Sie die Startadresse Ihrer Wegbeschreibung ein. Tun Sie dies im Feld "A" unten links auf der Seite.  Geben Sie die Endadresse Ihrer Wegbeschreibung ein. Tun Sie dies im Feld "B" unten links auf der Seite. Dadurch wird eine Linie zwischen den Adressen "A" und "B" mit Anweisungen angezeigt.
Geben Sie die Endadresse Ihrer Wegbeschreibung ein. Tun Sie dies im Feld "B" unten links auf der Seite. Dadurch wird eine Linie zwischen den Adressen "A" und "B" mit Anweisungen angezeigt.  Schließen Sie die Karte, wenn Sie fertig sind. Solange Sie mit dem Internet verbunden sind, werden Ihre Änderungen in Google Drive gespeichert.
Schließen Sie die Karte, wenn Sie fertig sind. Solange Sie mit dem Internet verbunden sind, werden Ihre Änderungen in Google Drive gespeichert.
Methode 2 von 2: Auf Android
 Öffne meine Karten. Diese App ist rot mit einer weißen Positionsmarkierung. Dadurch wird Ihr My Maps-Konto eröffnet, wenn Sie angemeldet sind.
Öffne meine Karten. Diese App ist rot mit einer weißen Positionsmarkierung. Dadurch wird Ihr My Maps-Konto eröffnet, wenn Sie angemeldet sind. - Wenn Sie nicht angemeldet sind, geben Sie Ihre E-Mail-Adresse und Ihr Passwort ein, wenn Sie dazu aufgefordert werden.
 klicke auf + unten rechts auf dem Bildschirm. Ein Popup-Menü wird angezeigt.
klicke auf + unten rechts auf dem Bildschirm. Ein Popup-Menü wird angezeigt. - Sie können auch oben links klicken ☰ Klicken Sie auf und dann auf + Neue Karte erstellen im Auswahlmenü.
 Geben Sie Ihrer Karte einen Namen. Geben Sie einen Namen für Ihre Karte in das Feld "Titel" ein und klicken Sie auf OK. Dadurch wird Ihre Karte erstellt.
Geben Sie Ihrer Karte einen Namen. Geben Sie einen Namen für Ihre Karte in das Feld "Titel" ein und klicken Sie auf OK. Dadurch wird Ihre Karte erstellt. - Sie können auch eine Beschreibung in das Feld "Beschreibung" einfügen, wenn Sie dies wünschen.
 Navigieren Sie zu einem Ort. Tippen Sie oben auf dem Bildschirm auf die Suchleiste, geben Sie den Namen oder die Adresse eines Ortes ein und tippen Sie anschließend in der Dropdown-Liste unter der Suchleiste auf den Namen oder die Adresse des Ortes. Daraufhin wird eine Karte des ausgewählten Ortes und der Umgebung angezeigt.
Navigieren Sie zu einem Ort. Tippen Sie oben auf dem Bildschirm auf die Suchleiste, geben Sie den Namen oder die Adresse eines Ortes ein und tippen Sie anschließend in der Dropdown-Liste unter der Suchleiste auf den Namen oder die Adresse des Ortes. Daraufhin wird eine Karte des ausgewählten Ortes und der Umgebung angezeigt.  Tippen Sie erneut auf + . Dies befindet sich unten rechts auf dem Bildschirm. Ein Popup-Menü mit den folgenden Optionen wird angezeigt:
Tippen Sie erneut auf + . Dies befindet sich unten rechts auf dem Bildschirm. Ein Popup-Menü mit den folgenden Optionen wird angezeigt: - Fügen Sie einen neuen Punkt hinzu - Erstellen Sie eine Ortsmarke für einen Standort.
- Fügen Sie eine neue Zeile hinzu - Erstellen Sie eine Linie von einem Punkt zum anderen.
 Wähle eine Option. Tippen Sie auf Fügen Sie einen neuen Punkt hinzu oder Fügen Sie eine neue Zeile hinzu.
Wähle eine Option. Tippen Sie auf Fügen Sie einen neuen Punkt hinzu oder Fügen Sie eine neue Zeile hinzu.  Machen Sie einen Punkt oder eine Linie. Die Schritte hierfür hängen von der von Ihnen gewählten Option ab:
Machen Sie einen Punkt oder eine Linie. Die Schritte hierfür hängen von der von Ihnen gewählten Option ab: - Fügen Sie einen neuen Punkt hinzu - Tippen und ziehen Sie auf den Bildschirm, bis sich die rote tropfenförmige Markierung über der Stelle befindet, die Sie markieren möchten, und tippen Sie dann auf Wählen Sie diesen Ort. Geben Sie einen Namen ein und tippen Sie auf ✓.
- Fügen Sie eine neue Zeile hinzu - Tippen Sie auf den Bildschirm und ziehen Sie ihn, bis er angezeigt wird X.Das Symbol befindet sich über der Stelle, an der Sie Ihre Zeile beginnen möchten. Tippen Sie auf +und wiederholen Sie den Vorgang, bis Ihre Linie alle gewünschten Punkte kreuzt. Tippen Sie auf ✓Geben Sie einen Namen ein und tippen Sie erneut auf ✓.
 Schließen Sie die App, wenn Sie fertig sind. Solange Sie über eine Internetverbindung verfügen, werden Ihre Änderungen in Google Drive gespeichert.
Schließen Sie die App, wenn Sie fertig sind. Solange Sie über eine Internetverbindung verfügen, werden Ihre Änderungen in Google Drive gespeichert.
Tipps
- Sie können Bilder zu gespeicherten Orten und Wegbeschreibungen in Google Maps hinzufügen, indem Sie auf das Kamerasymbol klicken und ein Foto auswählen oder einen Link einfügen.