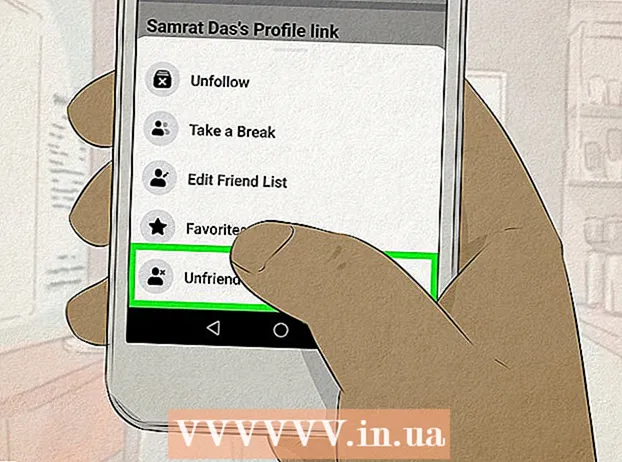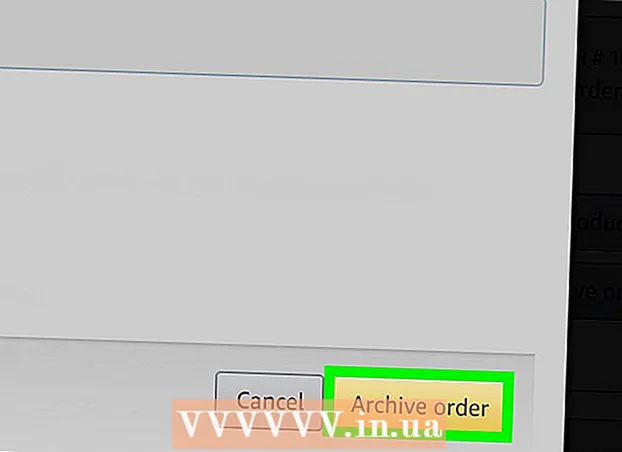Autor:
Christy White
Erstelldatum:
5 Kann 2021
Aktualisierungsdatum:
1 Juli 2024

Inhalt
- Schreiten
- Methode 1 von 5: Verwenden einer Kabelverbindung
- Methode 2 von 5: Erkennen eines Bildschirms in Windows 10
- Methode 3 von 5: Erkennen einer Anzeige auf einem Mac
- Methode 4 von 5: Verwenden einer drahtlosen Verbindung in Windows
- Methode 5 von 5: Herstellen einer Verbindung zu einem Display mit AirPlay auf einem Mac
- Tipps
- Notwendigkeiten
Wenn Sie Ihren Computer an einen Fernseher anschließen, können Sie Online-TV-Sendungen und YouTube-Clips streamen. Sie können den Fernseher auch als großen Bildschirm verwenden, um im Internet zu surfen oder Videos und Fotos anzuzeigen. In diesem Wiki erfahren Sie, wie Sie einen Computer an einen Fernseher anschließen.
Schreiten
Methode 1 von 5: Verwenden einer Kabelverbindung
 Überprüfen Sie Ihren Computer auf die folgenden Videoausgänge. Die Art des Anschlusses an Ihrem Computer bestimmt, wie Sie am besten eine Verbindung zu einem Fernsehgerät herstellen können. Überprüfen Sie, ob die folgenden Verbindungsports vorhanden sind:
Überprüfen Sie Ihren Computer auf die folgenden Videoausgänge. Die Art des Anschlusses an Ihrem Computer bestimmt, wie Sie am besten eine Verbindung zu einem Fernsehgerät herstellen können. Überprüfen Sie, ob die folgenden Verbindungsports vorhanden sind: - HDMI: HDMI-Anschlüsse sind ungefähr 1,8 cm breit, wobei der obere Teil des Anschlusses etwas größer als der untere ist. HDMI-Kabel werden von den meisten neueren Flachbildschirmen und HDTVs sowie von vielen neueren Laptops und Desktop-Computern unterstützt.
- MiniDisplay: MiniDisplays werden hauptsächlich auf Macs und MacBooks verwendet. Sie haben ein kleines rechteckiges Tor mit abgerundeten unteren Ecken. Diese Anschlüsse haben die gleiche Form wie die Thunderbolt-Anschlüsse, sind es jedoch nicht das gleiche. Überprüfen Sie die Beschriftungen an den Anschlüssen, um sicherzustellen, dass Sie den richtigen Anschluss verwenden.
- VGA: VGA ist ein rechteckiger Anschluss mit 15 Pins. Diese werden am häufigsten auf älteren Computern verwendet. Sie werden von einigen Fernsehgeräten und Computern unterstützt.
- DVI: Ein DVI-Anschluss verfügt über einen weißen Anschluss mit 24 quadratischen Löchern. Diese werden auch in den meisten älteren Computermodellen verwendet.
- USB: Wenn Ihr Computer keine Videoausgangsanschlüsse hat, können Sie einen Adapter erwerben, der einen USB-Anschluss in einen HDMI-Ausgangsanschluss Ihres Computers umwandelt. Möglicherweise müssen Sie zusätzliche Software auf Ihrem Computer installieren.
 Überprüfen Sie Ihren Fernseher auf unterstützte Verbindungseingänge. Nachdem Sie festgestellt haben, welche Videoausgänge Ihr Computer unterstützt, müssen Sie herausfinden, welche Art von Videoeingängen Ihr Fernseher unterstützt. Überprüfen Sie auf der Rückseite Ihres Fernsehgeräts, ob Sie dieselben Videoanschlüsse finden, die Ihr Computer unterstützt.
Überprüfen Sie Ihren Fernseher auf unterstützte Verbindungseingänge. Nachdem Sie festgestellt haben, welche Videoausgänge Ihr Computer unterstützt, müssen Sie herausfinden, welche Art von Videoeingängen Ihr Fernseher unterstützt. Überprüfen Sie auf der Rückseite Ihres Fernsehgeräts, ob Sie dieselben Videoanschlüsse finden, die Ihr Computer unterstützt.  Schließen Sie das Kabel von Ihrem Computer an Ihr Fernsehgerät an. Wenn Sie festgestellt haben, welche Art von Video Ihr Computer und Ihr Fernsehgerät unterstützen, verwenden Sie das entsprechende Kabel, um eine Verbindung zum Videoausgang Ihres Computers herzustellen, und schließen Sie es dann an einen identischen Anschluss Ihres Fernsehgeräts an.
Schließen Sie das Kabel von Ihrem Computer an Ihr Fernsehgerät an. Wenn Sie festgestellt haben, welche Art von Video Ihr Computer und Ihr Fernsehgerät unterstützen, verwenden Sie das entsprechende Kabel, um eine Verbindung zum Videoausgang Ihres Computers herzustellen, und schließen Sie es dann an einen identischen Anschluss Ihres Fernsehgeräts an. - Wenn Sie ein VGA- oder DVI-Kabel haben und Audio über Ihr Fernsehgerät hören möchten, müssen Sie ein Audiokabel an Ihr Fernsehgerät anschließen. Sie können dies tun, indem Sie ein 3,5-mm-Aux-Kabel an die Kopfhörerbuchse Ihres Computers und an den 3,5-mm-Aux-Eingang Ihres Fernsehgeräts anschließen.
- Sie können auch einen Adapter kaufen, um ein HDMI, VGA oder DVI in einen anderen Kabeltyp umzuwandeln, der von Ihrem Fernseher unterstützt wird.
 Schalten Sie Ihren Computer und Fernseher ein. Drücken Sie nach dem Anschließen Ihres Fernsehgeräts und Ihres Computers den Netzschalter, um Ihren Computer einzuschalten. Verwenden Sie dann die Fernbedienung Ihres Fernsehgeräts, um es einzuschalten.
Schalten Sie Ihren Computer und Fernseher ein. Drücken Sie nach dem Anschließen Ihres Fernsehgeräts und Ihres Computers den Netzschalter, um Ihren Computer einzuschalten. Verwenden Sie dann die Fernbedienung Ihres Fernsehgeräts, um es einzuschalten.  Wählen Sie die richtige Eingangsquelle für Ihr Fernsehgerät. Verwenden Sie die Fernbedienung Ihres Fernsehgeräts und drücken Sie die Taste mit dem Text Quelle, Eingang oder dergleichen. Wählen Sie dann den Eingang aus, an den Sie Ihren Computer angeschlossen haben. Oft kann Ihr Computer den neuen Bildschirm automatisch erkennen. Wenn der neue Bildschirm nicht erkannt wird, führen Sie die Schritte in Methode 2 aus, um einen Bildschirm in Windows zu erkennen.
Wählen Sie die richtige Eingangsquelle für Ihr Fernsehgerät. Verwenden Sie die Fernbedienung Ihres Fernsehgeräts und drücken Sie die Taste mit dem Text Quelle, Eingang oder dergleichen. Wählen Sie dann den Eingang aus, an den Sie Ihren Computer angeschlossen haben. Oft kann Ihr Computer den neuen Bildschirm automatisch erkennen. Wenn der neue Bildschirm nicht erkannt wird, führen Sie die Schritte in Methode 2 aus, um einen Bildschirm in Windows zu erkennen. - Wenn Sie auf Ihrem Computer kein Audio empfangen, stellen Sie sicher, dass Sie das Audiokabel an den Audioeingang angeschlossen haben, der der Quelle entspricht, an die Ihr Videokabel angeschlossen ist.
Methode 2 von 5: Erkennen eines Bildschirms in Windows 10
 Klicken Sie auf das Windows-Startmenü. Es ist die Schaltfläche mit einem Windows-Logo. Standardmäßig befindet es sich in der unteren linken Ecke der Windows-Taskleiste. Das Startmenü wird hier angezeigt.
Klicken Sie auf das Windows-Startmenü. Es ist die Schaltfläche mit einem Windows-Logo. Standardmäßig befindet es sich in der unteren linken Ecke der Windows-Taskleiste. Das Startmenü wird hier angezeigt.  Klicken Sie auf das Symbol Einstellungen
Klicken Sie auf das Symbol Einstellungen  klicke auf System. Dies ist die erste Option im Menü Windows-Einstellungen. Es befindet sich neben einem Symbol, das einem Laptop ähnelt.
klicke auf System. Dies ist die erste Option im Menü Windows-Einstellungen. Es befindet sich neben einem Symbol, das einem Laptop ähnelt.  klicke auf Anzeige. Dies ist die erste Option im Menü links in der Seitenleiste. Dies zeigt Ihre Anzeigeeinstellungen.
klicke auf Anzeige. Dies ist die erste Option im Menü links in der Seitenleiste. Dies zeigt Ihre Anzeigeeinstellungen.  Scrollen Sie nach unten und klicken Sie auf die Schaltfläche Zu erkennen. Dies ist die graue Schaltfläche am unteren Rand des Menüs "Anzeigeeinstellungen". Windows sucht nach verbundenen Anzeigen.
Scrollen Sie nach unten und klicken Sie auf die Schaltfläche Zu erkennen. Dies ist die graue Schaltfläche am unteren Rand des Menüs "Anzeigeeinstellungen". Windows sucht nach verbundenen Anzeigen.
Methode 3 von 5: Erkennen einer Anzeige auf einem Mac
 Klicken Sie auf das Apple-Symbol
Klicken Sie auf das Apple-Symbol  klicke auf Systemeinstellungen . Es befindet sich im Apple-Menü, das angezeigt wird, wenn Sie auf das Apple-Symbol klicken.
klicke auf Systemeinstellungen . Es befindet sich im Apple-Menü, das angezeigt wird, wenn Sie auf das Apple-Symbol klicken.  Klicken Sie auf das Symbol Anzeigen. Es ist das Symbol, das einem Computerbildschirm ähnelt.
Klicken Sie auf das Symbol Anzeigen. Es ist das Symbol, das einem Computerbildschirm ähnelt.  Klicken Sie auf die Registerkarte Anzeige;; Dies ist die erste Registerkarte oben im Anzeigefenster.
Klicken Sie auf die Registerkarte Anzeige;; Dies ist die erste Registerkarte oben im Anzeigefenster. Halten Sie die Taste gedrückt Optionen gedrückt. In der unteren rechten Ecke wird eine Schaltfläche mit dem Text "Suchanzeigen" angezeigt.
Halten Sie die Taste gedrückt Optionen gedrückt. In der unteren rechten Ecke wird eine Schaltfläche mit dem Text "Suchanzeigen" angezeigt.  klicke auf Anzeigen suchen. Es befindet sich in der unteren rechten Ecke des Fensters "Anzeigen", wenn Sie die Optionstaste gedrückt haben. Ihr Computer scannt und erkennt alle an Ihren Mac angeschlossenen Displays.
klicke auf Anzeigen suchen. Es befindet sich in der unteren rechten Ecke des Fensters "Anzeigen", wenn Sie die Optionstaste gedrückt haben. Ihr Computer scannt und erkennt alle an Ihren Mac angeschlossenen Displays.
Methode 4 von 5: Verwenden einer drahtlosen Verbindung in Windows
 Verbinden Sie sowohl Ihren Fernseher als auch Ihren Computer mit demselben WiFi-Netzwerk. Bevor Sie über eine drahtlose Verbindung eine Verbindung zu Ihrem Fernseher und Computer herstellen können, müssen Sie sich beide im selben Wi-Fi-Netzwerk befinden. Sie können dies im Netzwerkeinstellungsmenü Ihres Computers und Fernsehgeräts tun.
Verbinden Sie sowohl Ihren Fernseher als auch Ihren Computer mit demselben WiFi-Netzwerk. Bevor Sie über eine drahtlose Verbindung eine Verbindung zu Ihrem Fernseher und Computer herstellen können, müssen Sie sich beide im selben Wi-Fi-Netzwerk befinden. Sie können dies im Netzwerkeinstellungsmenü Ihres Computers und Fernsehgeräts tun.  Machen Sie Ihren Fernseher über Bluetooth erkennbar. Die Art und Weise, wie Sie dies tun, unterscheidet sich je nach TV-Modell. Möglicherweise müssen Sie "Bildschirmspiegelung" als Quelleneingabe auswählen. Möglicherweise müssen Sie im Bluetooth-Menü Ihres Fernsehgeräts eine Einstellung auswählen. Möglicherweise müssen Sie überhaupt nichts tun. Informationen zum Anschließen von Bluetooth-Geräten an Ihr Fernsehgerät finden Sie im Benutzerhandbuch oder auf der Website des Herstellers.
Machen Sie Ihren Fernseher über Bluetooth erkennbar. Die Art und Weise, wie Sie dies tun, unterscheidet sich je nach TV-Modell. Möglicherweise müssen Sie "Bildschirmspiegelung" als Quelleneingabe auswählen. Möglicherweise müssen Sie im Bluetooth-Menü Ihres Fernsehgeräts eine Einstellung auswählen. Möglicherweise müssen Sie überhaupt nichts tun. Informationen zum Anschließen von Bluetooth-Geräten an Ihr Fernsehgerät finden Sie im Benutzerhandbuch oder auf der Website des Herstellers. - Nicht alle Fernseher unterstützen die drahtlose Bildschirmspiegelung von einem Computer aus. Wenn Sie keine Verbindung zu Ihrem Fernseher über Bluetooth herstellen können, können Sie ein Medien-Streaming-Gerät wie Roku oder Google Chromecast erwerben, um über dieses Gerät eine drahtlose Verbindung zu Ihrem Fernseher herzustellen.
 Klicken Sie auf Windows Start
Klicken Sie auf Windows Start  Klicken Sie auf die Schaltfläche "Einstellungen"
Klicken Sie auf die Schaltfläche "Einstellungen"  klicke auf Haushaltsgeräte. Dies ist die zweite Option im Menü "Einstellungen". Es befindet sich neben einem Symbol, das einer Tastatur und einem iPod ähnelt.
klicke auf Haushaltsgeräte. Dies ist die zweite Option im Menü "Einstellungen". Es befindet sich neben einem Symbol, das einer Tastatur und einem iPod ähnelt.  klicke auf Bluetooth und andere Geräte. Dies ist die erste Option oben im Seitenmenü links. Dies zeigt die Bluetooth-Optionen an.
klicke auf Bluetooth und andere Geräte. Dies ist die erste Option oben im Seitenmenü links. Dies zeigt die Bluetooth-Optionen an.  klicke auf + Fügen Sie Bluetooth oder ein anderes Gerät hinzu. Dies ist die erste Option oben im Menü "Bluetooth und andere Geräte". Daraufhin wird ein Popup-Fenster zum Hinzufügen eines Geräts über Bluetooth angezeigt.
klicke auf + Fügen Sie Bluetooth oder ein anderes Gerät hinzu. Dies ist die erste Option oben im Menü "Bluetooth und andere Geräte". Daraufhin wird ein Popup-Fenster zum Hinzufügen eines Geräts über Bluetooth angezeigt.  klicke auf Drahtloses Display oder Dockingstation. Dies ist die zweite Option im Einblendmenü "Gerät hinzufügen". Sucht nach drahtlosen Displays oder Geräten.
klicke auf Drahtloses Display oder Dockingstation. Dies ist die zweite Option im Einblendmenü "Gerät hinzufügen". Sucht nach drahtlosen Displays oder Geräten.  Klicken Sie auf Ihren Fernseher oder Ihr Streaming-Gerät. Sobald Ihr Fernseher oder Streaming-Gerät (Roku, Chromecast) in der Liste der Geräte im Menü "Gerät hinzufügen" angezeigt wird, klicken Sie darauf, um eine Verbindung herzustellen.
Klicken Sie auf Ihren Fernseher oder Ihr Streaming-Gerät. Sobald Ihr Fernseher oder Streaming-Gerät (Roku, Chromecast) in der Liste der Geräte im Menü "Gerät hinzufügen" angezeigt wird, klicken Sie darauf, um eine Verbindung herzustellen.  Befolgen Sie die Anweisungen auf dem Fernseher. Möglicherweise müssen Sie eine PIN eingeben, die auf Ihrem Fernseher angezeigt wird. Sobald die Verbindung hergestellt ist, sollten Sie in der Lage sein, den Inhalt von Ihrem Computermonitor auf dem Fernseher zu sehen.
Befolgen Sie die Anweisungen auf dem Fernseher. Möglicherweise müssen Sie eine PIN eingeben, die auf Ihrem Fernseher angezeigt wird. Sobald die Verbindung hergestellt ist, sollten Sie in der Lage sein, den Inhalt von Ihrem Computermonitor auf dem Fernseher zu sehen. - Es kann zu einer leichten Verzögerung zwischen Ihrem Computer und Ihrem Fernsehbildschirm kommen.
Methode 5 von 5: Herstellen einer Verbindung zu einem Display mit AirPlay auf einem Mac
 Verbinden Sie sowohl Ihren Mac als auch Ihren Fernseher mit demselben WiFi-Netzwerk. Sowohl Ihr Mac als auch Ihr Fernseher müssen sich im selben Wi-Fi-Netzwerk befinden, um AirPlay verwenden zu können. Informationen zum Verbinden mit einem Wi-Fi-Netzwerk finden Sie im Benutzerhandbuch oder auf der Website des Herstellers Ihres Fernsehgeräts. Lesen Sie Methode 4 unter "Herstellen einer Verbindung zu einem drahtlosen Netzwerk", um zu erfahren, wie Sie Ihren Mac mit einem Wi-Fi-Netzwerk verbinden.
Verbinden Sie sowohl Ihren Mac als auch Ihren Fernseher mit demselben WiFi-Netzwerk. Sowohl Ihr Mac als auch Ihr Fernseher müssen sich im selben Wi-Fi-Netzwerk befinden, um AirPlay verwenden zu können. Informationen zum Verbinden mit einem Wi-Fi-Netzwerk finden Sie im Benutzerhandbuch oder auf der Website des Herstellers Ihres Fernsehgeräts. Lesen Sie Methode 4 unter "Herstellen einer Verbindung zu einem drahtlosen Netzwerk", um zu erfahren, wie Sie Ihren Mac mit einem Wi-Fi-Netzwerk verbinden. - Nicht alle Fernseher unterstützen AirPlay. Wenn Ihr Fernseher AirPlay nicht unterstützt, können Sie eine Apple TV-Streaming-Box kaufen und damit eine Verbindung zu Ihrem Fernseher herstellen. Stellen Sie sicher, dass es mit demselben Wi-Fi-Netzwerk wie Ihr Mac verbunden ist.
 Klicken Sie auf das Apple-Symbol
Klicken Sie auf das Apple-Symbol  klicke auf Systemeinstellungen . Diese Option finden Sie im Apple-Menü auf Ihrem Computer.
klicke auf Systemeinstellungen . Diese Option finden Sie im Apple-Menü auf Ihrem Computer.  klicke auf Anzeige. Diese Schaltfläche befindet sich unter einem Symbol, das einem Monitor im Menü "Systemeinstellungen" ähnelt.
klicke auf Anzeige. Diese Schaltfläche befindet sich unter einem Symbol, das einem Monitor im Menü "Systemeinstellungen" ähnelt.  Aktivieren Sie das Kontrollkästchen
Aktivieren Sie das Kontrollkästchen  Klicken Sie in der Menüleiste auf das AirPlay-Symbol. Es ist das Symbol, das einem Monitor mit einem Dreieck am unteren Rand ähnelt. Hier werden die verfügbaren Geräte angezeigt, mit denen Sie mit AirPlay eine Verbindung herstellen können.
Klicken Sie in der Menüleiste auf das AirPlay-Symbol. Es ist das Symbol, das einem Monitor mit einem Dreieck am unteren Rand ähnelt. Hier werden die verfügbaren Geräte angezeigt, mit denen Sie mit AirPlay eine Verbindung herstellen können.  Klicken Sie auf den Monitor, zu dem Sie eine Verbindung herstellen möchten. Dies zeigt zwei Anzeigeoptionen in einem Popup-Fenster an.
Klicken Sie auf den Monitor, zu dem Sie eine Verbindung herstellen möchten. Dies zeigt zwei Anzeigeoptionen in einem Popup-Fenster an.  klicke auf Eingebauter Bildschirm für die synchrone Anzeige oder Als separate Anzeige verwenden. Wenn der Monitor anzeigen soll, was sich auf Ihrem MacBook-Display befindet, wählen Sie "Integrierte Bildschirmspiegelung". Wenn Sie es als zweiten Bildschirm verwenden möchten, wählen Sie "Als separate Anzeige verwenden". Dadurch wird über AirPlay eine Verbindung zum Bildschirm hergestellt.
klicke auf Eingebauter Bildschirm für die synchrone Anzeige oder Als separate Anzeige verwenden. Wenn der Monitor anzeigen soll, was sich auf Ihrem MacBook-Display befindet, wählen Sie "Integrierte Bildschirmspiegelung". Wenn Sie es als zweiten Bildschirm verwenden möchten, wählen Sie "Als separate Anzeige verwenden". Dadurch wird über AirPlay eine Verbindung zum Bildschirm hergestellt. - Um die Verbindung zur externen Anzeige zu trennen, klicken Sie in der Menüleiste auf das AirPlay-Symbol und dann auf Schalten Sie AirPlay aus.
Tipps
- Wenn Sie keine Videoverbindung auf Ihrem Fernseher herstellen können, versuchen Sie, einen anderen Anschluss an Ihrem Fernseher zu verwenden. Wenn dies nicht funktioniert oder kein anderer Anschluss vorhanden ist, versuchen Sie, ein anderes Fernsehgerät oder einen anderen Monitor zu verwenden. Wenn dies nicht funktioniert, verwenden Sie ein anderes Kabel. Wenn dies nicht funktioniert, liegt möglicherweise ein Problem mit der Videoausgabe auf Ihrem Computer vor.
Notwendigkeiten
- S-Video / VGA / HDMI-Kabel
- USB / DVI / Firewire / Thunderbolt-Adapter
- Audio Kabel
- Extra lange Schnüre
- Fernbedienung für den Fernseher