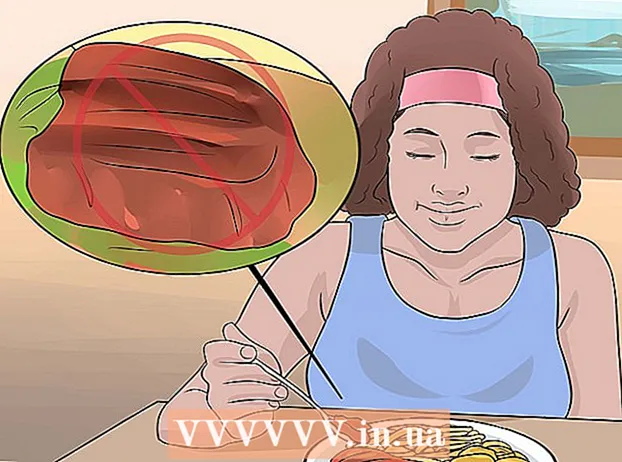Autor:
Eugene Taylor
Erstelldatum:
10 August 2021
Aktualisierungsdatum:
22 Juni 2024

Inhalt
In diesem Wiki erfahren Sie, wie Sie Ihr aktuelles Benutzerkennwort aus Ihrem Windows-Konto entfernen, damit Sie sich ohne Kennwort bei Ihrem Benutzerkonto anmelden können.
Schreiten
 Öffnen Sie das Einstellungsfenster Ihres Computers. Drücken Sie den Hotkey ⊞ Gewinnen+ICH. auf der Tastatur, um die Windows-Einstellungen zu öffnen.
Öffnen Sie das Einstellungsfenster Ihres Computers. Drücken Sie den Hotkey ⊞ Gewinnen+ICH. auf der Tastatur, um die Windows-Einstellungen zu öffnen.  Klicken Sie auf die Option Konten. Diese Schaltfläche enthält ein Bild einer Silhouette und befindet sich im Einstellungsfenster. Dadurch werden die Kontoeinstellungen geöffnet.
Klicken Sie auf die Option Konten. Diese Schaltfläche enthält ein Bild einer Silhouette und befindet sich im Einstellungsfenster. Dadurch werden die Kontoeinstellungen geöffnet. 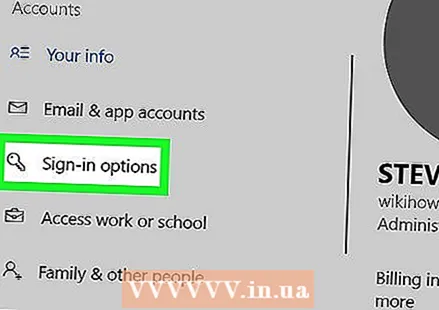 Drücken Sie den Knopf Anmeldeoptionen in der linken Seitenleiste. Dies befindet sich unten E-Mail- und App-Konten auf der linken Seite des Bildschirms.
Drücken Sie den Knopf Anmeldeoptionen in der linken Seitenleiste. Dies befindet sich unten E-Mail- und App-Konten auf der linken Seite des Bildschirms. 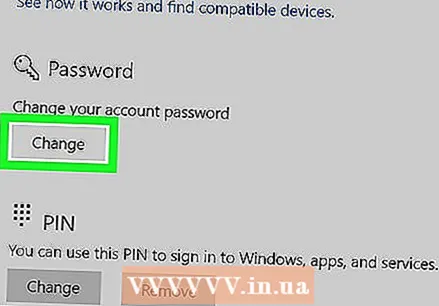 Drücken Sie den Knopf Ändern unter der Überschrift Passwort. Dies öffnet ein neues Popup-Fenster mit dem Titel "Ändern Sie Ihr Kontokennwort".
Drücken Sie den Knopf Ändern unter der Überschrift Passwort. Dies öffnet ein neues Popup-Fenster mit dem Titel "Ändern Sie Ihr Kontokennwort". 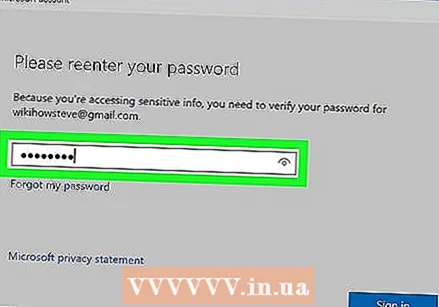 Geben Sie das Passwort für Ihr aktuelles Konto ein. Klicken Sie auf das Textfeld neben "Aktuelles Passwort" und geben Sie Ihr Passwort für das aktuelle Konto ein, um Ihre Identität zu bestätigen.
Geben Sie das Passwort für Ihr aktuelles Konto ein. Klicken Sie auf das Textfeld neben "Aktuelles Passwort" und geben Sie Ihr Passwort für das aktuelle Konto ein, um Ihre Identität zu bestätigen.  Drücken Sie den Knopf Nächster. Dadurch wird Ihr aktuelles Passwort bestätigt und Sie gelangen zur nächsten Seite.
Drücken Sie den Knopf Nächster. Dadurch wird Ihr aktuelles Passwort bestätigt und Sie gelangen zur nächsten Seite. 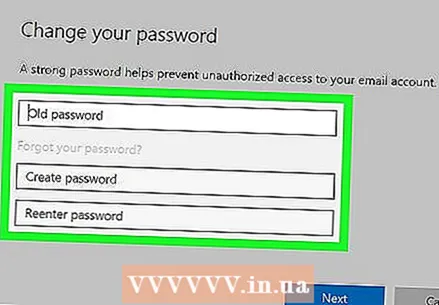 Lassen Sie alle Felder im Formular zur Kennwortänderung leer. Sie werden aufgefordert, ein neues Passwort für Ihr Konto zu erstellen, es zur Bestätigung erneut einzugeben und optional hier einen Passworthinweis einzugeben. Sie können sich jetzt ohne Passwort in Ihrem Konto anmelden.
Lassen Sie alle Felder im Formular zur Kennwortänderung leer. Sie werden aufgefordert, ein neues Passwort für Ihr Konto zu erstellen, es zur Bestätigung erneut einzugeben und optional hier einen Passworthinweis einzugeben. Sie können sich jetzt ohne Passwort in Ihrem Konto anmelden.