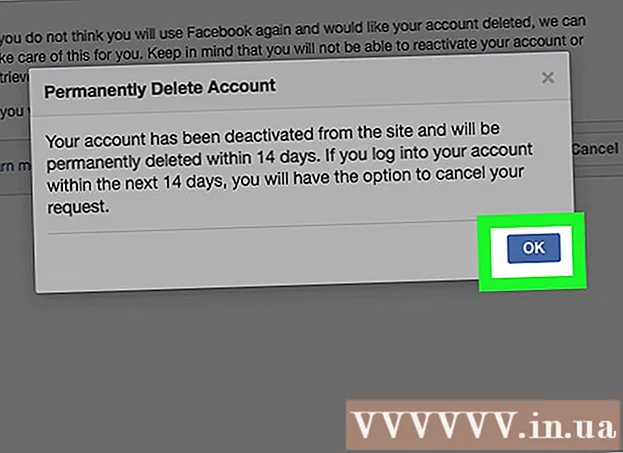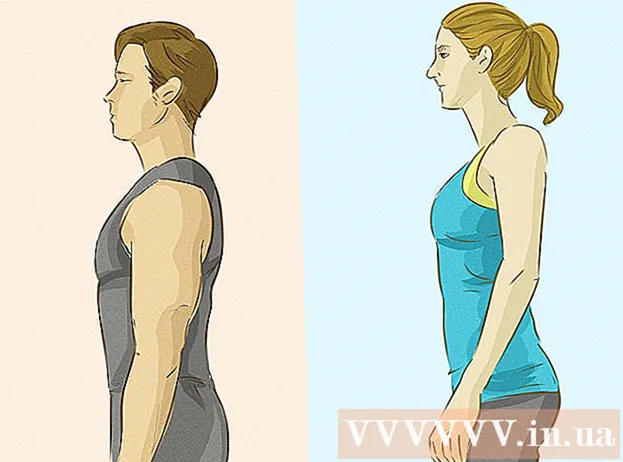Autor:
Morris Wright
Erstelldatum:
2 April 2021
Aktualisierungsdatum:
26 Juni 2024

Inhalt
- Schreiten
- Methode 1 von 4: Verwenden von AppleScript
- Methode 2 von 4: Finder durchsuchen
- Methode 3 von 4: Geben Sie die Serveradresse im Finder ein
- Methode 4 von 4: Stellen Sie eine Verbindung zu einem kürzlich verwendeten Server her
Das Anschließen Ihres Mac an einen Server ist eine ideale Möglichkeit, Dateien direkt von einem Mac auf einen anderen zu kopieren, große Dateien freizugeben oder auf Dateien aus einem anderen Netzwerk zuzugreifen. Sie können eine Verbindung zu fast jedem Mac- oder Windows-Server in Ihrem Netzwerk herstellen, solange die Dateifreigabe auf dem Server aktiviert ist. In diesem Wiki erfahren Sie, wie Sie eine Verbindung zu einem Server auf einem Mac herstellen.
Schreiten
Methode 1 von 4: Verwenden von AppleScript
 Öffnen Sie den Finder
Öffnen Sie den Finder 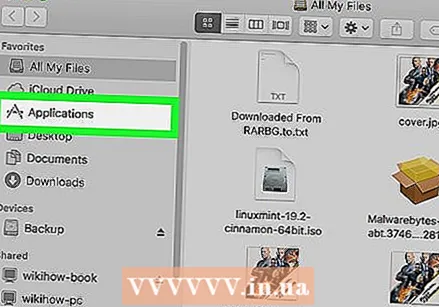 Klicken Sie auf den Ordner Programme. Es befindet sich in der Seitenleiste links vom Finder. Dies zeigt eine Liste aller Programme, die Sie auf Ihrem Mac installiert haben.
Klicken Sie auf den Ordner Programme. Es befindet sich in der Seitenleiste links vom Finder. Dies zeigt eine Liste aller Programme, die Sie auf Ihrem Mac installiert haben. 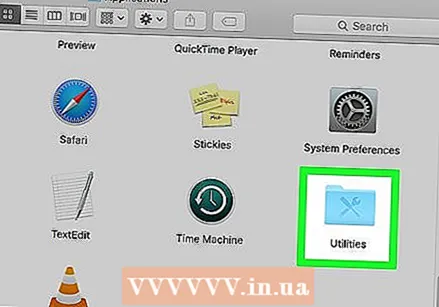 Öffnen Sie den Ordner Dienstprogramme. Das Symbol ähnelt einem blauen Ordner mit Werkzeugen. Es befindet sich im Anwendungsordner. Anschließend wird eine Liste der Systemanwendungen angezeigt.
Öffnen Sie den Ordner Dienstprogramme. Das Symbol ähnelt einem blauen Ordner mit Werkzeugen. Es befindet sich im Anwendungsordner. Anschließend wird eine Liste der Systemanwendungen angezeigt. 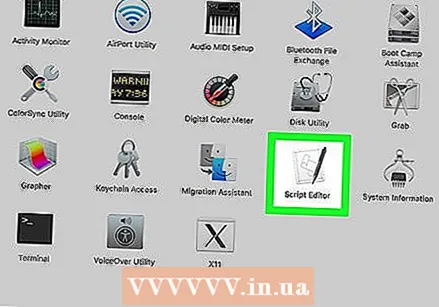 Starten Sie die Terminal-Anwendung
Starten Sie die Terminal-Anwendung 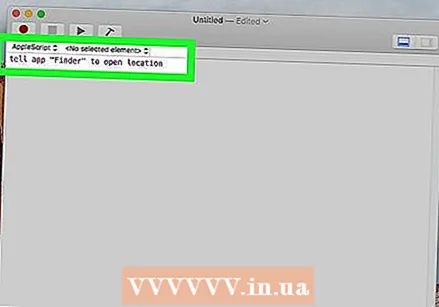 Geben Sie den folgenden Befehl in Terminal ein:Weisen Sie die App "Finder" an, den Standort zu öffnen. Dies ist der Beginn des Befehls zum Öffnen eines Speicherorts im Finder. Drücken Sie noch nicht die Eingabetaste. Der Codezeile kann noch mehr hinzugefügt werden.
Geben Sie den folgenden Befehl in Terminal ein:Weisen Sie die App "Finder" an, den Standort zu öffnen. Dies ist der Beginn des Befehls zum Öffnen eines Speicherorts im Finder. Drücken Sie noch nicht die Eingabetaste. Der Codezeile kann noch mehr hinzugefügt werden. 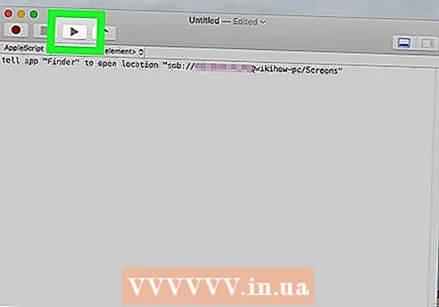 Fügen Sie dem Terminalbefehl die folgende Syntax hinzu:"Protokoll: // Benutzername: Passwort @ IP-Adresse / Ordner". Geben Sie in dieser Syntax das Serverprotokoll (z. B. ftp, smb) anstelle von "protocol" ein. Geben Sie anstelle von "Benutzername" und "Passwort" den tatsächlichen Benutzernamen und das Passwort ein, die für die Anmeldung erforderlich sind. Geben Sie die IP-Adresse des Servers anstelle von "IP-Adresse" ein. Geben Sie abschließend den Namen des freigegebenen Ordners anstelle von "Ordner" ein.
Fügen Sie dem Terminalbefehl die folgende Syntax hinzu:"Protokoll: // Benutzername: Passwort @ IP-Adresse / Ordner". Geben Sie in dieser Syntax das Serverprotokoll (z. B. ftp, smb) anstelle von "protocol" ein. Geben Sie anstelle von "Benutzername" und "Passwort" den tatsächlichen Benutzernamen und das Passwort ein, die für die Anmeldung erforderlich sind. Geben Sie die IP-Adresse des Servers anstelle von "IP-Adresse" ein. Geben Sie abschließend den Namen des freigegebenen Ordners anstelle von "Ordner" ein. - Geben Sie für einen lokalen Server "local" anstelle der IP-Adresse ein.
- Der vollständige Befehl sollte ungefähr so aussehen: Weisen Sie die App "Finder" an, den Speicherort "ftp: // admin: [email protected]/pictures" zu öffnen.
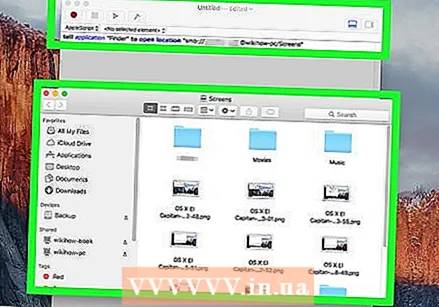 Drücken Sie ↵ Geben Sie ein auf Ihrer Tastatur. Dadurch wird der Befehl ausgeführt. Ihr Mac wird nun mit dem von Ihnen angegebenen Server verbunden.
Drücken Sie ↵ Geben Sie ein auf Ihrer Tastatur. Dadurch wird der Befehl ausgeführt. Ihr Mac wird nun mit dem von Ihnen angegebenen Server verbunden.
Methode 2 von 4: Finder durchsuchen
 Öffnen Sie ein neues Finder-Fenster
Öffnen Sie ein neues Finder-Fenster 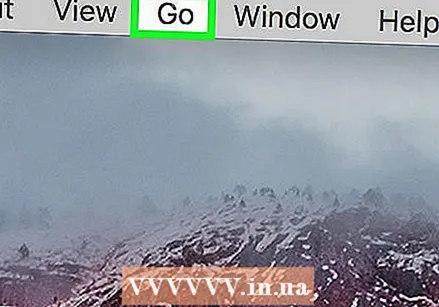 klicke auf Gehen. Es befindet sich in der Menüleiste oben auf dem Bildschirm.
klicke auf Gehen. Es befindet sich in der Menüleiste oben auf dem Bildschirm. 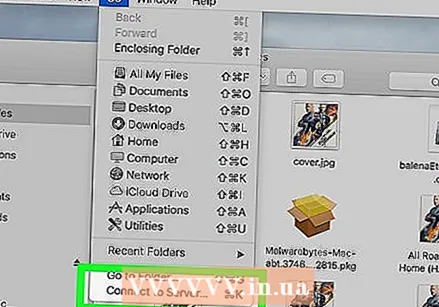 klicke auf Verbinden zum Server. Es befindet sich am unteren Rand des Menüs, das geöffnet wird, wenn Sie auf "Los" klicken.
klicke auf Verbinden zum Server. Es befindet sich am unteren Rand des Menüs, das geöffnet wird, wenn Sie auf "Los" klicken.  klicke auf Blätter. Dies ist die erste Option in der unteren rechten Ecke des Fensters "Mit Server verbinden". Dies zeigt eine Liste der im Netzwerk verfügbaren Server.
klicke auf Blätter. Dies ist die erste Option in der unteren rechten Ecke des Fensters "Mit Server verbinden". Dies zeigt eine Liste der im Netzwerk verfügbaren Server. 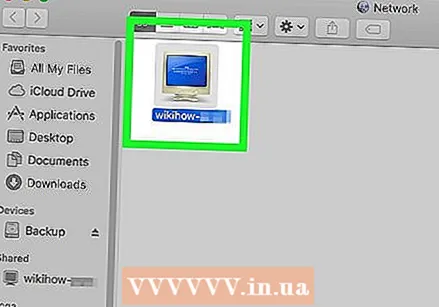 Klicken Sie auf den Server, zu dem Sie eine Verbindung herstellen möchten. Sie können im Netzwerkfenster oder in der linken Seitenleiste eine Verbindung herstellen.
Klicken Sie auf den Server, zu dem Sie eine Verbindung herstellen möchten. Sie können im Netzwerkfenster oder in der linken Seitenleiste eine Verbindung herstellen. 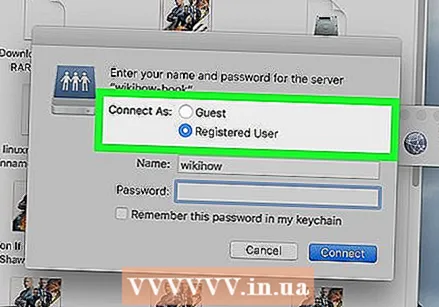 Wählen Sie "Gast" oder "Registrierter Benutzer". Wenn Sie ein registrierter Benutzer des Servers sind, klicken Sie auf das Optionsfeld neben "Registrierter Benutzer". Wenn Sie kein registrierter Benutzer sind, klicken Sie auf das Optionsfeld neben "Gast". Diese Optionen befinden sich im Fenster neben "Verbinden als".
Wählen Sie "Gast" oder "Registrierter Benutzer". Wenn Sie ein registrierter Benutzer des Servers sind, klicken Sie auf das Optionsfeld neben "Registrierter Benutzer". Wenn Sie kein registrierter Benutzer sind, klicken Sie auf das Optionsfeld neben "Gast". Diese Optionen befinden sich im Fenster neben "Verbinden als".  Geben Sie Ihren Benutzernamen und Ihr Passwort in die entsprechenden Felder ein. Wenn Sie ein registrierter Benutzer sind, geben Sie bitte den Benutzernamen und das Passwort in die entsprechenden Felder ein.
Geben Sie Ihren Benutzernamen und Ihr Passwort in die entsprechenden Felder ein. Wenn Sie ein registrierter Benutzer sind, geben Sie bitte den Benutzernamen und das Passwort in die entsprechenden Felder ein. 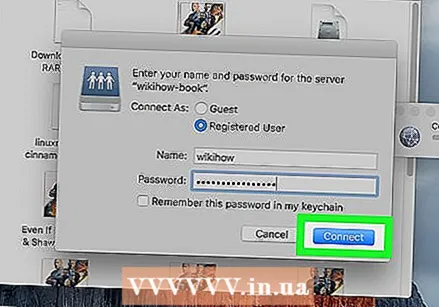 klicke auf Verbinden. Sie werden nun mit diesem bestimmten Server verbunden.
klicke auf Verbinden. Sie werden nun mit diesem bestimmten Server verbunden.
Methode 3 von 4: Geben Sie die Serveradresse im Finder ein
 Öffnen Sie ein neues Finder-Fenster
Öffnen Sie ein neues Finder-Fenster 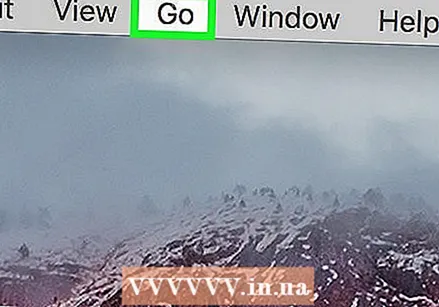 klicke auf Gehen. Dies befindet sich in der Menüleiste oben auf dem Bildschirm.
klicke auf Gehen. Dies befindet sich in der Menüleiste oben auf dem Bildschirm. 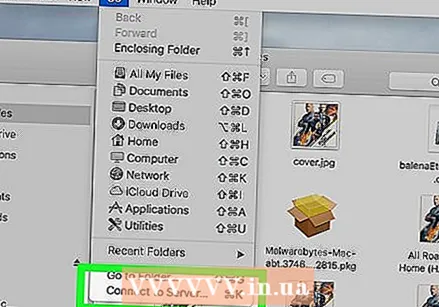 klicke auf Verbinden zum Server. Dies befindet sich am unteren Rand des Dropdown-Menüs, das geöffnet wird, wenn Sie auf "Los" klicken.
klicke auf Verbinden zum Server. Dies befindet sich am unteren Rand des Dropdown-Menüs, das geöffnet wird, wenn Sie auf "Los" klicken. 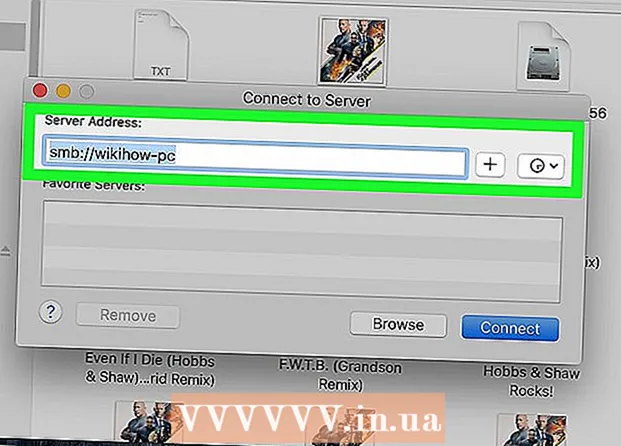 Geben Sie die Adresse des Servers in das Feld "Serveradresse" ein. Die Netzwerkadresse muss ein Protokoll sein (z. B. afp: //, smb: // oder ftp: //, je nach Servertyp), gefolgt vom Namen des Domain Name System (DNS) und dem Pfadnamen für das Computer.
Geben Sie die Adresse des Servers in das Feld "Serveradresse" ein. Die Netzwerkadresse muss ein Protokoll sein (z. B. afp: //, smb: // oder ftp: //, je nach Servertyp), gefolgt vom Namen des Domain Name System (DNS) und dem Pfadnamen für das Computer.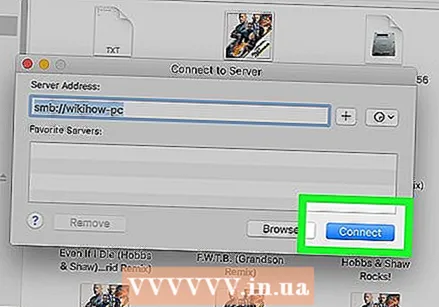 klicke auf Eine Verbindung herstellen. Es befindet sich in der unteren rechten Ecke des Fensters "Verbindung zum Server herstellen".
klicke auf Eine Verbindung herstellen. Es befindet sich in der unteren rechten Ecke des Fensters "Verbindung zum Server herstellen". 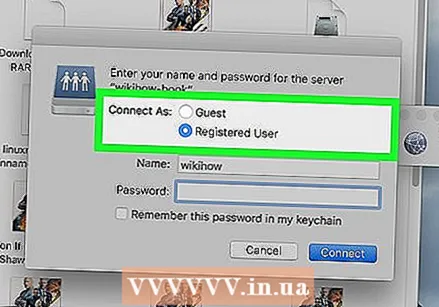 Wählen Sie "Gast" oder "Registrierter Benutzer". Wenn Sie ein registrierter Benutzer des Servers sind, klicken Sie auf das Optionsfeld neben "Registrierter Benutzer". Wenn Sie kein registrierter Benutzer sind, klicken Sie auf das Optionsfeld neben "Gast". Diese Optionen befinden sich im Fenster neben "Verbinden als".
Wählen Sie "Gast" oder "Registrierter Benutzer". Wenn Sie ein registrierter Benutzer des Servers sind, klicken Sie auf das Optionsfeld neben "Registrierter Benutzer". Wenn Sie kein registrierter Benutzer sind, klicken Sie auf das Optionsfeld neben "Gast". Diese Optionen befinden sich im Fenster neben "Verbinden als". 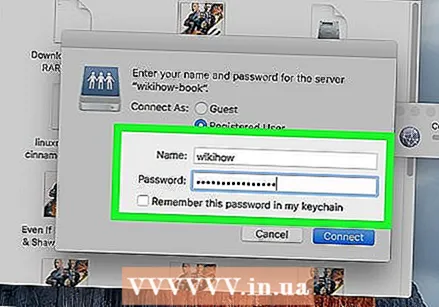 Geben Sie Ihren Benutzernamen und Ihr Passwort in die entsprechenden Felder ein. Wenn Sie ein registrierter Benutzer sind, geben Sie bitte den Benutzernamen und das Passwort in die entsprechenden Felder ein.
Geben Sie Ihren Benutzernamen und Ihr Passwort in die entsprechenden Felder ein. Wenn Sie ein registrierter Benutzer sind, geben Sie bitte den Benutzernamen und das Passwort in die entsprechenden Felder ein. 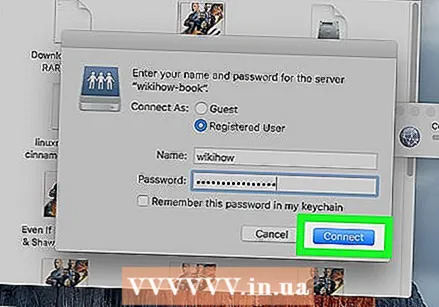 klicke auf Eine Verbindung herstellen. Sie werden nun mit diesem bestimmten Server verbunden.
klicke auf Eine Verbindung herstellen. Sie werden nun mit diesem bestimmten Server verbunden.
Methode 4 von 4: Stellen Sie eine Verbindung zu einem kürzlich verwendeten Server her
 Klicken Sie auf das Apple-Menü
Klicken Sie auf das Apple-Menü 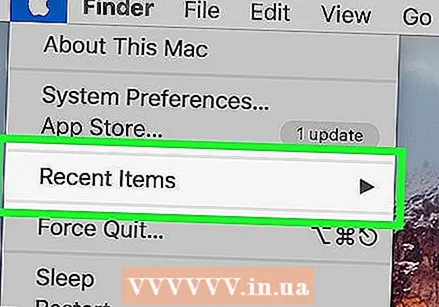 Bewegen Sie den Mauszeiger darüber Letzte Artikel. Dies zeigt eine Liste der zuletzt besuchten Server und Ordner, die Sie besucht haben.
Bewegen Sie den Mauszeiger darüber Letzte Artikel. Dies zeigt eine Liste der zuletzt besuchten Server und Ordner, die Sie besucht haben. - Wenn Sie kürzlich keine Verbindung zu einem Server hergestellt haben, wird keiner aufgelistet.
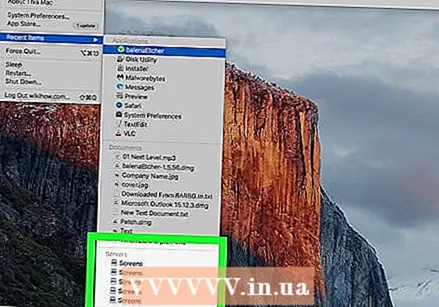 Klicken Sie auf den Namen des Servers, mit dem Sie kürzlich eine Verbindung hergestellt haben. Es befindet sich unter "Server" in der Liste der letzten Elemente. Ihr Mac stellt erneut eine Verbindung zum Server her und zeigt die Serverdateien in einem neuen Finder-Fenster an.
Klicken Sie auf den Namen des Servers, mit dem Sie kürzlich eine Verbindung hergestellt haben. Es befindet sich unter "Server" in der Liste der letzten Elemente. Ihr Mac stellt erneut eine Verbindung zum Server her und zeigt die Serverdateien in einem neuen Finder-Fenster an. - Möglicherweise müssen Sie den Benutzernamen und das Kennwort eingeben, um eine Verbindung zum Server herzustellen.