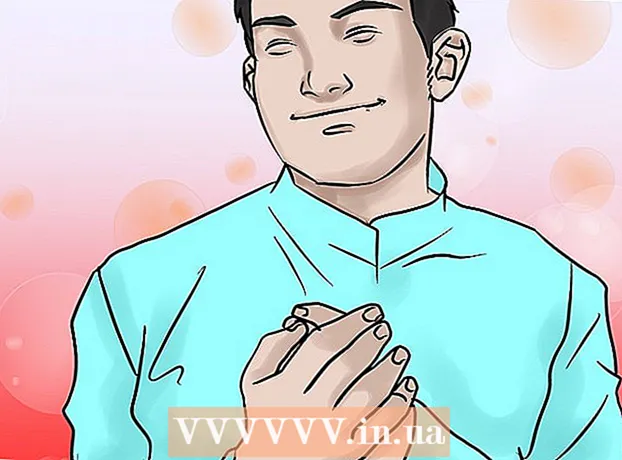Inhalt
- Schritte
- Teil 1 von 2: Verwenden der Datenträgerbereinigung
- Teil 2 von 2: So deinstallieren Sie Programme
- Tipps
- Warnungen
In diesem Artikel erfahren Sie, wie Sie Speicherplatz auf der Festplatte eines Computers mit Windows 7 freigeben. Dazu können Sie das vorinstallierte Programm verwenden, um die Festplatte zu bereinigen (temporäre Dateien und andere unnötige Elemente zu löschen) oder einfach Deinstallieren Sie unnötige Programme über die Systemsteuerung.
Schritte
Teil 1 von 2: Verwenden der Datenträgerbereinigung
 1 Öffnen Sie das Startmenü
1 Öffnen Sie das Startmenü  . Klicken Sie auf das farbige Windows-Logo in der unteren linken Ecke des Bildschirms.
. Klicken Sie auf das farbige Windows-Logo in der unteren linken Ecke des Bildschirms.  2 Klicken Sie auf die Suchleiste. Es steht ganz unten im Startmenü.
2 Klicken Sie auf die Suchleiste. Es steht ganz unten im Startmenü.  3 Eintreten Fetplattensäuberung. Dadurch wird nach Datenträgerbereinigung gesucht, die in allen Versionen von Windows 7 enthalten ist. EXPERTENTIPP
3 Eintreten Fetplattensäuberung. Dadurch wird nach Datenträgerbereinigung gesucht, die in allen Versionen von Windows 7 enthalten ist. EXPERTENTIPP Versuchen Sie es mit einem Drittanbieterprogramm wie CC Cleaner, um unnötige Dateien zu entfernen, den Cache zu leeren und Festplattenspeicher freizugeben.

Jeremy Mercer
Computerreparaturtechniker Jeremy Mercer ist Manager und leitender Techniker bei der Computerreparaturfirma MacPro-LA in Los Angeles. Er hat über 10 Jahre Erfahrung in der Elektronikreparatur sowie in Computergeschäften (PC und Mac). Jeremy Mercer
Jeremy Mercer
Computerreparaturtechniker 4 Klicke auf Fetplattensäuberung. Es befindet sich oben im Startmenü. Das Fenster Datenträgerbereinigung wird geöffnet.
4 Klicke auf Fetplattensäuberung. Es befindet sich oben im Startmenü. Das Fenster Datenträgerbereinigung wird geöffnet.  5 Klicke auf Systemdateien bereinigen. Es befindet sich in der unteren linken Ecke des Datenträgerbereinigungsfensters.
5 Klicke auf Systemdateien bereinigen. Es befindet sich in der unteren linken Ecke des Datenträgerbereinigungsfensters. - Wenn Sie nicht als Administrator angemeldet sind, können Sie die Systemdateien nicht bereinigen. Überspringen Sie in diesem Fall diesen und den nächsten Schritt.
 6 Klicke auf Jawohlwenn Sie dazu aufgefordert werden. Die Datenträgerbereinigung wird mit zusätzlichen verfügbaren Optionen neu gestartet.
6 Klicke auf Jawohlwenn Sie dazu aufgefordert werden. Die Datenträgerbereinigung wird mit zusätzlichen verfügbaren Optionen neu gestartet.  7 Wählen Sie die zu entfernenden Elemente aus. Aktivieren Sie die Kontrollkästchen für jede Kategorie von Dateien oder Elementen, die Sie entfernen möchten. Deaktivieren Sie auch die Kontrollkästchen für die Elemente, die Sie behalten möchten. Sie sehen die folgenden Kategorien (es kann mehr Kategorien geben):
7 Wählen Sie die zu entfernenden Elemente aus. Aktivieren Sie die Kontrollkästchen für jede Kategorie von Dateien oder Elementen, die Sie entfernen möchten. Deaktivieren Sie auch die Kontrollkästchen für die Elemente, die Sie behalten möchten. Sie sehen die folgenden Kategorien (es kann mehr Kategorien geben): - Windows Update - die neuesten Windows Update-Dateien werden gelöscht (das aktuelle Update ist davon nicht betroffen).
- Heruntergeladene Programmdateien - unnötige Programmdateien werden gelöscht.
- Temporäre Internetdateien - gespeicherte Internetdateien werden gelöscht.
- Archiv für Systemfehlermeldungen - Fehlermeldungen werden gelöscht.
- Korb - Alle Dateien im Papierkorb werden gelöscht.
- Temporäre Dateien - andere temporäre Dateien, die von Programmen oder infolge der Nutzung des Internets erstellt wurden, werden gelöscht.
- Benutzerdefinierter Dateiverlauf - Der Browserverlauf wird gelöscht (zB Suche im Windows Explorer).
- Alle im Menü aufgelisteten Elemente können sicher gelöscht werden, aber das Löschen des Windows Update-Cache verhindert, dass Sie zu einer früheren Version von Windows Update zurückkehren.

Jeremy Mercer
Computerreparaturtechniker Jeremy Mercer ist Manager und leitender Techniker bei der Computerreparaturfirma MacPro-LA in Los Angeles. Er hat über 10 Jahre Erfahrung in der Elektronikreparatur sowie in Computergeschäften (PC und Mac). Jeremy Mercer
Jeremy Mercer
ComputerreparaturtechnikerLöschen Sie nicht benötigte Dateien aus dem Download-Ordner. Öffnen Sie Ihren Download-Ordner, suchen Sie darin unnötige Dateien und löschen Sie sie. Suchen und löschen Sie zuerst Dateien mit den Erweiterungen .mov oder .mp4, da sie viel Platz beanspruchen. Schicken Sie Junk-Dateien in den Papierkorb und leeren Sie ihn dann - andernfalls belegen die Dateien immer noch Platz auf Ihrer Festplatte.
 8 Klicke auf OK. Diese Schaltfläche befindet sich am unteren Rand des Fensters.
8 Klicke auf OK. Diese Schaltfläche befindet sich am unteren Rand des Fensters.  9 Klicke auf Dateien löschenwenn Sie dazu aufgefordert werden. Die Datenträgerbereinigung beginnt mit dem Entfernen der ausgewählten Elemente von der Festplatte Ihres Computers. Wenn der Vorgang abgeschlossen ist, wird das Programmfenster automatisch geschlossen.
9 Klicke auf Dateien löschenwenn Sie dazu aufgefordert werden. Die Datenträgerbereinigung beginnt mit dem Entfernen der ausgewählten Elemente von der Festplatte Ihres Computers. Wenn der Vorgang abgeschlossen ist, wird das Programmfenster automatisch geschlossen. - Die Festplatte wird in wenigen Minuten bis zu einer Stunde bereinigt.
Teil 2 von 2: So deinstallieren Sie Programme
 1 Öffnen Sie das Startmenü
1 Öffnen Sie das Startmenü  . Klicken Sie auf das farbige Windows-Logo in der unteren linken Ecke des Bildschirms.
. Klicken Sie auf das farbige Windows-Logo in der unteren linken Ecke des Bildschirms.  2 Klicke auf Schalttafel. Es befindet sich auf der rechten Seite des Startmenüs. Das Fenster der Systemsteuerung wird geöffnet.
2 Klicke auf Schalttafel. Es befindet sich auf der rechten Seite des Startmenüs. Das Fenster der Systemsteuerung wird geöffnet. - Wenn im Startmenü keine Option in der Systemsteuerung vorhanden ist, geben Sie Schalttafel in der Suchleiste unten im Startmenü und klicken Sie dann in den Suchergebnissen auf Systemsteuerung.
 3 Öffnen Sie das Menü Ansicht. Sie finden es in der oberen rechten Ecke des Control Panel-Fensters.
3 Öffnen Sie das Menü Ansicht. Sie finden es in der oberen rechten Ecke des Control Panel-Fensters.  4 Klicke auf Kategorie. Diese Option befindet sich im Menü.
4 Klicke auf Kategorie. Diese Option befindet sich im Menü.  5 Klicke auf Entfernen eines Programms. Es befindet sich im Abschnitt Programme in der unteren linken Ecke des Fensters.
5 Klicke auf Entfernen eines Programms. Es befindet sich im Abschnitt Programme in der unteren linken Ecke des Fensters.  6 Wählen Sie ein Programm aus. Scrollen Sie nach unten zu dem nicht benötigten Programm und klicken Sie dann darauf, um es auszuwählen.
6 Wählen Sie ein Programm aus. Scrollen Sie nach unten zu dem nicht benötigten Programm und klicken Sie dann darauf, um es auszuwählen.  7 Klicke auf Löschen. Es steht oben im Fenster.
7 Klicke auf Löschen. Es steht oben im Fenster. - In einigen Fällen müssen Sie auf "Ändern / Entfernen" klicken.
 8 Folgen Sie den Anweisungen auf dem Bildschirm. Bestätigen Sie das Entfernen des Programms und folgen Sie dann den Anweisungen auf dem Bildschirm.
8 Folgen Sie den Anweisungen auf dem Bildschirm. Bestätigen Sie das Entfernen des Programms und folgen Sie dann den Anweisungen auf dem Bildschirm. - In einigen Fällen muss der Computer neu gestartet werden, um das Programm vollständig zu deinstallieren.
- Einige Programme werden entfernt, sobald Sie auf Deinstallieren klicken.
 9 Warten Sie, während das Programm deinstalliert wird. Deinstallieren Sie nun das folgende Programm (falls erforderlich).
9 Warten Sie, während das Programm deinstalliert wird. Deinstallieren Sie nun das folgende Programm (falls erforderlich).
Tipps
- Um Speicherplatz auf Ihrer Festplatte freizugeben, aber Ihre Dateien zu behalten, verschieben Sie sie auf eine externe Festplatte.
Warnungen
- Seien Sie vorsichtig, wenn Sie Programme von Ihrem Computer entfernen. Wenn das Programm mit dem Namen Ihres Computerherstellers oder Microsoft gekennzeichnet ist, entfernen Sie es nicht (es sei denn, Sie wissen, wozu es dient).