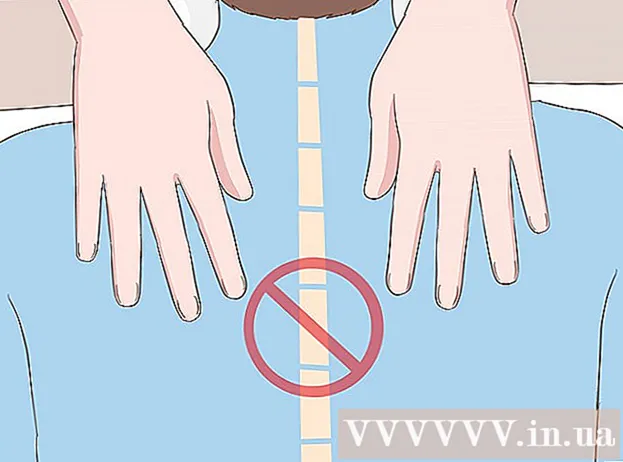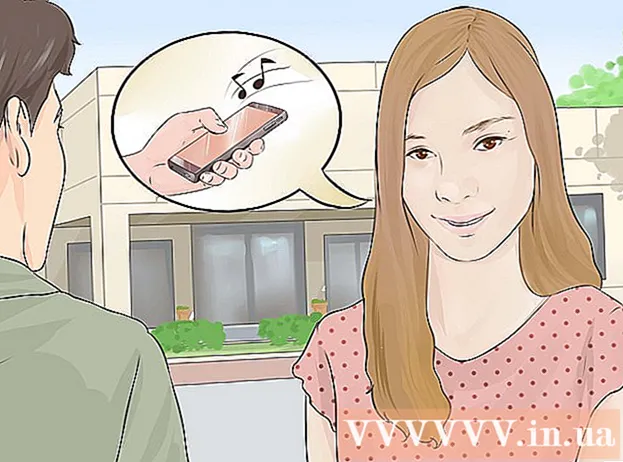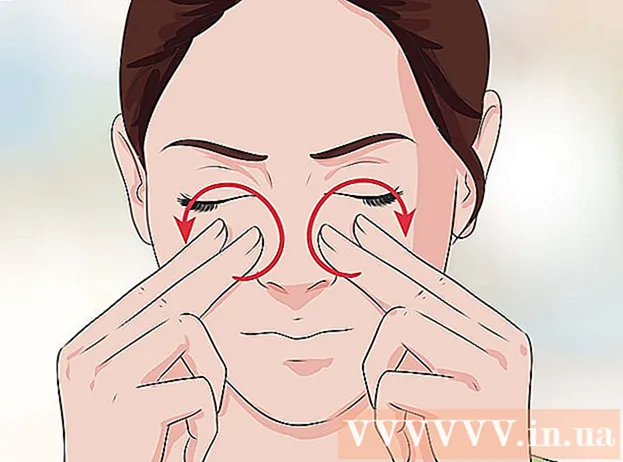Autor:
Charles Brown
Erstelldatum:
4 Februar 2021
Aktualisierungsdatum:
1 Juli 2024

Inhalt
In diesem Wiki erfahren Sie, wie Sie eine HTML-Datei in ein Word-Dokument konvertieren. Sie müssen Microsoft Word verwenden, um diesen Vorgang auszuführen. Glücklicherweise konvertiert Word ein HTML-Dokument automatisch in das Webseitenformat, wenn Sie es in Word öffnen.
Schreiten
Methode 1 von 2: In Windows
 Konvertieren Sie zuerst Ihre HTML-Datei in einfachen Text. Wenn Sie eine HTML-Datei als RTF-Datei (Rich Text Format) gespeichert haben, insbesondere wenn Sie sie aus dem Internet kopiert haben, hat sie möglicherweise einen Teil der Formatierung beibehalten. In diesem Fall formatiert Word die Seite möglicherweise nicht für Sie, wenn Sie die HTML-Datei öffnen. So lassen Sie Ihre HTML-Datei im Klartext formatieren:
Konvertieren Sie zuerst Ihre HTML-Datei in einfachen Text. Wenn Sie eine HTML-Datei als RTF-Datei (Rich Text Format) gespeichert haben, insbesondere wenn Sie sie aus dem Internet kopiert haben, hat sie möglicherweise einen Teil der Formatierung beibehalten. In diesem Fall formatiert Word die Seite möglicherweise nicht für Sie, wenn Sie die HTML-Datei öffnen. So lassen Sie Ihre HTML-Datei im Klartext formatieren: - Öffnen Sie den Editor durch Notizblock Geben Sie im Startmenü ein und klicken Sie dann auf Notizblock.
- Fügen Sie Ihren kopierten HTML-Code in den Editor ein, indem Sie auf klicken Strg+V. V. drücken.
- klicke auf Datei.
- klicke auf Speichern als...
- Klicken Sie auf das Dropdown-Menü "Dateityp".
- klicke auf Alle Dateien.
- Geben Sie einen Dateinamen gefolgt von ein .html im Feld "Dateiname".
- klicke auf speichern.
 Öffnen Sie Microsoft Word. Klicken oder doppelklicken Sie auf das Word-App-Symbol (es sieht aus wie ein weißes "W" auf einem dunkelblauen Hintergrund). Dadurch wird die Microsoft Word-Startseite geöffnet.
Öffnen Sie Microsoft Word. Klicken oder doppelklicken Sie auf das Word-App-Symbol (es sieht aus wie ein weißes "W" auf einem dunkelblauen Hintergrund). Dadurch wird die Microsoft Word-Startseite geöffnet.  klicke auf Öffnen Sie andere Dokumente. Es ist ein Link in der unteren linken Ecke des Fensters.
klicke auf Öffnen Sie andere Dokumente. Es ist ein Link in der unteren linken Ecke des Fensters.  klicke auf Blätter. Diese ordnerförmige Option befindet sich am Ende der Seite. Dies öffnet ein Explorer-Fenster.
klicke auf Blätter. Diese ordnerförmige Option befindet sich am Ende der Seite. Dies öffnet ein Explorer-Fenster.  Wählen Sie Ihr HTML-Dokument aus. Gehen Sie zu dem Speicherort, an dem Sie Ihr HTML-Dokument gespeichert haben, und klicken Sie dann auf das HTML-Dokument.
Wählen Sie Ihr HTML-Dokument aus. Gehen Sie zu dem Speicherort, an dem Sie Ihr HTML-Dokument gespeichert haben, und klicken Sie dann auf das HTML-Dokument.  klicke auf Öffnen. Es ist in der unteren rechten Ecke des Fensters. Dadurch wird das HTML-Dokument in seiner formatierten Form in Microsoft Word geöffnet.
klicke auf Öffnen. Es ist in der unteren rechten Ecke des Fensters. Dadurch wird das HTML-Dokument in seiner formatierten Form in Microsoft Word geöffnet.  Nehmen Sie die erforderlichen Änderungen vor. Während Word Ihr Dokument genau so formatieren sollte, wie es auf der Webseite angezeigt wird, müssen Sie möglicherweise die Formatierung bereinigen, indem Sie sicherstellen, dass die Überschriften fett, die Bilder zentriert usw. sind.
Nehmen Sie die erforderlichen Änderungen vor. Während Word Ihr Dokument genau so formatieren sollte, wie es auf der Webseite angezeigt wird, müssen Sie möglicherweise die Formatierung bereinigen, indem Sie sicherstellen, dass die Überschriften fett, die Bilder zentriert usw. sind.  klicke auf Datei. Es befindet sich in der oberen linken Ecke des Word-Fensters.
klicke auf Datei. Es befindet sich in der oberen linken Ecke des Word-Fensters.  klicke auf Speichern als. Sie finden diese Option auf der linken Seite des Fensters.
klicke auf Speichern als. Sie finden diese Option auf der linken Seite des Fensters.  Doppelklicken Sie auf Dieser PC. Es ist in der Mitte der Seite. Dies öffnet ein Popup-Fenster.
Doppelklicken Sie auf Dieser PC. Es ist in der Mitte der Seite. Dies öffnet ein Popup-Fenster.  Klicken Sie auf das Dropdown-Menü "Dateityp". Diese Option befindet sich unten im Popup-Fenster. Ein Dropdown-Menü wird geöffnet.
Klicken Sie auf das Dropdown-Menü "Dateityp". Diese Option befindet sich unten im Popup-Fenster. Ein Dropdown-Menü wird geöffnet.  klicke auf Word-Datei. Es befindet sich oben im Dropdown-Menü.
klicke auf Word-Datei. Es befindet sich oben im Dropdown-Menü. - Bei Bedarf können Sie auch einen neuen Namen für Ihre Word-Datei in das Textfeld "Dateiname" eingeben. Sie können auch einen neuen Speicherort (z. B. den Desktop) auswählen, indem Sie auf einen Ordner in der linken Seitenleiste klicken.
 klicke auf speichern. Diese Option befindet sich in der unteren rechten Ecke des Fensters. Dadurch wird eine Word-Kopie Ihrer HTML-Datei gespeichert.
klicke auf speichern. Diese Option befindet sich in der unteren rechten Ecke des Fensters. Dadurch wird eine Word-Kopie Ihrer HTML-Datei gespeichert.
Methode 2 von 2: Auf einem Mac
 Konvertieren Sie Ihre HTML-Datei in einfachen Text. Wenn Sie Ihre HTML-Datei als RTF-Datei (Rich Text Format) gespeichert haben - insbesondere, wenn Sie sie aus dem Internet kopiert haben - hat sie möglicherweise einen Teil der Formatierung beibehalten. In diesem Fall konvertiert die Mac-Version von Microsoft Word die Datei nicht in ein Dokument. Sie können die Formatierung folgendermaßen entfernen:
Konvertieren Sie Ihre HTML-Datei in einfachen Text. Wenn Sie Ihre HTML-Datei als RTF-Datei (Rich Text Format) gespeichert haben - insbesondere, wenn Sie sie aus dem Internet kopiert haben - hat sie möglicherweise einen Teil der Formatierung beibehalten. In diesem Fall konvertiert die Mac-Version von Microsoft Word die Datei nicht in ein Dokument. Sie können die Formatierung folgendermaßen entfernen: - Öffnen Sie TextEdit durch textedit Geben Sie Spotlight ein und doppelklicken Sie TextEdit.
- klicke auf Neues Dokument wenn Sie dazu aufgefordert werden.
- klicke auf Datei.
- klicke auf Erstellen Sie einfachen Text(Klartext)
- Fügen Sie den Text Ihrer HTML-Datei ein.
- Drücken Sie ⌘ Befehl+S..
- Wählen Website aus dem Dropdown-Menü "Dateiformat".
- klicke auf speichern.
 Öffnen Sie Microsoft Word. Klicken oder doppelklicken Sie auf das Word-Symbol (das wie ein weißes "W" auf einem dunkelblauen Hintergrund aussieht).
Öffnen Sie Microsoft Word. Klicken oder doppelklicken Sie auf das Word-Symbol (das wie ein weißes "W" auf einem dunkelblauen Hintergrund aussieht).  klicke auf Datei. Es ist ein Menüpunkt oben links auf dem Bildschirm. Ein Dropdown-Menü wird angezeigt.
klicke auf Datei. Es ist ein Menüpunkt oben links auf dem Bildschirm. Ein Dropdown-Menü wird angezeigt.  klicke auf Öffnen…. Dies ist im Dropdown-Menü. Ein Finder-Fenster wird geöffnet.
klicke auf Öffnen…. Dies ist im Dropdown-Menü. Ein Finder-Fenster wird geöffnet.  Wählen Sie Ihr HTML-Dokument aus. Gehen Sie zu dem Speicherort, an dem Ihr HTML-Dokument gespeichert ist, und klicken Sie einmal darauf.
Wählen Sie Ihr HTML-Dokument aus. Gehen Sie zu dem Speicherort, an dem Ihr HTML-Dokument gespeichert ist, und klicken Sie einmal darauf.  klicke auf Öffnen. Es ist ein blauer Knopf in der unteren rechten Ecke des Fensters.
klicke auf Öffnen. Es ist ein blauer Knopf in der unteren rechten Ecke des Fensters.  Nehmen Sie die erforderlichen Änderungen vor. Während Word Ihr Dokument genau so formatieren sollte, wie es auf der Webseite angezeigt wird, müssen Sie möglicherweise die Formatierung bereinigen, indem Sie sicherstellen, dass die Überschriften fett gedruckt, die Bilder zentriert usw. sind.
Nehmen Sie die erforderlichen Änderungen vor. Während Word Ihr Dokument genau so formatieren sollte, wie es auf der Webseite angezeigt wird, müssen Sie möglicherweise die Formatierung bereinigen, indem Sie sicherstellen, dass die Überschriften fett gedruckt, die Bilder zentriert usw. sind.  klicke auf Datei. Es befindet sich in der oberen linken Ecke des Bildschirms. Ein Dropdown-Menü wird angezeigt.
klicke auf Datei. Es befindet sich in der oberen linken Ecke des Bildschirms. Ein Dropdown-Menü wird angezeigt.  klicke auf Speichern als…. Diese Option befindet sich im Dropdown-Menü. Dies öffnet das Fenster "Speichern unter".
klicke auf Speichern als…. Diese Option befindet sich im Dropdown-Menü. Dies öffnet das Fenster "Speichern unter".  Klicken Sie auf das Dropdown-Menü "Dateiformat". Es ist am unteren Rand des Fensters. Ein Dropdown-Menü mit verschiedenen Dateiformaten wird angezeigt.
Klicken Sie auf das Dropdown-Menü "Dateiformat". Es ist am unteren Rand des Fensters. Ein Dropdown-Menü mit verschiedenen Dateiformaten wird angezeigt.  klicke auf Word-Datei. Sie finden diese Option oben im Dropdown-Menü.
klicke auf Word-Datei. Sie finden diese Option oben im Dropdown-Menü. - Sie können die Datei auch umbenennen, indem Sie einen neuen Namen in das Textfeld "Name" eingeben oder einen neuen Speicherort auswählen, indem Sie auf einen Ordner auf der linken Seite des Fensters klicken.
 klicke auf speichern. Es ist am unteren Rand des Fensters. Dadurch wird eine Word-Kopie Ihres HTML-Dokuments erstellt.
klicke auf speichern. Es ist am unteren Rand des Fensters. Dadurch wird eine Word-Kopie Ihres HTML-Dokuments erstellt.
Tipps
- Möglicherweise können Sie einen HTML-zu-Word-Konverter online finden, obwohl sich die meisten Online-Konverter mehr auf die Konvertierung von Word-Dokumenten in HTML-Code konzentrieren.
Warnungen
- Sie können kopierten HTML-Text nicht in Word einfügen, um ihn zu konvertieren. Das Basisformat für die HTML-Datei muss einfacher Text sein. Wenn Sie den HTML-Code in Word einfügen, wird formatierter Text angezeigt.