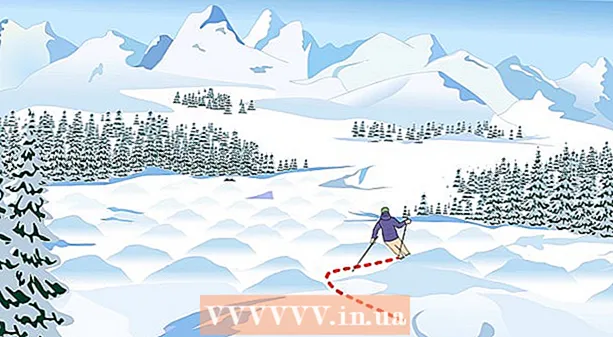Autor:
Eugene Taylor
Erstelldatum:
15 August 2021
Aktualisierungsdatum:
22 Juni 2024

Inhalt
- Schreiten
- Methode 1 von 3: Speichern Sie Ihre Arbeit
- Methode 2 von 3: Speichern Sie ein freigegebenes Dokument auf Ihrem Laufwerk
- Methode 3 von 3: Speichern Sie ein Google Doc offline
- Tipps
Im Gegensatz zu normaler Textverarbeitungssoftware speichert Google Drive alle paar Sekunden automatisch Änderungen an einem Dokument. Wir erklären ausführlich, wie ein Dokument online und offline gespeichert wird. Wir diskutieren auch, wie ein freigegebenes Dokument gespeichert wird, wodurch Sie Bearbeitungs- und Eigentümerrechte erhalten. Lesen Sie weiter, um herauszufinden, warum Sie nicht auf die Schaltfläche "Speichern" klicken müssen.
Schreiten
Methode 1 von 3: Speichern Sie Ihre Arbeit
 Ermöglichen Sie Google Text & Tabellen, Ihr Dokument automatisch zu speichern. Wenn Sie Ihrem Google Doc neue Inhalte hinzufügen, werden die von Ihnen vorgenommenen Änderungen automatisch auf Ihrem Laufwerk gespeichert. Oben auf dem Bildschirm wird neben der Registerkarte "Hilfe" hellgrauer Text angezeigt. Während Sie diesen Text eingeben, wird "Speichern ..." angezeigt. Unmittelbar nachdem Sie mit der Eingabe aufgehört haben, wird im Text "Alle auf dem Laufwerk gespeicherten Änderungen" angezeigt.
Ermöglichen Sie Google Text & Tabellen, Ihr Dokument automatisch zu speichern. Wenn Sie Ihrem Google Doc neue Inhalte hinzufügen, werden die von Ihnen vorgenommenen Änderungen automatisch auf Ihrem Laufwerk gespeichert. Oben auf dem Bildschirm wird neben der Registerkarte "Hilfe" hellgrauer Text angezeigt. Während Sie diesen Text eingeben, wird "Speichern ..." angezeigt. Unmittelbar nachdem Sie mit der Eingabe aufgehört haben, wird im Text "Alle auf dem Laufwerk gespeicherten Änderungen" angezeigt. - Sie müssen nicht auf eine Schaltfläche zum Speichern klicken oder eine Tastenkombination verwenden.
 Speichern Sie ein Google Doc auf Ihrem Computer. Während Sie an einem Google-Dokument arbeiten, möchten Sie das Dokument möglicherweise exportieren, damit Sie es in einem anderen Programm verwenden können. Klicken Sie oben auf dem Bildschirm auf die Registerkarte "Datei". Bewegen Sie die Maus über "Herunterladen als" und wählen Sie einen Dateityp aus der Liste. Im angezeigten Dialogfeld können Sie den Namen der Datei ändern, dem Dokument Tags hinzufügen und festlegen, wo das Dokument gespeichert werden soll.
Speichern Sie ein Google Doc auf Ihrem Computer. Während Sie an einem Google-Dokument arbeiten, möchten Sie das Dokument möglicherweise exportieren, damit Sie es in einem anderen Programm verwenden können. Klicken Sie oben auf dem Bildschirm auf die Registerkarte "Datei". Bewegen Sie die Maus über "Herunterladen als" und wählen Sie einen Dateityp aus der Liste. Im angezeigten Dialogfeld können Sie den Namen der Datei ändern, dem Dokument Tags hinzufügen und festlegen, wo das Dokument gespeichert werden soll. - Folgende Dateitypen können Sie auswählen: Microsoft Word, Open Document-Format, Rich Text-Format, PDF, Nur-Text, Webseite oder Epub.
 Exportieren Sie Ihr gespeichertes Dokument mit einer anderen Erweiterung. Manchmal kann es erforderlich sein, Ihr Google-Dokument in einem anderen Format zu speichern und zu exportieren. Wählen Sie Datei> Herunterladen als. Wählen Sie eine Erweiterung aus der angezeigten Liste. Wenn Sie ein Dokument exportieren, synchronisiert Google Drive die mit der heruntergeladenen Datei vorgenommenen Änderungen nicht automatisch. Mögliche Erweiterung sind:
Exportieren Sie Ihr gespeichertes Dokument mit einer anderen Erweiterung. Manchmal kann es erforderlich sein, Ihr Google-Dokument in einem anderen Format zu speichern und zu exportieren. Wählen Sie Datei> Herunterladen als. Wählen Sie eine Erweiterung aus der angezeigten Liste. Wenn Sie ein Dokument exportieren, synchronisiert Google Drive die mit der heruntergeladenen Datei vorgenommenen Änderungen nicht automatisch. Mögliche Erweiterung sind: - .docx
- .odf
- .rtf
- .TXT
- .html
 Exportieren Sie Ihr Dokument auf Ihre Website. Google Drive kann ein Dokument direkt auf Ihrer Website veröffentlichen. Das veröffentlichte Dokument ist jedoch nicht statisch Leben. Wenn Sie etwas in diesem Dokument ändern, werden die Änderungen automatisch auf Ihrer Website angezeigt. Um eine Datei ins Web zu exportieren, wählen Sie „Datei“> „Im Web veröffentlichen“> „Dynamisches Dokument zulassen“> „Veröffentlichung starten“.
Exportieren Sie Ihr Dokument auf Ihre Website. Google Drive kann ein Dokument direkt auf Ihrer Website veröffentlichen. Das veröffentlichte Dokument ist jedoch nicht statisch Leben. Wenn Sie etwas in diesem Dokument ändern, werden die Änderungen automatisch auf Ihrer Website angezeigt. Um eine Datei ins Web zu exportieren, wählen Sie „Datei“> „Im Web veröffentlichen“> „Dynamisches Dokument zulassen“> „Veröffentlichung starten“. - Wenn Ihr Dokument statisch bleiben soll, wählen Sie nicht die Option "Dynamische Anpassung des Dokuments zulassen".
 Fehlerbehebung beim Speichern von Problemen. Wenn Ihr Google Drive Ihr Dokument nicht speichern kann, wird die folgende Meldung angezeigt: "Fehler beim Speichern in Google Drive." Wenn Google Drive Ihr Dokument nicht speichern kann, ist häufig eine schlechte Internetverbindung die Ursache. In diesem Fall müssen Sie den Inhalt Ihres Dokuments in die Zwischenablage kopieren und die Seite neu laden. Wenn dann Inhalt auf der Seite fehlt, wählen Sie "Alle" und fügen Sie den Inhalt aus der Zwischenablage in das Dokument ein.
Fehlerbehebung beim Speichern von Problemen. Wenn Ihr Google Drive Ihr Dokument nicht speichern kann, wird die folgende Meldung angezeigt: "Fehler beim Speichern in Google Drive." Wenn Google Drive Ihr Dokument nicht speichern kann, ist häufig eine schlechte Internetverbindung die Ursache. In diesem Fall müssen Sie den Inhalt Ihres Dokuments in die Zwischenablage kopieren und die Seite neu laden. Wenn dann Inhalt auf der Seite fehlt, wählen Sie "Alle" und fügen Sie den Inhalt aus der Zwischenablage in das Dokument ein. - Um "Alle" auszuwählen, können Sie die Tastenkombination verwenden Strgein (Windows) oder ⌘ Befehlein (Mac).
- Verwenden Sie zum Kopieren eines Dokuments die Tastenkombination StrgC. (Windows) oder ⌘ BefehlC. (Mac).
- Verwenden Sie zum Einfügen eines Dokuments die Tastenkombination StrgP. P. (Windows) oder ⌘ BefehlP. P. (Mac).
Methode 2 von 3: Speichern Sie ein freigegebenes Dokument auf Ihrem Laufwerk
 Öffnen Sie die freigegebene Datei. Wenn jemand ein Dokument mit Ihnen teilt, erhalten Sie möglicherweise keine Bearbeitungs- oder Eigentümerrechte. Um das Dokument ändern zu können, müssen Sie eine Kopie davon erstellen, die Sie besitzen. Öffnen Sie das freigegebene Dokument per E-Mail oder Google Drive.
Öffnen Sie die freigegebene Datei. Wenn jemand ein Dokument mit Ihnen teilt, erhalten Sie möglicherweise keine Bearbeitungs- oder Eigentümerrechte. Um das Dokument ändern zu können, müssen Sie eine Kopie davon erstellen, die Sie besitzen. Öffnen Sie das freigegebene Dokument per E-Mail oder Google Drive. - Dieser Modus wird als "Nur Ansicht" bezeichnet.
 Eine Kopie machen. Wählen Sie Datei> Kopie erstellen> OK. Die neue Kopie wird automatisch geöffnet und auch automatisch gespeichert.
Eine Kopie machen. Wählen Sie Datei> Kopie erstellen> OK. Die neue Kopie wird automatisch geöffnet und auch automatisch gespeichert. - Wenn Sie das Dokument ändern, werden die Änderungen automatisch gespeichert.
- Wenn Sie der ursprüngliche Eigentümer des Dokuments sind, haben Sie die Möglichkeit, die Datei für die ursprüngliche Gruppe freizugeben.
 Benennen Sie das Dokument um. Sobald Sie eine Kopie des freigegebenen Dokuments erstellt haben, besitzen Sie die Datei. In der Spalte "Eigentümer" in Ihrem Google Drive sehen Sie "Ich". Als Eigentümer können Sie die Datei bei Bedarf umbenennen.
Benennen Sie das Dokument um. Sobald Sie eine Kopie des freigegebenen Dokuments erstellt haben, besitzen Sie die Datei. In der Spalte "Eigentümer" in Ihrem Google Drive sehen Sie "Ich". Als Eigentümer können Sie die Datei bei Bedarf umbenennen.
Methode 3 von 3: Speichern Sie ein Google Doc offline
 Installieren Sie Google Drive für Mac. Durch die Installation von Google Drive können Sie Google Doc-Dateien offline bearbeiten und speichern. Alle Änderungen, die Sie offline in Google Text & Tabellen-Dateien vornehmen, werden automatisch mit Ihrem Online-Google Drive synchronisiert.
Installieren Sie Google Drive für Mac. Durch die Installation von Google Drive können Sie Google Doc-Dateien offline bearbeiten und speichern. Alle Änderungen, die Sie offline in Google Text & Tabellen-Dateien vornehmen, werden automatisch mit Ihrem Online-Google Drive synchronisiert. - Gehen Sie jederzeit und überall zu Google und greifen Sie auf die Webseite Ihrer Dateien zu und synchronisieren Sie sie.
- Bewegen Sie die Maus über "Download Drive" und wählen Sie "Mac" aus dem Dropdown-Menü.
- Lesen Sie die Allgemeinen Geschäftsbedingungen und stimmen Sie ihnen zu. Öffnen Sie die Datei installgoogledrive.dmg. Ziehen Sie das Symbol "Google Drive" in Ihren Ordner "Anwendungen" und öffnen Sie Google Drive.
- Melden Sie sich bei Google Drive an und schließen Sie den Installationsvorgang ab.
 Installieren Sie Google Drive für Windows. Wenn Sie Google Drive für Windows installieren, können Sie offline auf Google Text & Tabellen zugreifen, diese bearbeiten und speichern. Alle Änderungen, die Sie an diesen Dokumenten vornehmen, werden Ihrem Online-Laufwerk mitgeteilt.
Installieren Sie Google Drive für Windows. Wenn Sie Google Drive für Windows installieren, können Sie offline auf Google Text & Tabellen zugreifen, diese bearbeiten und speichern. Alle Änderungen, die Sie an diesen Dokumenten vornehmen, werden Ihrem Online-Laufwerk mitgeteilt. - Gehen Sie jederzeit und überall zu Google und greifen Sie auf die Webseite Ihrer Dateien zu und synchronisieren Sie sie. Bewegen Sie die Maus über "Download Drive" und wählen Sie "Windows" aus dem Dropdown-Menü.
- Lesen Sie die Allgemeinen Geschäftsbedingungen und stimmen Sie ihnen zu. Öffnen Sie die Datei googledrivesync.exe.
- Melden Sie sich bei Google Drive an und befolgen Sie die Anweisungen, um den Installationsvorgang abzuschließen.
 Aktivieren Sie "Online-Zugriff". Starten Sie Ihren Browser und melden Sie sich bei Ihrem Google-Konto an. Öffnen Sie Ihr Google Drive und klicken Sie auf das Symbol "Einstellungen" (Rad). Einstellungen auswählen". Gehen Sie zum Abschnitt "Offline" und aktivieren Sie das Kontrollkästchen neben "Google Text & Tabellen, Blätter, Folien und Zeichnungen mit diesem Computer synchronisieren, damit Sie offline bearbeiten können".
Aktivieren Sie "Online-Zugriff". Starten Sie Ihren Browser und melden Sie sich bei Ihrem Google-Konto an. Öffnen Sie Ihr Google Drive und klicken Sie auf das Symbol "Einstellungen" (Rad). Einstellungen auswählen". Gehen Sie zum Abschnitt "Offline" und aktivieren Sie das Kontrollkästchen neben "Google Text & Tabellen, Blätter, Folien und Zeichnungen mit diesem Computer synchronisieren, damit Sie offline bearbeiten können".  Verschieben Sie Dateien und Ordner von Ihrem Desktop in Ihren Google Drive-Ordner. Nach der Installation von Google Drive wird automatisch ein Ordner "Google Drive" erstellt und Ihrem bereits vorhandenen Ordner "Dokumente" hinzugefügt. Dokumentdateien werden diesem Ordner auf zwei Arten hinzugefügt.
Verschieben Sie Dateien und Ordner von Ihrem Desktop in Ihren Google Drive-Ordner. Nach der Installation von Google Drive wird automatisch ein Ordner "Google Drive" erstellt und Ihrem bereits vorhandenen Ordner "Dokumente" hinzugefügt. Dokumentdateien werden diesem Ordner auf zwei Arten hinzugefügt. - Sobald Sie den Online-Zugriff aktiviert haben, werden die in Ihrem Online-Google Drive gespeicherten Dateien automatisch im Ordner "Google Drive" auf Ihrem Desktop angezeigt und mit diesem synchronisiert.
- Sie können Dokumente und Dateien auch manuell von Ihrem Desktop in den Ordner "Google Drive" verschieben. Der Ordner wird automatisch mit der Cloud synchronisiert.
 Geben Sie Dateien aus Ihrem lokalen "Google Drive" -Ordner frei. Mit dem Google Drive-Programm können Sie auch Dateien für andere freigeben. Öffnen Sie den Ordner "Google Drive" und klicken Sie mit der rechten Maustaste auf das Dokument, das Sie freigeben möchten. Wählen Sie im Dropdown-Menü Google Drive> Freigeben. Teilen Sie die Datei mit einer oder mehreren Personen.
Geben Sie Dateien aus Ihrem lokalen "Google Drive" -Ordner frei. Mit dem Google Drive-Programm können Sie auch Dateien für andere freigeben. Öffnen Sie den Ordner "Google Drive" und klicken Sie mit der rechten Maustaste auf das Dokument, das Sie freigeben möchten. Wählen Sie im Dropdown-Menü Google Drive> Freigeben. Teilen Sie die Datei mit einer oder mehreren Personen.  Ermöglichen Sie Google Text & Tabellen, Ihre Dateien automatisch zu speichern und zu synchronisieren. Im Offline-Programm speichert Google Drive alle paar Sekunden automatisch Änderungen an einem Dokument. Wenn Ihr Computer eine Verbindung zum Internet herstellt, funktioniert das Google Drive-Programm genauso wie die Online-Variante. Die Änderungen, die Sie an einem Dokument vornehmen, werden automatisch mit Ihrem Online-Laufwerk synchronisiert und daher dort gespeichert.
Ermöglichen Sie Google Text & Tabellen, Ihre Dateien automatisch zu speichern und zu synchronisieren. Im Offline-Programm speichert Google Drive alle paar Sekunden automatisch Änderungen an einem Dokument. Wenn Ihr Computer eine Verbindung zum Internet herstellt, funktioniert das Google Drive-Programm genauso wie die Online-Variante. Die Änderungen, die Sie an einem Dokument vornehmen, werden automatisch mit Ihrem Online-Laufwerk synchronisiert und daher dort gespeichert.
Tipps
- Sie können jederzeit eine Kopie Ihres Dokuments erstellen, indem Sie in der Menüleiste auf die Registerkarte "Datei" und dann im Kontextmenü auf die Option "Kopie erstellen" klicken.