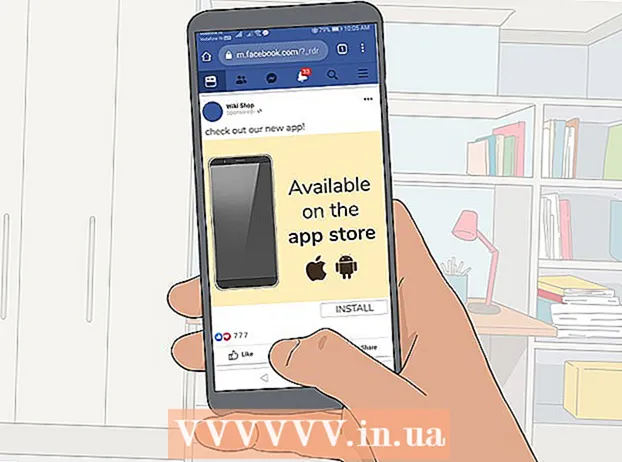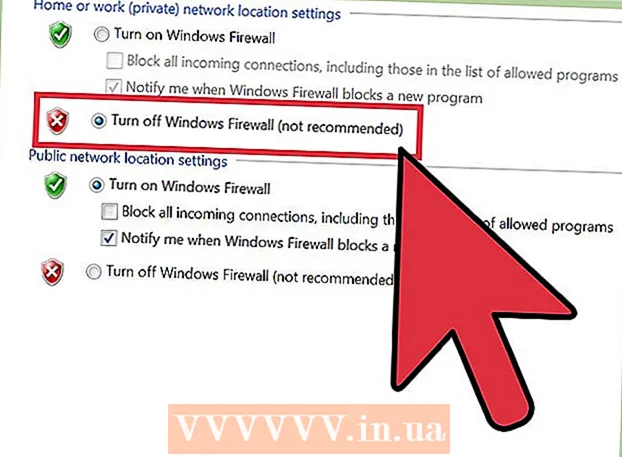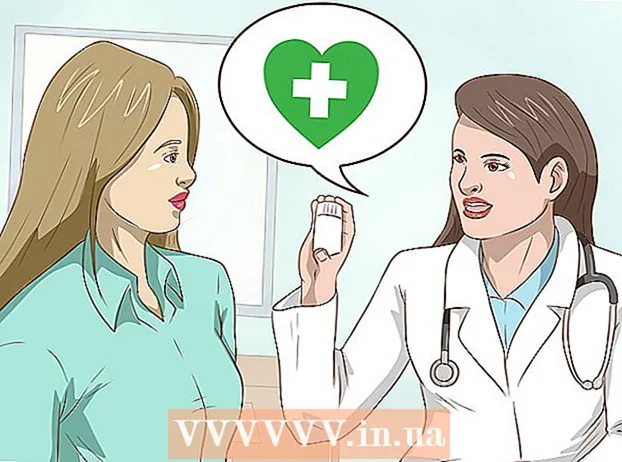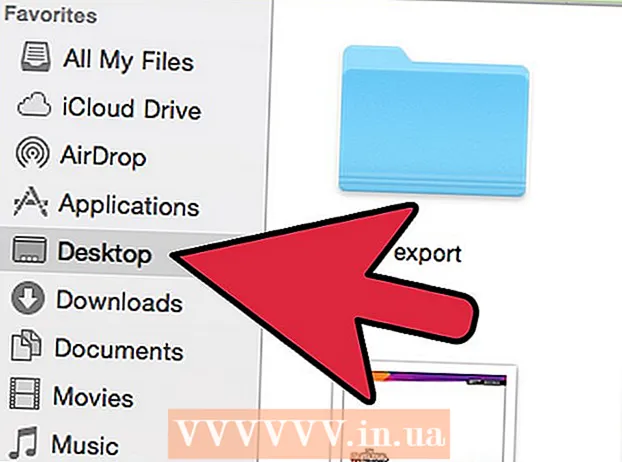Autor:
Tamara Smith
Erstelldatum:
19 Januar 2021
Aktualisierungsdatum:
1 Juli 2024

Inhalt
- Schreiten
- Teil 1 von 3: Einrichten einer Umfrage
- Teil 2 von 3: Fragen erstellen
- Teil 3 von 3: Veröffentlichen Sie Ihre Umfrage
- Tipps
In diesem Wiki erfahren Sie, wie Sie mit der Facebook-Umfrage-App eine interaktive Umfrage für Ihre FB-Seite erstellen. Sie können eine Umfrage in der FB-App auf Ihrem Telefon und Tablet bearbeiten und ausfüllen. Das Erstellen einer Umfrage muss jedoch in Ihrem Browser erfolgen.
Schreiten
Teil 1 von 3: Einrichten einer Umfrage
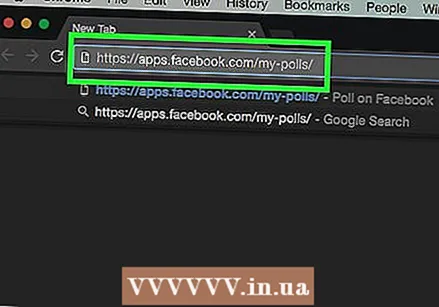 Öffnen Sie die FB-Abfrageseite. Fügen Sie dazu https://apps.facebook.com/my-polls/ in die Adressleiste Ihres Browsers ein.
Öffnen Sie die FB-Abfrageseite. Fügen Sie dazu https://apps.facebook.com/my-polls/ in die Adressleiste Ihres Browsers ein. - Wenn Sie nicht angemeldet sind, müssen Sie Ihre E-Mail-Adresse und Ihr Passwort eingeben, bevor Sie fortfahren können. Sie finden die Anmeldefelder in der oberen rechten Ecke Ihres Bildschirms.
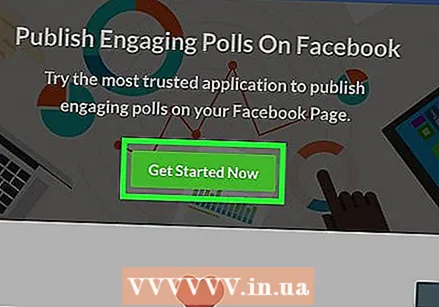 Klicken Sie auf Jetzt starten. Dies ist eine grüne Schaltfläche in der Mitte der Seite.
Klicken Sie auf Jetzt starten. Dies ist eine grüne Schaltfläche in der Mitte der Seite. 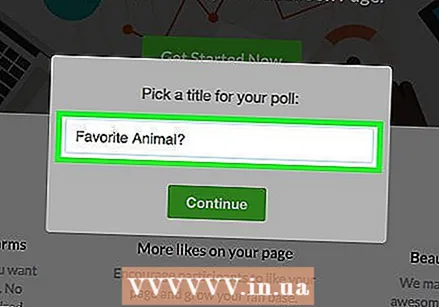 Geben Sie den Titel Ihrer Umfrage ein. Stellen Sie sicher, dass der Titel Ihrer Umfrage genau zeigt, worum es in der Umfrage geht.
Geben Sie den Titel Ihrer Umfrage ein. Stellen Sie sicher, dass der Titel Ihrer Umfrage genau zeigt, worum es in der Umfrage geht. - Zum Beispiel würden Sie bei einer Umfrage nach den Lieblingstieren der Teilnehmer "Wählen Sie Ihr Lieblingstier" oder einfach "Lieblingstier" nennen?
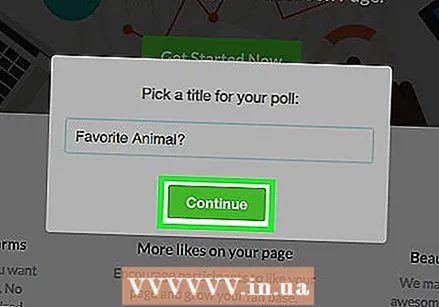 Klicken Sie auf Weiter. Diese Schaltfläche befindet sich unter dem Titelfeld.
Klicken Sie auf Weiter. Diese Schaltfläche befindet sich unter dem Titelfeld. 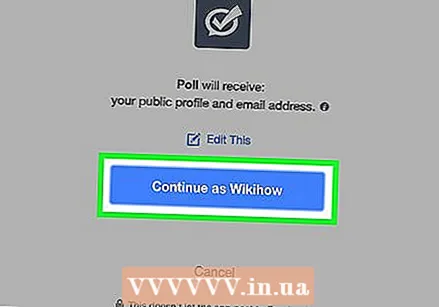 Klicken Sie auf Weiter als [Ihr Name]. Dadurch erhält die Umfrage-App Zugriff auf bestimmte Daten aus Ihrem FB-Profil.
Klicken Sie auf Weiter als [Ihr Name]. Dadurch erhält die Umfrage-App Zugriff auf bestimmte Daten aus Ihrem FB-Profil.
Teil 2 von 3: Fragen erstellen
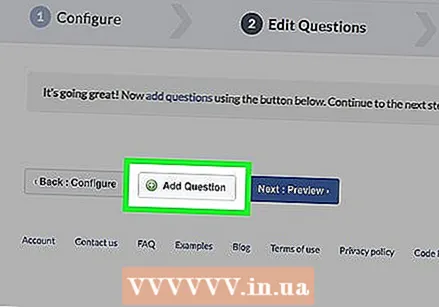 Klicken Sie auf + Frage hinzufügen. Diese Schaltfläche befindet sich irgendwo in der Mitte der Seite links neben der Schaltfläche Weiter: Vorschau.
Klicken Sie auf + Frage hinzufügen. Diese Schaltfläche befindet sich irgendwo in der Mitte der Seite links neben der Schaltfläche Weiter: Vorschau.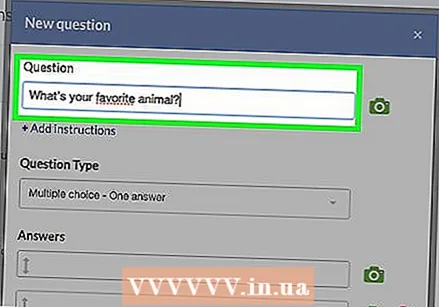 Geben Sie eine Frage ein. Tun Sie dies im Feld "Frage" oben auf dem Bildschirm.
Geben Sie eine Frage ein. Tun Sie dies im Feld "Frage" oben auf dem Bildschirm. - Im obigen Beispiel geben wir hier "Was ist Ihr Lieblingstier?"
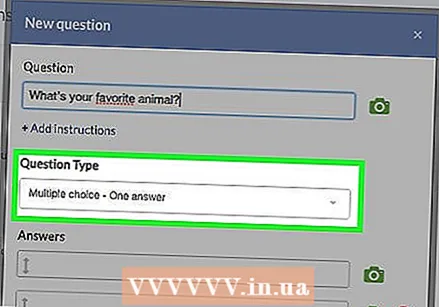 Bestimmen Sie, um welche Art von Frage es sich handelt. Wählen Sie aus den Optionen, die angezeigt werden, wenn Sie auf die Leiste unter "Fragetyp" klicken. Klicken Sie dann auf eine der folgenden Optionen:
Bestimmen Sie, um welche Art von Frage es sich handelt. Wählen Sie aus den Optionen, die angezeigt werden, wenn Sie auf die Leiste unter "Fragetyp" klicken. Klicken Sie dann auf eine der folgenden Optionen: - Textfeld - Die Teilnehmer müssen manuell eine Antwort eingeben.
- Multiple Choice - eine Antwort - Die Teilnehmer müssen eine Antwort aus einer Dropdown-Liste auswählen.
- Multiple Choice - Multiple Choice - Die Teilnehmer können mehrere Antworten aus einer Dropdown-Liste auswählen.
- Dropdown-Liste - Wenn der Teilnehmer auf diese Dropdown-Liste klickt, wird eine Liste mit Antworten angezeigt, aus denen er eine auswählen kann.
- Reihenfolge - Die Teilnehmer müssen die Artikel in der Reihenfolge ihrer Präferenz anordnen.
- Skalieren Sie von 1 bis 5 - Die Teilnehmer wählen eine Zahl auf einer Skala von 1 bis 5. Hier wird standardmäßig "schwach" (1) und "ausgezeichnet" (5) eingegeben.
- Für unser Lieblingstierbeispiel wählen wir eine Dropdown-Liste, eine Multiple-Choice-Liste oder ein Textfeld.
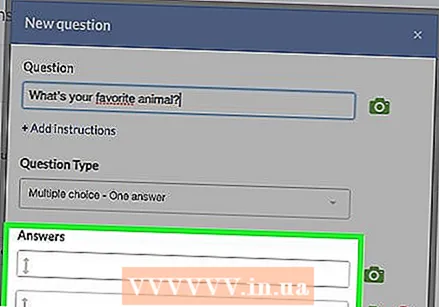 Geben Sie eine Antwort ein. Der gewählte Fragetyp bestimmt, wie die Antwort aussehen wird:
Geben Sie eine Antwort ein. Der gewählte Fragetyp bestimmt, wie die Antwort aussehen wird: - Textfeld - Klicken Sie auf das Feld unter "Datentyp", um anzugeben, welche Art von Antwort Sie erwarten. Dies kann eine einzelne Textzeile sein, aber auch eine E-Mail-Adresse oder eine Telefonnummer.
- Multiple Choice / Dropdown-Liste / Ranking - Für diese Fragen füllen Sie die Antworten selbst im Voraus aus. Dies tun Sie im Feld unter der Überschrift "Antworten". Klicken Sie auf "Antwort hinzufügen", um eine Option hinzuzufügen, oder klicken Sie auf "Andere hinzufügen", um ein Textfeld hinzuzufügen.
- Skalieren Sie von 1 bis 5 - Wählen Sie die niedrigste (1) oder höchste (5) Option und geben Sie das Etikett ein.
- Um eine Antwort zu löschen, klicken Sie auf den roten Kreis rechts neben der Antwort.
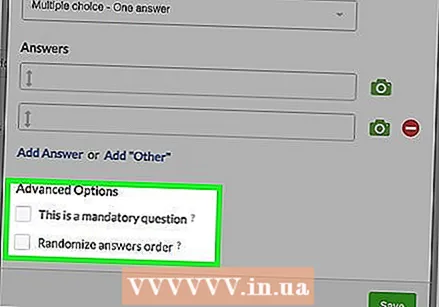 Passen Sie die erweiterten Optionen an. Klicken Sie ggf. links auf eines oder mehrere Kästchen:
Passen Sie die erweiterten Optionen an. Klicken Sie ggf. links auf eines oder mehrere Kästchen: - Dies ist eine obligatorische Frage - Teilnehmer können erst fortfahren, wenn sie diese Frage beantwortet haben.
- Zufällige Reihenfolge der Fragen - Ändert die Reihenfolge der Fragen jedes Mal, wenn jemand an der Umfrage teilnimmt. Sie können dies nicht für bestimmte Fragetypen wie "Skalieren von 1 bis 5" anpassen.
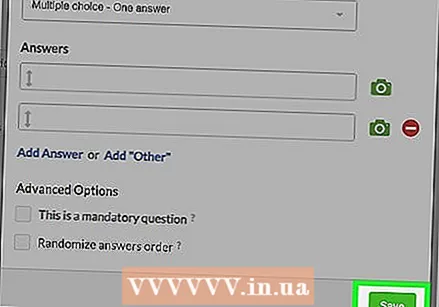 Klicken Sie auf Speichern. Dies ist eine grüne Schaltfläche, die Sie unten rechts im Bildschirm "Neue Frage" finden. Dadurch wird die Frage zur Umfrage hinzugefügt.
Klicken Sie auf Speichern. Dies ist eine grüne Schaltfläche, die Sie unten rechts im Bildschirm "Neue Frage" finden. Dadurch wird die Frage zur Umfrage hinzugefügt. 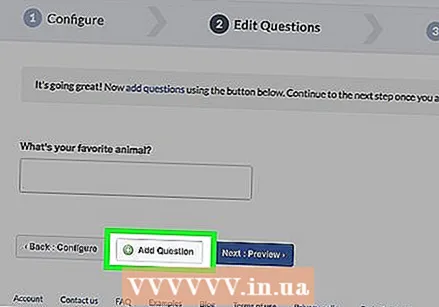 Vervollständige deine Umfrage. Fügen Sie bei Bedarf weitere Fragen hinzu, indem Sie auf die Schaltfläche klicken + Frage hinzufügen Klicken und Ausfüllen eines neuen Formulars für die neue Frage. Sie können die vorhandenen Fragen bearbeiten, indem Sie auf die Schaltfläche über der entsprechenden Frage klicken:
Vervollständige deine Umfrage. Fügen Sie bei Bedarf weitere Fragen hinzu, indem Sie auf die Schaltfläche klicken + Frage hinzufügen Klicken und Ausfüllen eines neuen Formulars für die neue Frage. Sie können die vorhandenen Fragen bearbeiten, indem Sie auf die Schaltfläche über der entsprechenden Frage klicken: - Klick es BleistiftSymbol zum Bearbeiten einer vorhandenen Frage.
- Klick es zwei DokumenteSymbol zum Duplizieren einer Frage.
- Klick auf das Aufwärts- oder Abwärtspfeile um die Frage in der Umfrage nach oben oder unten zu verschieben.
- Klick auf das roter Kreis um die Frage zu löschen.
Teil 3 von 3: Veröffentlichen Sie Ihre Umfrage
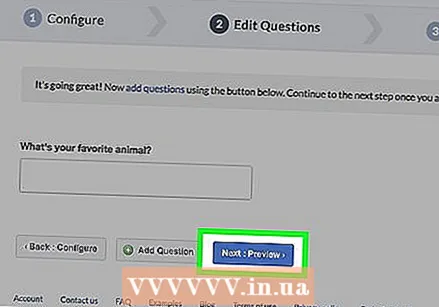 Klicken Sie auf die Schaltfläche Nächste Vorschau. Es befindet sich rechts von der Schaltfläche + Frage hinzufügen.
Klicken Sie auf die Schaltfläche Nächste Vorschau. Es befindet sich rechts von der Schaltfläche + Frage hinzufügen. 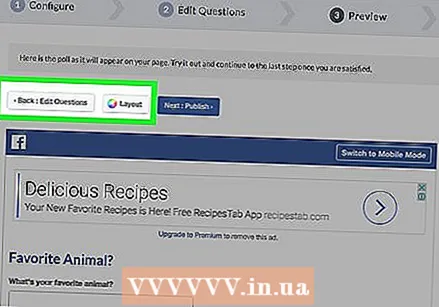 Überprüfen Sie Ihre Umfrage sorgfältig. Wenn alles so aussieht, wie Sie es sich vorgestellt haben, sind Sie zur Veröffentlichung bereit.
Überprüfen Sie Ihre Umfrage sorgfältig. Wenn alles so aussieht, wie Sie es sich vorgestellt haben, sind Sie zur Veröffentlichung bereit. - Um etwas anderes zu ändern, klicken Sie auf die Schaltfläche Zurück: Fragen anpassen oben links auf dem Bildschirm.
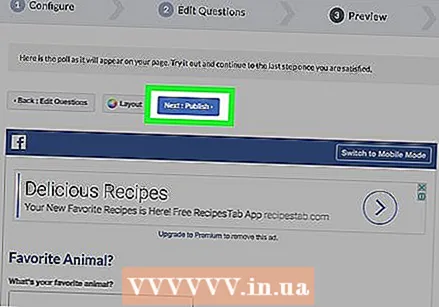 Klicken Sie auf die Schaltfläche Weiter veröffentlichen. Diese blaue Schaltfläche befindet sich oben rechts im Umfragebildschirm.
Klicken Sie auf die Schaltfläche Weiter veröffentlichen. Diese blaue Schaltfläche befindet sich oben rechts im Umfragebildschirm. 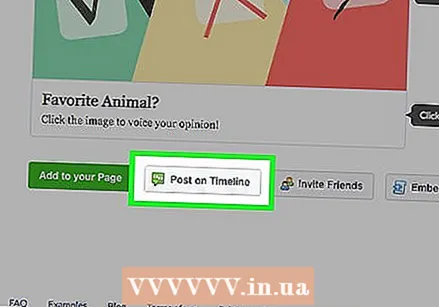 Klicken Sie auf die Schaltfläche In Zeitleiste veröffentlichen. Sie finden es auf der rechten Seite des Bildschirms. Danach sehen Sie einen Popup-Bildschirm mit einer FB-Nachricht mit Ihrer Umfrage. Schreiben Sie hier noch ein paar Zeilen, um die Teilnehmer zu ermutigen, an Ihrer Umfrage teilzunehmen.
Klicken Sie auf die Schaltfläche In Zeitleiste veröffentlichen. Sie finden es auf der rechten Seite des Bildschirms. Danach sehen Sie einen Popup-Bildschirm mit einer FB-Nachricht mit Ihrer Umfrage. Schreiben Sie hier noch ein paar Zeilen, um die Teilnehmer zu ermutigen, an Ihrer Umfrage teilzunehmen. - In einigen Browsern heißt diese Option "Zu Ihrer Seite hinzufügen".
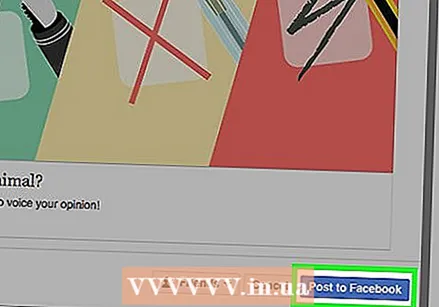 Klicken Sie auf die Schaltfläche Auf Facebook veröffentlichen. Diese Schaltfläche befindet sich unten rechts im Nachrichtenbildschirm. Dadurch wird Ihre Umfrage sofort auf Ihrer FB-Seite angezeigt.
Klicken Sie auf die Schaltfläche Auf Facebook veröffentlichen. Diese Schaltfläche befindet sich unten rechts im Nachrichtenbildschirm. Dadurch wird Ihre Umfrage sofort auf Ihrer FB-Seite angezeigt. - Wenn Sie eine weitere Nachricht hinzufügen möchten, klicken Sie auf das Textfeld oben auf dem Bildschirm. Dort geben Sie Ihre Nachricht ein.
- Dieser Bildschirm ist der beste Ort, um die Teilnehmer zu warnen, dass sie zuerst eine Anzeige wegklicken müssen, bevor sie an der Umfrage teilnehmen können.
Tipps
- Wenn Sie auf die Premium-Version der Polls-App aktualisieren, können Sie Fotoantworten hinzufügen.