Autor:
Roger Morrison
Erstelldatum:
5 September 2021
Aktualisierungsdatum:
1 Juli 2024
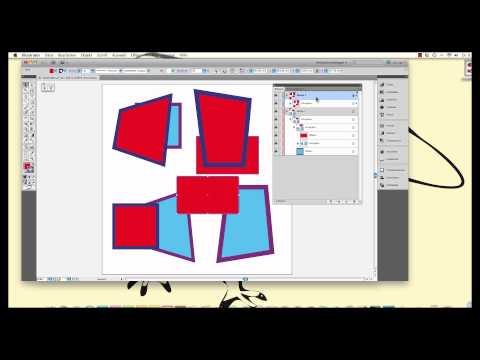
Inhalt
- Schreiten
- Methode 1 von 3: Ändern Sie die Farbe eines Textobjekts
- Methode 2 von 3: Ändern Sie mehrere Textobjekte gleichzeitig
- Methode 3 von 3: Ändern Sie die Farbe bestimmter Zeichen
- Tipps
Um die Farbe des Textes in Illustrator zu ändern, wählen Sie den Text mit dem Auswahlwerkzeug aus und wählen Sie dann die Farbe aus der Palette aus. Um mehr als einen Textbereich zu ändern, halten Sie die Umschalttaste gedrückt, während Sie zusätzliche Bereiche auswählen. Sie können die Farbe eines einzelnen Zeichens auch ändern, indem Sie mit dem Textwerkzeug nur dieses Zeichen auswählen.
Schreiten
Methode 1 von 3: Ändern Sie die Farbe eines Textobjekts
 Klicken Sie auf den ersten Pfeil in der Symbolleiste, um das Auswahlwerkzeug zu verwenden. Wenn Sie mit der Farbe eines Textobjekts (eines Textblocks) in Ihrem Dokument nicht zufrieden sind, können Sie es einfach mit dem Auswahlwerkzeug ändern.
Klicken Sie auf den ersten Pfeil in der Symbolleiste, um das Auswahlwerkzeug zu verwenden. Wenn Sie mit der Farbe eines Textobjekts (eines Textblocks) in Ihrem Dokument nicht zufrieden sind, können Sie es einfach mit dem Auswahlwerkzeug ändern.  Klicken Sie, um den Textbereich auszuwählen, den Sie ändern möchten. Wenn Sie auf den Text klicken, den Sie ändern möchten, wird ein Auswahlfeld angezeigt.
Klicken Sie, um den Textbereich auszuwählen, den Sie ändern möchten. Wenn Sie auf den Text klicken, den Sie ändern möchten, wird ein Auswahlfeld angezeigt. - Sie können auch Text im Ebenenbedienfeld auswählen. Suchen Sie die Ebene, die den zu ändernden Text enthält, und klicken Sie dann auf den Kreis am Ende des Ebenennamens, um ihn auszuwählen.
- Wenn das Ebenenbedienfeld noch nicht geöffnet ist, drücken Sie F7 um es jetzt zu öffnen.
 Doppelklicken Sie auf die Farbpalette in der Symbolleiste. Die Palette wird durch ein Feld dargestellt, das dieselbe Farbe wie der aktuell ausgewählte Text hat. Es erscheint eine größere Palette mit verschiedenen Farben, aus denen Sie auswählen können.
Doppelklicken Sie auf die Farbpalette in der Symbolleiste. Die Palette wird durch ein Feld dargestellt, das dieselbe Farbe wie der aktuell ausgewählte Text hat. Es erscheint eine größere Palette mit verschiedenen Farben, aus denen Sie auswählen können. - Doppelklicken Sie auf den unteren Rand der beiden Felder, um die Linienstärke des Umrisses zu ändern (der Umriss um den Text anstelle des Textes selbst). Es wird entweder eine rote Linie haben (wenn im Moment keine Umrissfarbe vorhanden ist) oder es wird als Kästchen mit einer dicken Linie angezeigt.
 Wählen Sie eine Farbe und klicken Sie dann auf "OK". Der Text in allen ausgewählten Bereichen ändert sich nun in den von Ihnen ausgewählten Text.
Wählen Sie eine Farbe und klicken Sie dann auf "OK". Der Text in allen ausgewählten Bereichen ändert sich nun in den von Ihnen ausgewählten Text. - Wenn Sie mit der Farbe nicht zufrieden sind, drücken Sie ⌘ Cmd+Z. (Mac) oder Strg+Z. (Windows), um die Änderungen rückgängig zu machen.
Methode 2 von 3: Ändern Sie mehrere Textobjekte gleichzeitig
 Klicken Sie auf den ersten Pfeil in der Symbolleiste, um das Auswahlwerkzeug zu verwenden. Wenn Sie mehrere Textbereiche in einem Dokument haben, die Sie in dieselbe Farbe ändern möchten, können Sie dies mit dem Auswahlwerkzeug tun.
Klicken Sie auf den ersten Pfeil in der Symbolleiste, um das Auswahlwerkzeug zu verwenden. Wenn Sie mehrere Textbereiche in einem Dokument haben, die Sie in dieselbe Farbe ändern möchten, können Sie dies mit dem Auswahlwerkzeug tun.  Klicken Sie, um einen zu ändernden Textbereich auszuwählen. Um den ausgewählten Textbereich wird ein Auswahlfeld angezeigt.
Klicken Sie, um einen zu ändernden Textbereich auszuwählen. Um den ausgewählten Textbereich wird ein Auswahlfeld angezeigt. - Sie können Text auch auswählen, indem Sie ihn im Ebenenbedienfeld auswählen. Suchen Sie die Ebene, die den zu ändernden Text enthält, und klicken Sie dann auf den Kreis, um ihn auszuwählen.
- Wenn das Ebenenbedienfeld noch nicht geöffnet ist, drücken Sie F7 um es zu öffnen.
 Halten Sie den Schlüssel gedrückt ⇧ Shift und klicken Sie auf jedes weitere Textobjekt. Halten Sie den Schlüssel gedrückt ⇧ Shift während Sie auf jeden Bereich klicken. Jeder ausgewählte Bereich ist jetzt auch von einem Begrenzungsrahmen umgeben.
Halten Sie den Schlüssel gedrückt ⇧ Shift und klicken Sie auf jedes weitere Textobjekt. Halten Sie den Schlüssel gedrückt ⇧ Shift während Sie auf jeden Bereich klicken. Jeder ausgewählte Bereich ist jetzt auch von einem Begrenzungsrahmen umgeben. - Wenn Sie das Ebenenbedienfeld verwenden, können Sie durch Klicken mehrere Ebenen auswählen ⇧ Shift während Sie auf zusätzliche Kreise klicken.
- Wenn Sie alle Bereiche ausgewählt haben (mit dem Auswahlwerkzeug oder im Ebenenbedienfeld), lassen Sie die Taste los ⇧ Shift lose.
 Doppelklicken Sie auf die Farbpalette in der Symbolleiste. Die Palette wird durch ein Feld dargestellt, das dieselbe Farbe wie der aktuell ausgewählte Text hat. Es erscheint eine größere Palette mit einer Vielzahl von Farben zur Auswahl.
Doppelklicken Sie auf die Farbpalette in der Symbolleiste. Die Palette wird durch ein Feld dargestellt, das dieselbe Farbe wie der aktuell ausgewählte Text hat. Es erscheint eine größere Palette mit einer Vielzahl von Farben zur Auswahl. - Doppelklicken Sie auf den unteren Rand der beiden Felder, um die Linienstärke des Umrisses zu ändern (der Umriss um den Text anstelle des Textes selbst). Es wird entweder eine rote Linie haben (wenn im Moment keine Umrissfarbe vorhanden ist) oder es wird als Kästchen mit einer dicken Linie angezeigt.
 Wählen Sie eine Farbe und klicken Sie dann auf "OK". Der Text in allen ausgewählten Bereichen ändert sich nun in den von Ihnen ausgewählten Text.
Wählen Sie eine Farbe und klicken Sie dann auf "OK". Der Text in allen ausgewählten Bereichen ändert sich nun in den von Ihnen ausgewählten Text. - Wenn Sie mit der Farbe nicht zufrieden sind, drücken Sie ⌘ Cmd+Z. (Mac) oder Strg+Z. (Windows), um die Änderungen rückgängig zu machen.
- Auf diese Weise können Sie auch andere Textattribute wie Schriftart und Größe ändern.
Methode 3 von 3: Ändern Sie die Farbe bestimmter Zeichen
 Klicken Sie in der Symbolleiste auf das Textwerkzeug (T). Wenn Sie ein einzelnes Zeichen (oder eine Zeichenfolge) ändern möchten, ohne den gesamten Text zu ändern, können Sie dies tun, indem Sie die Zeichen mit dem Textwerkzeug auswählen.
Klicken Sie in der Symbolleiste auf das Textwerkzeug (T). Wenn Sie ein einzelnes Zeichen (oder eine Zeichenfolge) ändern möchten, ohne den gesamten Text zu ändern, können Sie dies tun, indem Sie die Zeichen mit dem Textwerkzeug auswählen.  Wählen Sie die Zeichen aus, die Sie ändern möchten. Die ausgewählten Zeichen sollten jetzt eine Konturlinie haben.
Wählen Sie die Zeichen aus, die Sie ändern möchten. Die ausgewählten Zeichen sollten jetzt eine Konturlinie haben.  Doppelklicken Sie auf die Farbpalette in der Symbolleiste. Die Palette wird durch ein Feld dargestellt, das dieselbe Farbe wie der aktuell ausgewählte Text hat. Es erscheint eine größere Palette mit verschiedenen Farben, aus denen Sie auswählen können.
Doppelklicken Sie auf die Farbpalette in der Symbolleiste. Die Palette wird durch ein Feld dargestellt, das dieselbe Farbe wie der aktuell ausgewählte Text hat. Es erscheint eine größere Palette mit verschiedenen Farben, aus denen Sie auswählen können. - Doppelklicken Sie auf den unteren Rand der beiden Felder, um die Linienstärke des Umrisses zu ändern (der Umriss um den Text anstelle des Textes selbst). Es wird entweder eine rote Linie haben (wenn im Moment keine Umrissfarbe vorhanden ist) oder es wird als Kästchen mit einer dicken Linie angezeigt.
 Wählen Sie eine Farbe und klicken Sie dann auf "OK". Die von Ihnen hervorgehobenen Zeichen ändern sich in die von Ihnen ausgewählte Farbe.
Wählen Sie eine Farbe und klicken Sie dann auf "OK". Die von Ihnen hervorgehobenen Zeichen ändern sich in die von Ihnen ausgewählte Farbe. - Wenn Sie mit der Farbe nicht zufrieden sind, drücken Sie ⌘ Cmd+Z. (Mac) oder Strg+Z. (Windows), um die Änderungen rückgängig zu machen.
- Mit dieser Methode können Sie auch die Schriftart und Schriftgröße einzelner Zeichen ändern.
Tipps
- Sie können steuern, welche Bedienfelder in Illustrator angezeigt werden, indem Sie sie im Menü Fenster auswählen.
- Um verschiedene Standardeinstellungen für Illustrator zu ändern, gehen Sie zu Einstellungen bearbeiten und erkunden Sie die verschiedenen Optionen.



